Si vous rencontrez des difficultés pour afficher l'arrière-plan ou le fond d'écran de votre bureau dans Windows 11/10, ne vous inquiétez pas, vous n'êtes pas seul. De nombreux utilisateurs ont signalé ce problème, et il s'agit généralement d'une solution assez simple.
Tout d'abord, assurez-vous que votre arrière-plan est bien défini sur autre chose que la valeur par défaut. Pour ce faire, faites un clic droit sur votre bureau et sélectionnez 'Personnaliser'.
Dans la fenêtre qui s'ouvre, cliquez sur 'Verrouiller l'écran' dans la barre latérale gauche. Dans le volet de droite, faites défiler jusqu'à la section 'Arrière-plan' et assurez-vous que le menu déroulant est défini sur 'Image' ou 'Diaporama'.
Si votre arrière-plan est déjà défini sur l'une de ces options, l'étape suivante consiste à vérifier l'emplacement où votre image d'arrière-plan est stockée. Pour ce faire, revenez à la fenêtre de personnalisation et cliquez sur 'Arrière-plan du bureau' dans la barre latérale gauche.
Dans le volet de droite, regardez le menu déroulant 'Emplacement de l'image'. Assurez-vous qu'il est défini sur un emplacement qui contient réellement des images - par exemple, votre dossier 'Images'. S'il est défini sur autre chose, modifiez-le et voyez si cela résout le problème.
Si vous rencontrez toujours des problèmes, l'étape suivante consiste à vérifier les autorisations de vos fichiers. Faites un clic droit sur l'image d'arrière-plan de votre bureau et sélectionnez 'Propriétés'. Dans la fenêtre qui s'ouvre, allez dans l'onglet 'Sécurité'.
Assurez-vous que votre compte d'utilisateur est autorisé à lire et à écrire dans le fichier. Si ce n'est pas le cas, cliquez sur le bouton 'Modifier' et ajoutez votre compte avec les autorisations appropriées. Une fois que vous avez fait cela, essayez à nouveau de définir votre arrière-plan et voyez si cela fonctionne.
cómo desinstalar bluestacks
Si vous rencontrez toujours des problèmes, il y a quelques autres choses que vous pouvez essayer. Tout d'abord, essayez de définir une image d'arrière-plan différente pour voir si cela fonctionne. Sinon, essayez de redémarrer votre ordinateur et voyez si cela résout le problème. Si tout le reste échoue, vous pouvez essayer de réinitialiser vos paramètres Windows 10 - cela résoudra généralement tous les problèmes liés à l'arrière-plan de votre bureau.
Le bureau est la maison de notre PC et les fonds d'écran en donnent le ton. Nous avons la possibilité de le personnaliser ou de le modifier à votre guise. Nous pouvons utiliser nos propres images ainsi que les images par défaut. Certains utilisateurs se plaignent que l'arrière-plan du bureau ou le fond d'écran de leur PC a disparu. Dans ce guide, nous avons plusieurs solutions pour vous aider si l'arrière-plan du bureau ou le fond d'écran ne s'affiche pas dans Windows 11/10 .

L'arrière-plan du bureau ou le fond d'écran ne s'affiche pas dans Windows 11/10
Si l'arrière-plan ou le fond d'écran de votre bureau ne s'affiche pas ou a disparu sur votre PC Windows 11/10, les correctifs suivants peuvent vous aider à résoudre le problème.
- Changer le type d'arrière-plan
- Vérifier l'image d'arrière-plan
- Désactiver la suppression des images d'arrière-plan
- Ajuster les paramètres d'alimentation
- Activer les fenêtres
Plongeons dans les détails de chaque méthode et résolvons le problème.
1] Changer le type d'arrière-plan
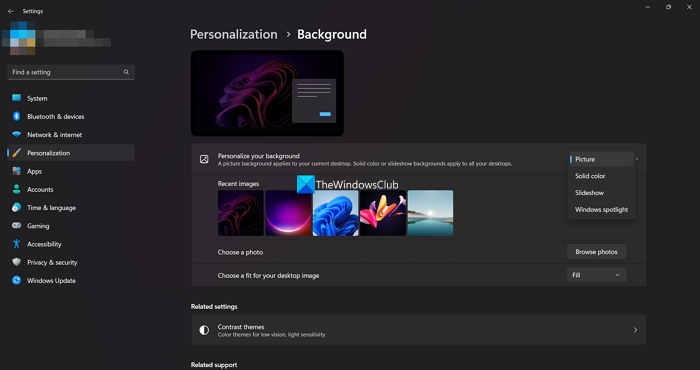
Il est possible que l'arrière-plan soit défini sur une couleur unie ou sur un autre paramètre autre que l'image que vous avez sélectionnée. Vous devez le remettre sur 'Image' ou 'Diaporama' de votre choix pour voir à nouveau l'arrière-plan ou le fond d'écran de votre choix sur votre bureau.
Pour changer le type d'arrière-plan,
- Presse Gagnez + moi pour ouvrir l'application Paramètres
- Presse Personnalisation Paramètres
- Cliquer sur Arrière-plan onglet à droite
- Contre Personnalisez votre arrière-plan paramètres, cliquez sur le bouton déroulant et sélectionnez le type d'arrière-plan que vous souhaitez définir.
Vérifiez si le problème est résolu et si l'arrière-plan de votre bureau est de retour.
Lire : Comment définir différents fonds d'écran sur différents bureaux dans Windows 11
ediciones de la ventana 8.1
2] Vérifier l'image d'arrière-plan
Assurez-vous que l'image que vous avez définie comme arrière-plan n'est pas corrompue et n'est pas dans un format pris en charge pour être définie comme arrière-plan. Si vous pouvez l'ouvrir dans l'application Photos sans aucun problème, vous pouvez le définir comme arrière-plan. Assurez-vous que l'image d'arrière-plan est correcte avant de la définir comme arrière-plan.
Lire: Les meilleurs fonds d'écran et images d'arrière-plan gratuits pour le bureau Windows
3] Désactiver la suppression des images d'arrière-plan
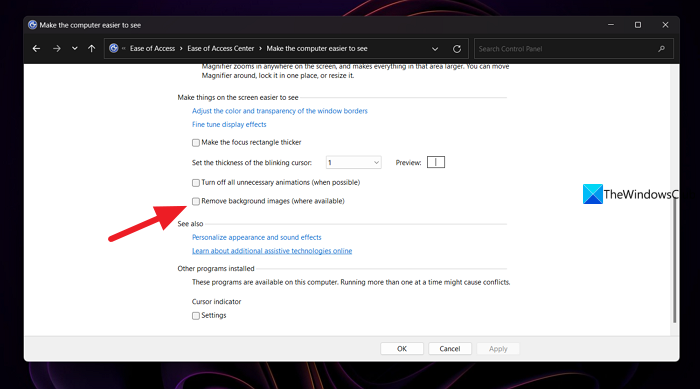
Une autre possibilité que le fond d'écran du bureau ne s'affiche pas est liée à un paramètre du Panneau de configuration. Vous devez désactiver ou décocher la case à côté du bouton 'Supprimer les images d'arrière-plan'. Pour ce faire, ouvrez le Panneau de configuration à partir du menu Démarrer et accédez à l'onglet Facilité d'accès. Sélectionnez ensuite Optimiser l'affichage visuel. Faites défiler jusqu'à la section 'Améliorer la visibilité de l'écran' et assurez-vous que 'Supprimer les images d'arrière-plan (le cas échéant)' n'est pas coché. Cliquez ensuite sur OK. Cela devrait résoudre le problème. Sinon, suivez les méthodes ci-dessous.
4] Ajustez les options d'alimentation
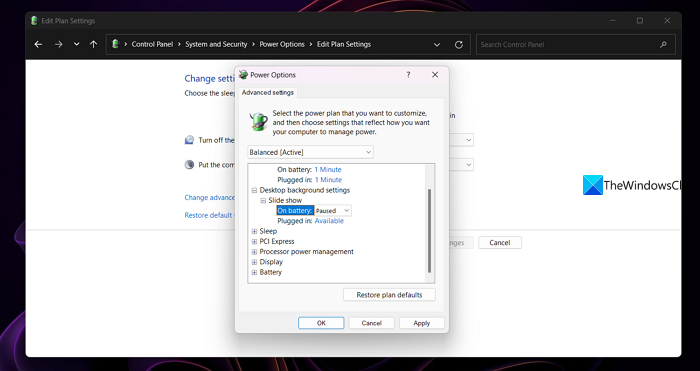
Si vous avez défini un diaporama de dossier comme image d'arrière-plan et qu'il a disparu, cette méthode résoudra le problème. Ouvrez le Panneau de configuration à partir du menu Démarrer et cliquez sur Système et sécurité. Sélectionnez 'Options d'alimentation' et cliquez sur 'Modifier les paramètres du plan' à côté du plan d'alimentation sélectionné. La fenêtre Modifier les paramètres du plan s'ouvre. Cliquez sur 'Modifier les paramètres d'alimentation avancés'. La fenêtre contextuelle des options d'alimentation s'ouvrira. Faites défiler jusqu'à Paramètres d'arrière-plan du bureau et développez-le. Développez ensuite le diaporama et définissez l'option Pause sur Disponible et cliquez sur OK. Vérifiez si le problème est résolu.
Lire L'arrière-plan du bureau Windows change automatiquement de lui-même
5] Activer Windows
Si votre Windows 11/10 n'est pas activé dans un certain délai, votre arrière-plan disparaîtra automatiquement et deviendra noir avec une invite pour activer Windows en bas de l'écran. Vous devez l'activer dès que possible pour récupérer l'image d'arrière-plan.
Lire: Comment changer le fond d'écran sans activer Windows 11/10
Pourquoi mon fond d'écran ne s'affiche pas ?
Il peut y avoir diverses raisons pour lesquelles le fond d'écran du bureau ne s'affiche pas. Vous avez peut-être sélectionné une couleur unie comme type de fond d'écran, ou l'image que vous avez sélectionnée n'est pas prise en charge comme fond d'écran, ou elle est peut-être corrompue. Si vous avez configuré un diaporama pour un dossier, le plan d'alimentation peut interrompre l'autonomie de sa batterie.
Pourquoi mon arrière-plan est-il noir ?
Le type d'arrière-plan de votre bureau peut être défini sur couleur unie et noir, ou le papier peint que vous choisissez peut être corrompu ou manquant. Vous pouvez même voir un fond noir si la version de Windows que vous utilisez n'est pas activée.
Lecture connexe : Correction de l'arrière-plan noir du bureau dans Windows 11/10.
administrador de enrutador virtual















