' Photoshop n'a pas pu répondre à votre demande en raison d'une erreur de programme.' Il s'agit d'un message d'erreur courant qui peut se produire lors de l'utilisation de Photoshop. Il y a plusieurs choses que vous pouvez faire pour essayer de résoudre ce problème. Tout d'abord, vous devriez essayer de redémarrer Photoshop. Parfois, Photoshop peut être surchargé et en redémarrant le programme, vous pouvez effacer l'erreur. Si le redémarrage de Photoshop ne fonctionne pas, essayez de réinitialiser les préférences. Cela peut être fait en allant dans Edition > Préférences > Général et en cliquant sur le bouton Réinitialiser les préférences. Si aucune de ces solutions ne fonctionne, il est probable qu'il y ait un problème avec l'installation de Photoshop. Dans ce cas, vous devriez essayer de désinstaller puis de réinstaller Photoshop.
Photoshop n'a pas pu répondre à votre demande en raison d'une erreur de programme peut être causé par plusieurs choses. Il est difficile d'identifier la cause de l'erreur, nous devons donc suivre le processus de dépannage pour déterminer la cause de cette erreur. 
Photoshop n'a pas pu répondre à votre demande en raison d'une erreur de programme
Il existe plusieurs cas où cette erreur apparaîtra; cependant, Photoshop utilisera ce message d'erreur pour de nombreuses raisons. C'est pour cette raison qu'il est si difficile de trouver la véritable cause. Des raisons simples comme une mauvaise image à de vrais problèmes avec votre système informatique. Il peut arriver que l'erreur ne s'affiche que pour un fichier image particulier tandis que d'autres se chargent sans incident. Chaque fois que vous avez des problèmes, il est préférable de commencer le diagnostic avec les choses les plus simples. Ce Photoshop n'a pas pu répondre à votre demande en raison d'une erreur de programme peut apparaître lorsque vous travaillez avec un fichier image volumineux. La raison peut être :
- Désactiver le démarrage rapide
- Extension d'image
- Faibles ressources informatiques
- paramètres photoshop
- Désactiver le GPU
- Configuration minimale requise non satisfaite
1] Désactiver le démarrage rapide
Chaque fois qu'une erreur se produit avec un programme, le redémarrage du système peut parfois la réparer. Il peut y avoir des problèmes avec d'autres programmes exécutés en arrière-plan et le système doit être redémarré. L'arrêt peut ne pas aider si votre ordinateur Démarrage rapide inclus. Quand Démarrage rapide allumé, l'ordinateur stockera les informations en mémoire afin de pouvoir démarrer plus rapidement après l'avoir éteint. Cela empêche les problèmes d'être résolus une fois l'ordinateur éteint. La meilleure façon de résoudre ces problèmes est d'effectuer un redémarrage, ce qui nettoiera la RAM.
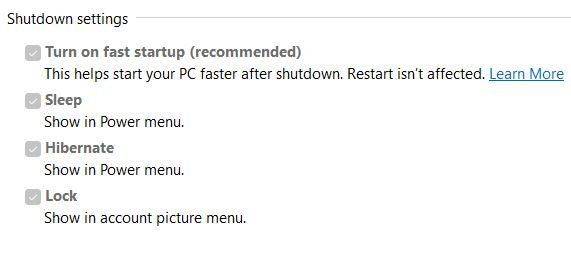
Si vous souhaitez éteindre et effacer la mémoire, maintenez Changement puis appuyez Mauvais fonctionnement ou désactiver Démarrage rapide dans les paramètres de puissance.

Lorsque vous désactivez le démarrage rapide, vous remarquerez peut-être qu'il est grisé, regardez simplement dessus et vous verrez Modifier les paramètres actuellement indisponibles . Cliquez sur les mots et vous verrez les options devenir interactives. Vous pouvez ensuite décocher 'Activer le démarrage rapide' puis aller en bas de la fenêtre pour Sauvegarder les modifications .
2] Modifier l'extension du fichier image
Chaque fois que vous recevez un message d'erreur lorsque vous essayez d'ouvrir un certain fichier image pendant que d'autres fonctionnent, cela peut signifier que l'extension de l'image doit être modifiée. Vous pouvez changer l'extension de fichier en .jpeg ou .png et cela pourrait résoudre le problème. Vous pouvez essayer de voir si l'image s'ouvrira dans un autre programme ; s'il s'ouvre, vous pouvez l'enregistrer et réessayer Photoshop.
Tu peux modifier l'extension de fichier du dossier contenant les fichiers, mais vous devez activer l'option Windows pour afficher les extensions de fichier. 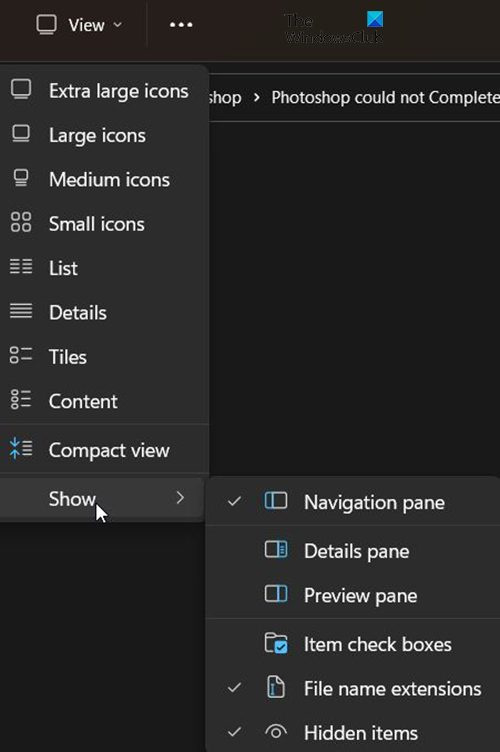
Pour afficher l'extension du nom de fichier, accédez au haut du dossier ouvert et cliquez sur Type , puis dans le menu déroulant, accédez à Montrer puis vérifier Extension de nom de fichier . Vous remarquerez que les fichiers afficheront maintenant leurs extensions telles que .jpg ou .exe etc, vous pouvez modifier ces extensions.
Errores sysmenu.dll
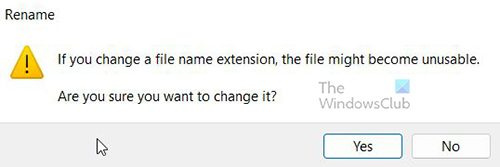
Cependant, vous devrez confirmer le changement. La modification de l'extension de fichier peut entraîner des problèmes de fichiers, ne le faites donc que lorsque cela est nécessaire.
3] Faibles ressources informatiques
Photoshop et d'autres programmes graphiques sont gourmands en ressources ; ils consomment beaucoup de ressources système. Votre ordinateur peut répondre à la configuration système minimale requise ; cependant, vous pouvez avoir de nombreux programmes ouverts. Photoshop n'a pas pu répondre à votre demande en raison d'une erreur de programme , qui apparaît parfois lorsque vous travaillez avec une image. Cela peut être dû au fait que l'image est assez volumineuse et que les ressources système s'épuisent en raison d'autres programmes ouverts. Avant que le message d'erreur n'apparaisse, vous remarquerez peut-être que le ventilateur du système tourne plus longtemps et plus fort que d'habitude. Cela peut indiquer que l'ordinateur utilise beaucoup de ressources. C'est aussi une indication que votre système de refroidissement est inadéquat. Les ordinateurs ralentiront s'il y a une forte demande de ressources qui produisent plus de chaleur, mais le système de refroidissement ne peut pas suivre.
Photoshop nécessite suffisamment de RAM pour fonctionner correctement. Lorsqu'il n'y a pas assez de RAM, il utilisera l'espace libre sur les disques disponibles pour être utilisé comme disque de travail et y enregistrer des données. Lorsque votre espace disque est faible, Photoshop peut se bloquer, cesser de répondre ou afficher un message d'erreur.
Si le disque de travail est plein, vous pouvez accéder aux paramètres de performances de Photoshop pour définir un autre disque rapide avec plus d'espace libre comme disque de travail à l'aide des boutons fléchés.
4] Réinitialiser les préférences de Photoshop
Parfois, lorsque Photoshop affiche des erreurs, cela peut être le résultat d'un problème avec les paramètres. Le fichier de paramètres est peut-être corrompu ou il peut y avoir un conflit. La réinitialisation d'usine peut résoudre ce problème, cela vaut donc la peine d'essayer. 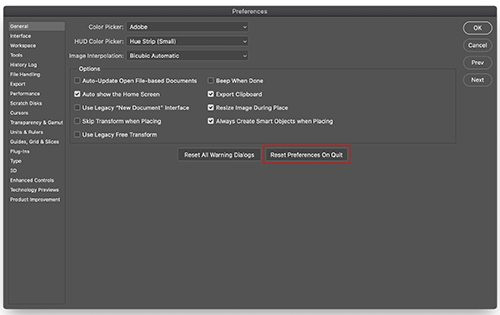
Dans les versions ultérieures de Photoshop, vous pouvez réinitialiser vos paramètres à l'aide du bouton Réinitialiser les préférences à la sortie bouton à droite dans la fenêtre des paramètres.
Vous pouvez réinitialiser manuellement les paramètres en supprimant le dossier des paramètres. Cette méthode garantit que tous les paramètres et tous les préréglages utilisateur susceptibles de causer des problèmes ne sont pas chargés. Pour essayer cette méthode, fermez Photoshop, puis accédez au dossier des paramètres.
Ils sont situés à :
АЕ6769551F154C0CEC0AA9FAED874F862F2EB06DSi vous ne pouvez pas voir les fichiers, ils peuvent être cachés, vous devrez donc peut-être afficher les fichiers cachés.
Supprimer tout Paramètres Adobe Photoshop [Version] dossier dans un endroit sûr pour sauvegarder vos paramètres. Ouvrez Photoshop et de nouveaux fichiers de paramètres seront créés à l'emplacement d'origine.
visor mdb plus
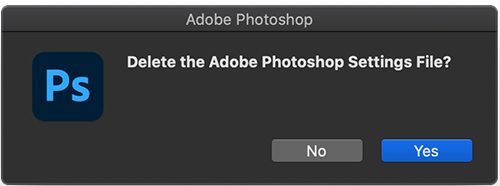
Vous pouvez également réinitialiser les préférences à l'aide du raccourci clavier lors du redémarrage de Photoshop. Pour réinitialiser les préférences de Photoshop à l'aide du clavier, quittez Photoshop, maintenez Ctrl + Alt + Maj clé et démarrez Photoshop. Cliquez sur Oui dans une boîte de dialogue qui demande, 'Supprimer le fichier de préférences Adobe Photoshop ?'
Assurez-vous de sauvegarder vos paramètres avant de réinitialiser vos paramètres.
5] Désactiver le GPU
La désactivation du GPU peut ralentir légèrement Photoshop lorsque vous désactivez l'accélération matérielle. Cependant, cela peut aider à corriger Photoshop n'a pas pu répondre à votre demande en raison d'une erreur logicielle .
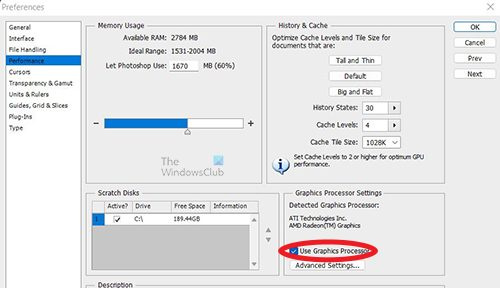
Aller sur Photoshop Paramètres > Performance et décochez Utiliser le processeur graphique et redémarrez Photoshop.
6] Configuration minimale requise non satisfaite
Cette erreur peut apparaître si votre système ne répond pas à la configuration minimale requise pour exécuter Photoshop. Vérifier adobe.com pour voir la configuration système requise pour Photoshop et la comparer aux spécifications de votre système. Vous y trouverez la configuration système requise pour Photoshop. Comparez ces exigences système avec les spécifications de votre ordinateur. Vous pouvez rechercher les informations système sur votre ordinateur pour afficher le résumé du système.
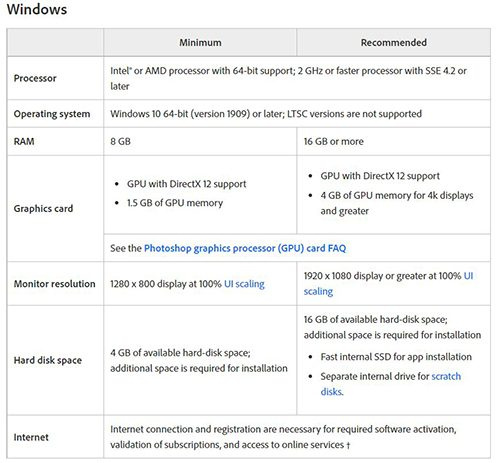
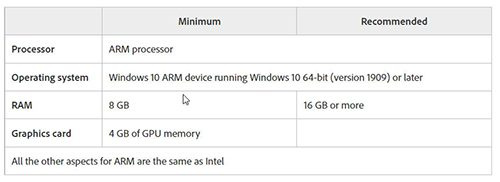
Voici la configuration système requise pour Photoshop
visor thumbs.db
Lire: Illustrator vs Photoshop - quand utiliser chacun ?
Comment réparer Votre demande a échoué en raison d'une erreur de programmation dans Photoshop ?
Vous pouvez corriger cette erreur en suivant ces étapes. N'oubliez pas que chaque fois que vous rencontrez des erreurs, essayez de commencer par la solution la plus simple.
- L'ordinateur doit être redémarré – Le redémarrage de l'ordinateur peut résoudre cette erreur. Enregistrez ce que vous pouvez, puis redémarrez votre ordinateur et réessayez. Si cela ne vous aide pas, essayez une autre étape.
- Extension d'image - Il peut y avoir un problème avec l'extension de l'image, vous devrez peut-être la modifier. Activez les extensions d'affichage dans Windows, puis accédez au fichier, cliquez dessus et modifiez l'extension. Vous recevrez un message d'avertissement. Cliquez sur OK pour confirmer et cela changera l'extension de l'image. Si cela ne vous aide pas, passez à l'étape suivante.
- Faibles ressources informatiques - Cette erreur peut apparaître si votre ordinateur manque de ressources, vous avez peut-être trop de choses ouvertes. Fermez certains programmes ouverts, surtout si vous avez deux éditeurs graphiques ouverts. Enregistrez et fermez autant de logiciels ouverts que possible et cela peut être d'une grande aide.
- paramètres photoshop - La réinitialisation des préférences de Photoshop peut aider à corriger cette erreur. Sauvegardez vos paramètres dans un endroit sûr, puis réinitialisez vos paramètres et redémarrez.
- Désactiver le GPU – La désactivation du GPU peut aider à corriger cette erreur. La désactivation du GPU désactive l'accélération matérielle, mais parfois cela corrige l'erreur.
- Configuration minimale requise non satisfaite – Cette erreur peut être causée par le non-respect de la configuration système de base requise pour Photoshop. La configuration système requise pour Photoshop doit être respectée et de préférence dépassée afin d'éviter les erreurs lors de l'utilisation de Photoshop. Photoshop est un programme très gourmand en ressources et affichera des erreurs, en particulier lorsque vous travaillez avec des fichiers volumineux. Assurez-vous que votre système respecte ou dépasse la configuration minimale requise pour Photoshop. Pour un ordinateur portable, vous devrez peut-être ajouter plus de RAM s'il n'y a pas assez de RAM pour répondre aux exigences du système. Cependant, le meilleur moyen serait d'acheter un ordinateur avec les spécifications nécessaires pour Photoshop.
Comment réparer Impossible d'ouvrir en raison d'une erreur Photoshop ?
- Mettre à jour photoshop - Assurez-vous que Photoshop dispose des derniers correctifs de bogues installés.
- Vérifier la configuration système requise - Assurez-vous que votre système répond aux exigences minimales de Photoshop pour la dernière version.
Si votre matériel graphique n'est pas pris en charge, vous devrez peut-être effectuer une mise à niveau vers un matériel graphique plus moderne. - Désactiver le générateur - aller dans les paramètres Alors Plugins Alors Décochez Activer le générateur (nouvelles versions de Photoshop),
- Réinstaller le pilote graphique – Accédez au site Web du fabricant de votre carte graphique et recherchez les mises à jour. Mettez à jour le pilote de votre carte vidéo.
- Restaurer les paramètres par défaut de Photoshop - Restaurer les paramètres par défaut de Photoshop avec Réinitialiser les préférences à la sortie dans la fenêtre Préférences (version plus récente de Photoshop). Vous pouvez réinitialiser les paramètres en les supprimant du dossier, redémarrer Photoshop et Photoshop écrira les nouveaux paramètres. Vous pouvez également réinitialiser les préférences en fermant Photoshop, puis en redémarrant Photoshop et en maintenant Ctrl + Alt + Maj puis cliquez sur l'icône Photoshop pour lancer Photoshop. Vous serez invité à confirmer la suppression des préférences de Photoshop, cliquez sur OK.
- Désactiver l'accélération GPU - La désactivation du GPU peut ralentir légèrement Photoshop lorsque vous désactivez l'accélération matérielle. Cependant, cela peut aider à corriger l'erreur. Aller sur Photoshop Paramètres > Performance et décochez Utiliser le processeur graphique et redémarrez Photoshop. Si cette étape vous aide, effectuez un dépannage GPU supplémentaire.
- Revenir à une version précédente de Photoshop - Si aucune des suggestions ci-dessus ne vous aide, sauvegardez votre dossier Préférences/Préférences, puis revenez à une version précédente de Photoshop.
Comment résoudre le problème : la demande a échoué en raison d'une fin de fichier inattendue ?
Cette erreur peut être causée par un problème de connexion, votre connexion internet peut être instable et provoquer des erreurs dans le fichier téléchargé. Cela pourrait également être un problème avec votre navigateur lorsque vous avez téléchargé le fichier. Il peut s'agir d'une erreur causée par un changement d'extension de fichier dû à une erreur système ou logicielle. Vous pouvez éviter cette connexion en utilisant une connexion Internet fiable ou une connexion filaire.
- Cette erreur peut être causée par l'utilisation de versions incompatibles de Photoshop. Vous avez peut-être utilisé une version pour créer le fichier et essayé d'utiliser une version différente pour l'ouvrir, cela peut provoquer une erreur.
- Cette erreur peut également être causée par l'arrêt inattendu de Photoshop avant l'enregistrement correct, un plantage du système informatique ou un plantage du programme. Cela peut corrompre le fichier et l'erreur peut apparaître lorsque vous essayez d'accéder au fichier.
- L'erreur peut être causée par un espace disque insuffisant et Photoshop n'a pas assez d'espace pour placer le fichier PSD.
- L'erreur peut être corrigée en fonction de sa cause. S'il s'agit d'un problème de connexion Internet, vous devrez résoudre le problème, puis télécharger le fichier.
- Si cela est dû à des versions incompatibles de Photoshop, vous devrez utiliser la même version de Photoshop que celle utilisée pour créer le fichier afin de l'ouvrir.
- Si l'erreur est causée par la fermeture inattendue d'un programme ou par un plantage du système, vous devrez peut-être refaire le fichier.
- Si l'erreur est causée par un espace disque insuffisant, vous devrez peut-être augmenter l'espace disque ou augmenter la taille de la partition de disque.
Échec de l'enregistrement au format PDF en raison d'une erreur Photoshop
L'erreur 'Impossible d'enregistrer au format PDF en raison d'une erreur logicielle dans Photoshop' peut être résolue par l'une des méthodes suivantes.
- Assurez-vous que Photoshop est à jour avec toutes les corrections de bogues. Visitez également le site Web d'Adobe pour voir s'il existe des correctifs connus pour cette erreur.
- Vous pouvez également essayer de masquer tous les calques, puis enregistrer. Vous pouvez facilement masquer toutes les couches en cliquant et en faisant glisser les icônes de visibilité. cela désactivera la visibilité pour toutes les couches.
- Vous pouvez également essayer de revenir à une version précédente de Photoshop. Essayez de vous rappeler si l'erreur s'est produite après la mise à jour de Photoshop. Si c'est le cas, ou si vous ne vous en souvenez pas, revenez à une version précédente de Photoshop. Assurez-vous de sauvegarder vos paramètres Photoshop dans un endroit sûr avant de revenir à une version antérieure de Photoshop.
Comment des exigences système non satisfaites peuvent-elles empêcher Photoshop de répondre à votre demande en raison d'un bogue logiciel ?
Photoshop n'a pas pu répondre à votre demande en raison d'une erreur logicielle peut être causé par une forte demande de Photoshop sur un système qui ne répond pas à la configuration minimale requise. Photoshop nécessite une bonne carte graphique, si cela n'est pas fait, le système va ralentir, se figer ou afficher une erreur. La même chose peut se produire si les autres conditions ne sont pas remplies.
Comment la modification de l'extension de fichier peut-elle aider ?
Si tous les autres fichiers image que vous utilisez se chargent sans problème, essayez de changer l'extension du fichier image problématique en .jpeg ou .png. Ces formats sont largement utilisés et les images sont généralement enregistrées dans ce format. La modification de l'extension peut faciliter le chargement du fichier. Si la modification de l'extension ne résout pas le problème, l'image peut être corrompue et inutilisable.















