Le code d'erreur 0x800700e9 est un problème courant pour les utilisateurs Xbox. Cette erreur peut se produire lorsque vous essayez de lancer un jeu ou lorsque vous essayez d'accéder à la boutique Xbox. Il y a plusieurs choses que vous pouvez faire pour corriger ce code d'erreur. Tout d'abord, assurez-vous que votre Xbox est connectée à Internet. Cette erreur peut se produire si votre Xbox ne parvient pas à se connecter aux serveurs Xbox. Deuxièmement, essayez de redémarrer votre Xbox. Cela peut souvent résoudre des problèmes de connexion temporaires qui peuvent provoquer ce code d'erreur. Troisièmement, vérifiez les mises à jour pour votre Xbox. Cette erreur peut parfois être causée par un logiciel obsolète. La vérification des mises à jour peut garantir que vous disposez de la dernière version du logiciel Xbox. Quatrièmement, essayez de désinstaller puis de réinstaller le jeu auquel vous essayez de jouer. Cela peut souvent résoudre des problèmes spécifiques au jeu qui peuvent provoquer ce code d'erreur. Si vous voyez toujours le code d'erreur 0x800700e9, vous devrez peut-être contacter le support Xbox pour obtenir de l'aide.
Lors de l'installation de jeux via Xbox Game Pass, certains utilisateurs ont rencontré l'erreur 0x800700e9. Cette erreur n'est pas liée à un jeu spécifique, car différents utilisateurs ont rencontré cette erreur lors de l'installation de différents jeux via Xbox Game Pass. Si vous ne parvenez pas à installer votre jeu préféré sur Windows 11/10 en raison de Code d'erreur Xbox Game Pass 0x800700e9 , cet article vous aidera à résoudre le problème.

arreglo de encabezado de grupo incorrecto de windows 10
Correction du code d'erreur Xbox Game Pass 0x800700e9
Les solutions suivantes vous aideront correction du code d'erreur Xbox Game Pass 0x800700e9 sous Windows 11/10 . Le plus souvent, des erreurs se produisent en raison d'une connexion Internet faible. Par conséquent, avant de continuer, il est préférable de vérifier votre connexion Internet. Assurez-vous également que vous disposez de la dernière version du système d'exploitation Windows 11/10. Nous vous recommandons d'ouvrir les paramètres de Windows 11/10 et de rechercher manuellement les mises à jour Windows. Si une mise à jour est disponible, installez-la et vérifiez si le problème persiste.
- Exécutez l'outil de dépannage des applications du Windows Store
- Effacer le cache du Windows Store
- Vérifier l'état de l'optimisation de la livraison et le service BIT
- Réparer ou réinitialiser l'application Xbox
- Réinstaller le Microsoft Store
1] Exécutez l'outil de dépannage des applications du Windows Store.
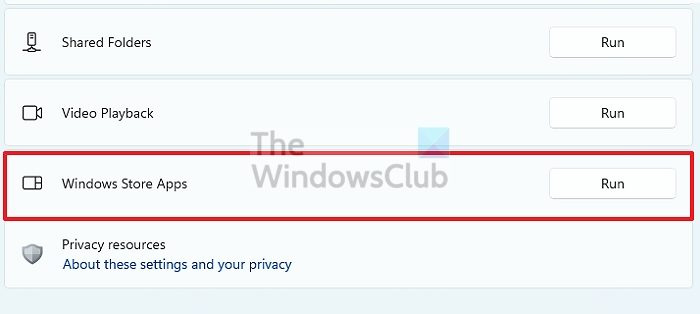
L'outil de dépannage des applications du Windows Store est un outil spécial et automatisé qui aide les utilisateurs à résoudre les problèmes qui se produisent dans les applications du Microsoft Store. Étant donné que vous rencontrez des problèmes avec Xbox Game Pass, l'exécution de l'outil de dépannage des applications du Windows Store vous sera utile.
2] Effacer le cache du Windows Store
Parfois, les applications du Microsoft Store rencontrent des problèmes en raison d'un cache corrompu du Windows Store. Dans ces cas, l'effacement du cache du Windows Store résout le problème.
cómo dividir videos en múltiples pantallas
3] Vérifiez l'état de l'optimisation de la livraison et le service BIT.
Si le service d'optimisation de la livraison ou le service de transfert intelligent en arrière-plan sont désactivés sur votre système, vous pouvez rencontrer cette erreur lors du téléchargement de jeux depuis Xbox Game Pass. Vérifiez l'état de ces deux services. Si vous constatez que l'un d'entre eux est désactivé, activez-le. Les étapes suivantes vous y aideront :
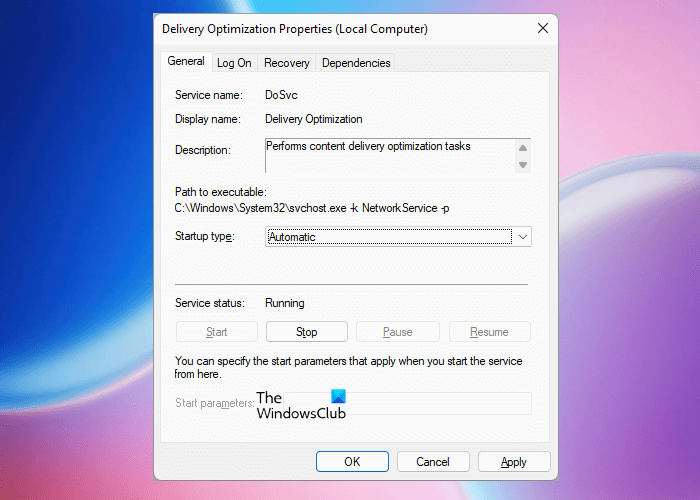
- Ouvrez le gestionnaire de services.
- Vérifiez l'état des deux services suivants :
- Optimisation de la livraison
- Service de transfert intelligent en arrière-plan
- Leur statut doit montrer en cours . Sinon, démarrez les services. Pour ce faire, faites un clic droit et sélectionnez Commencez .
- Maintenant, double-cliquez sur ces deux services un par un et sélectionnez auto DANS Type de lancement .
- Cliquez sur Appliquer puis cliquez BIEN .
Cela devrait résoudre le problème.
4] Réparez ou réinitialisez l'application Xbox.
Si le problème persiste, nous vous suggérons de réinitialiser les paramètres de votre application Xbox et de voir si cela aide. Ouvrez les paramètres de Windows 11/10 et accédez à ' Applications > Applications installées '. Maintenant, faites défiler vers le bas et cliquez sur Xbox application. Cliquez sur Réglages avancés . Sous Windows 11, vous verrez des options supplémentaires après avoir cliqué sur les trois points verticaux à côté de l'application Xbox.
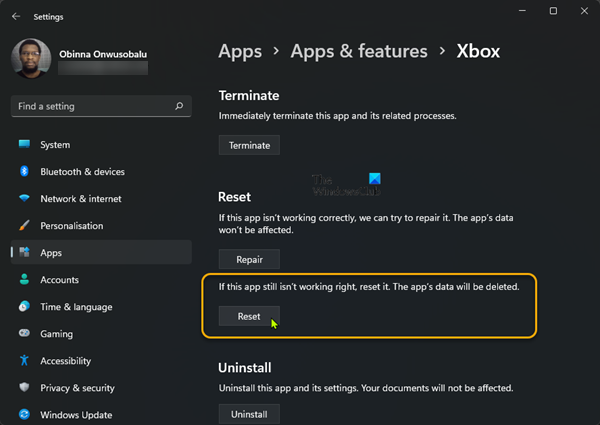
Cliquez sur Réparation . Une fois le processus de restauration terminé, vérifiez si vous pouvez télécharger des jeux via Xbox Game Pass ou non. Sinon, redémarrez l'application Xbox en cliquant sur l'icône Réinitialiser bouton. Avant de réinitialiser l'application Xbox, nous vous recommandons de sauvegarder toutes vos données de jeu sur le cloud, car cette action supprimera toutes les données enregistrées localement.
5] Réinstallez le Microsoft Store.
Il y a encore une chose que vous pouvez essayer si le problème persiste. Réinstallez le Microsoft Store. Ce correctif a fonctionné pour certains utilisateurs. Pour ce faire, exécutez Windows PowerShell en tant qu'administrateur, puis copiez la commande suivante et collez-la dans PowerShell (admin). Après ce clic entre dans .
|__+_|Cela devrait résoudre le problème.
Pourquoi mon Xbox Game Pass Cloud ne fonctionne-t-il pas ?
Xbox Game Pass Cloud Gaming n'est pas disponible dans tous les pays. Par conséquent, si Cloud Gaming ne fonctionne pas, vérifiez d'abord s'il est disponible dans votre région ou non. De plus, il existe plusieurs raisons pour lesquelles Xbox Cloud Gaming ne fonctionne pas, telles que des problèmes de réseau, des problèmes de contrôleur, des navigateurs Web non pris en charge, etc.
incrustar ppt
Windows 11 pas bon pour les jeux ?
Windows 11 est idéal pour les jeux. Il existe de nombreux jeux disponibles qui sont pris en charge par le système d'exploitation Windows 11. En plus du système d'exploitation, votre système doit également répondre à la configuration matérielle minimale requise pour le jeu que vous souhaitez acheter.
J'espère que cela t'aides.
En savoir plus : L'application Xbox ne s'ouvre pas ou ne fonctionne pas sur Windows 11/10 .















