En tant qu'expert informatique, je peux vous dire que la fonctionnalité Google Traduction ne fonctionne pas dans le navigateur Chrome. Il s'agit d'un problème connu et aucun correctif n'est actuellement disponible. Cependant, vous pouvez essayer d'utiliser un autre navigateur, tel que Firefox ou Safari, qui fonctionnera peut-être mieux. Si vous devez utiliser Google Translate pour le travail ou l'école, je vous recommande d'utiliser le site Web Google Translate au lieu de l'extension Chrome. Le site Web est plus fiable et facile à utiliser. Allez simplement sur Google Traduction, sélectionnez la langue de et vers laquelle vous souhaitez traduire, puis saisissez ou collez votre texte dans la zone. Si vous utilisez Chrome et avez besoin de traduire un site Web, vous pouvez essayer d'utiliser le site Web de Google Traduction à la place. Allez simplement sur le site Web, entrez l'URL du site que vous souhaitez traduire et sélectionnez la langue de et vers laquelle vous souhaitez traduire. Google Translate est un outil utile, mais il n'est pas parfait. Si vous rencontrez des difficultés pour traduire quelque chose, vous pouvez essayer d'utiliser un autre navigateur ou le site Web de Google Traduction.
Nous savons tous à quel point il est facile de traduire une langue dans Google. Cependant, cela ne se produit pas actuellement en raison d'un message d'erreur. Cette page ne peut pas être traduite . Les utilisateurs se plaignent Le traducteur Google ne fonctionne pas et si ce cas s'applique à vous, nous avons mentionné quelques solutions de contournement pour résoudre le problème.

Pourquoi Google Traduction ne fonctionne-t-il pas sur certains sites ?
Il existe diverses raisons pour lesquelles votre navigateur a du mal à traduire des sites Web étrangers. Voici quelques-unes des raisons possibles :
- Si le cache et les cookies de certains sites Web ou navigateurs peuvent entraîner des problèmes, Google Translate ne pouvant pas traduire les pages Web étrangères.
- Des paramètres de langue mal configurés peuvent être l'une des raisons pour lesquelles vous rencontrez l'erreur en question.
- L'extension que vous utilisez dans votre navigateur peut être à l'origine du problème
- L'extension Google Translate peut vous aider si vous ne voulez pas perdre de temps à attendre l'apparition de Google Translator ou à modifier des paramètres.
Correction de Google Translate ne fonctionnant pas dans le navigateur Chrome
Si Google Translate ne fonctionne pas dans Chrome, Edge, Firefox ou tout autre navigateur, suivez les solutions et les solutions de contournement mentionnées ici pour résoudre le problème.
- Activer l'indice Google Traduction
- Utiliser le mode navigation privée
- Supprimer le cache
- Utilisez l'extension de navigateur officielle Google Translate
Mettons-nous au travail.
Cette page ne peut pas être traduite
1] Activer l'indice Google Translate
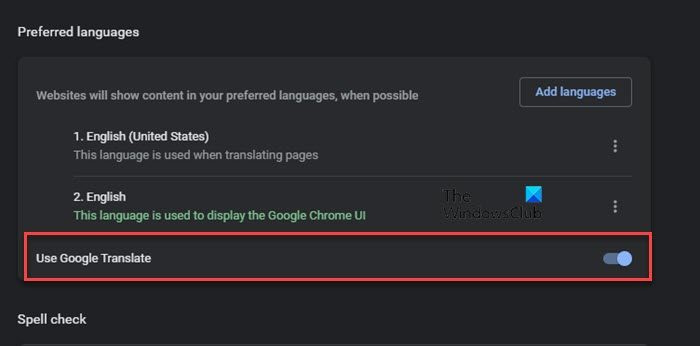
Vous pouvez trouver le problème en question en raison de paramètres désactivés. Dans de tels cas, il suffit de modifier les paramètres et de les activer pour résoudre le problème. Voici comment vous pouvez faire la même chose :
Google Chrome:
- Ouvrez GoogleChrome.
- Allez dans la barre d'adresse et tapez ce qui suit, puis tapez :
chrome://paramètres - Accédez à l'option 'Langues'.
- Activez maintenant la bascule 'Utiliser Google Traduction'.
Microsoft Edge :
- Dans le coin supérieur droit, cliquez sur Paramètres.
- Sélectionnez maintenant Langues.
- Activez le bouton 'Suggestion' pour traduire les pages qui ne sont pas dans la langue que je lis.
Une fois que vous avez fait cela, redémarrez votre navigateur et vérifiez si Google Traduction fonctionne.
icono de correo de Outlook
2] Utiliser le mode navigation privée
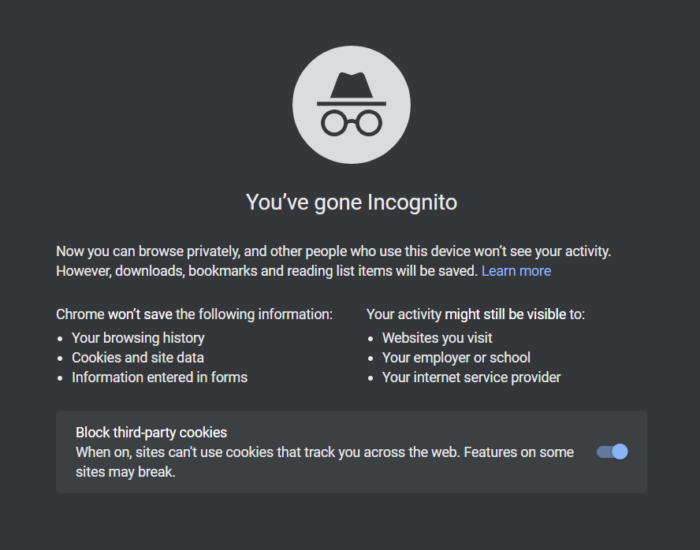
L'extension interfère parfois avec le module Google Traduction, provoquant son dysfonctionnement. Pour résoudre ce problème, vous pouvez soit utiliser le mode navigation privée, soit désactiver toutes les extensions une par une pour voir celle qui cause le problème. Ouvrez Chrome, cliquez sur les trois points et sélectionnez Nouvelle fenêtre de navigation privée.
Si vous utilisez Fin , appuyez sur Ctrl+Shit+N pour ouvrir la fenêtre InPrivate.
Dans le cas où vous utilisez Renard de feu , appuyez sur le bouton Menu et sélectionnez Nouvelle fenêtre privée. Ouvrez maintenant une page Web en langue étrangère et vérifiez si la langue passe automatiquement à l'anglais ou non.
S'il est remplacé par l'anglais, le problème vient de votre extension. Dans ce cas, il suffit de désactiver les extensions une par une pour savoir laquelle est la coupable. Une fois que vous avez trouvé celui qui cause cette erreur, désactivez-le ou supprimez-le.
3] Supprimer le cache
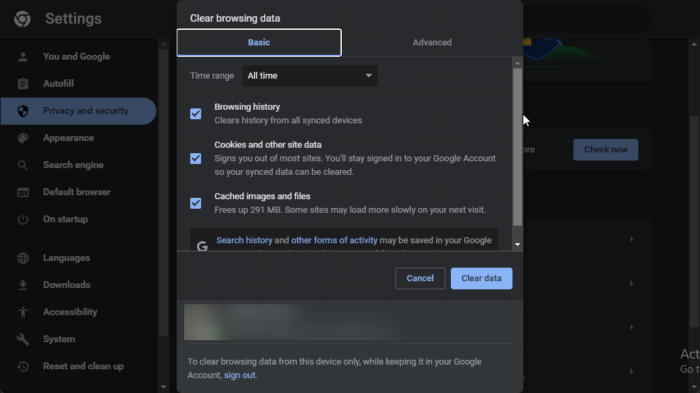
Ce problème peut survenir en raison d'un cache et de cookies corrompus de votre navigateur, nous vous recommandons donc de le supprimer. Une fois que vous avez supprimé le cache corrompu, de nouveaux seront recréés dès que vous lancerez le navigateur. Suivez les étapes prescrites pour supprimer le cache :
Google Chrome:
- Recherchez les éléments suivants dans la barre d'adresse :
chrome://settings/clearBrowserData - Cliquez maintenant sur l'onglet 'Avancé'.
- Définissez la plage de temps sur tous les temps.
- Cochez les cases à côté de 'Cookies et autres données de site' et 'Images et fichiers mis en cache'.
- Enfin, cliquez sur 'Effacer les données'.
Bord Microsoft
- Lancez Edge.
- Cliquez sur les trois points, puis sélectionnez l'option 'Paramètres'.
- Cliquez sur l'onglet Confidentialité, recherche et services.
- Dans la section 'Effacer les données de navigation', sélectionnez 'Choisir les éléments à effacer chaque fois que vous fermez votre navigateur'.
- Définissez la plage de temps sur Tout le temps et cochez toutes les cases.
- Cliquez maintenant sur le bouton Effacer les données.
MozillaFirefox
- Ouvrez Mozilla Firefox et cliquez sur les trois lignes.
- Accédez à l'option 'Paramètres', puis accédez à Confidentialité et sécurité
- Sélectionnez l'option 'Effacer les données'.
- Cochez la case à côté de Met en cache le contenu Web puis cliquez sur le bouton 'Effacer'.
Une fois que vous aurez vidé le cache de votre navigateur, Google Translator commencera à fonctionner. S'il n'y a pas de chance, passez à la solution suivante.
4] Utilisez l'extension de navigateur officielle Google Translate.
Si vous ne voulez pas perdre de temps à suivre les solutions précédentes, essayez d'installer l'extension Google Translate. De cette façon, vous n'avez pas à attendre que Google Translator apparaisse, vous pouvez simplement utiliser l'extension de traduction de texte. Voici comment installer l'extension :
fondo de nueva pestaña de google chrome
- Aller à chrome.google.com , microsoftedge.microsoft.com , ou addons.mozilla.com et vous serez redirigé vers la boutique en ligne correspondante.
- Ajouter une extension à votre navigateur
- Maintenant qu'il est ajouté, accédez à la page Web que vous souhaitez traduire.
- Sélectionnez l'icône d'extension dans la barre d'adresse et cliquez sur Google Translate.
- Sélectionnez l'icône de l'extension Google Traduction, puis cliquez sur 'Traduire cette page'.
J'espère que cela fera l'affaire.
Lire: Les meilleures applications de traduction gratuites pour PC Windows
Google Traduction fonctionne-t-il dans tous les navigateurs ?
Oui, Google Traduction a rendu son extension disponible pour tous les navigateurs. Si vous êtes un utilisateur Edge, Firefox ou Opera, vous pouvez télécharger l'extension Google Translate afin de pouvoir l'utiliser à tout moment sur des sites Web en langues mixtes ou étrangères.
A lire aussi : Comment traduire une page Web dans Chrome, Firefox et Edge.















