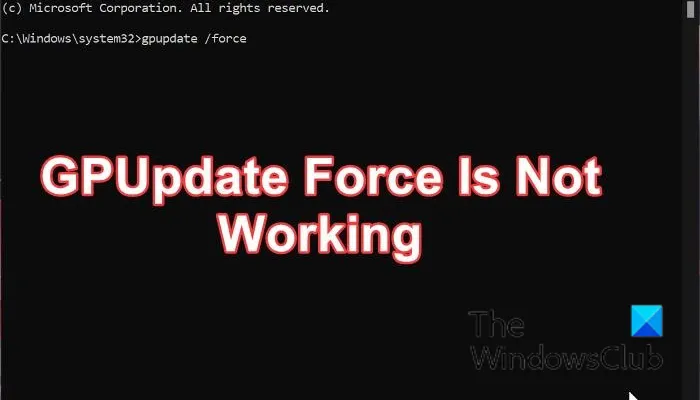Si vous êtes un expert en informatique, vous savez que GPUpdate Force est un outil pratique pour les PC Windows. Mais que se passe-t-il lorsqu'il cesse de fonctionner ? Certaines choses peuvent empêcher GPUpdate Force de fonctionner. L'un est si le service de stratégie de groupe est désactivé. Une autre est si l'objet de stratégie de groupe local est corrompu. Heureusement, vous pouvez faire certaines choses pour résoudre le problème. Tout d'abord, essayez de redémarrer le service de stratégie de groupe. Si cela ne fonctionne pas, vous pouvez essayer de réinitialiser l'objet de stratégie de groupe local. Si vous rencontrez toujours des problèmes, vous pouvez contacter le support Microsoft pour obtenir de l'aide.
Les organisations peuvent mettre en place une gestion et une configuration centralisées pour les ordinateurs et les utilisateurs dans un environnement Active Directory à l'aide d'une fonctionnalité Windows connue sous le nom de stratégie de groupe. Cela permet aux administrateurs de contrôler facilement de manière centralisée un grand nombre d'utilisateurs et d'ordinateurs appartenant à un domaine sans avoir à visiter physiquement chacun d'eux pour apporter des modifications ou des mises à jour. Cependant, dans certaines situations où l'ordinateur local ne valide pas et n'applique pas immédiatement ou rapidement les paramètres fournis dans un objet de stratégie de groupe (GPO), vous pouvez utiliser la commande GPUpdate pour mettre en œuvre les changements.
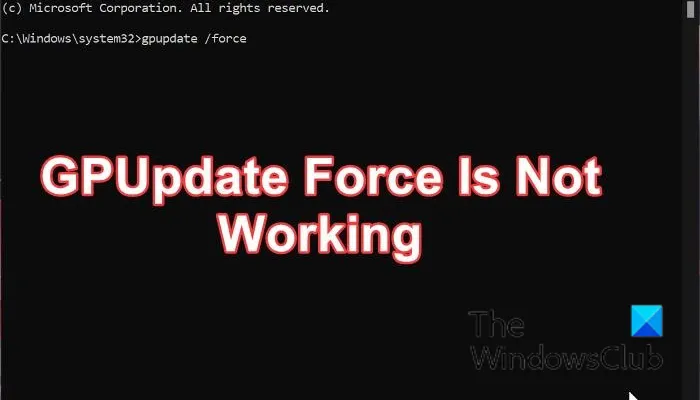
Parfois, la mise à jour peut échouer même après avoir exécuté la commande GPUpdate. Dans ce cas, vous devrez utiliser la commande GPUpdate Force pour forcer l'application des mises à jour sur l'ordinateur local qui ne reçoit pas automatiquement la mise à jour GPO. Les modifications apportées au GPO seront appliquées et cette commande remplacera tous les paramètres utilisateur, qu'ils aient été ou non précédemment mis en cache sur l'ordinateur client. Certains utilisateurs ont signalé que GPUpdate Force ne fonctionnait pas sur leur PC. Heureusement, il existe divers correctifs que vous pouvez utiliser pour résoudre le problème, et nous les aborderons dans cet article.
Qu'est-ce qui fait que la commande GPUpdate Force ne fonctionne pas ?
Si tu courais gpupdate/force sur votre ordinateur local mais cela ne fonctionne pas, cela peut être causé par plusieurs variables, notamment :
- Entrée de registre incorrecte ou corrompue
- Profil utilisateur corrompu
- La machine locale n'est pas jointe à un domaine
- Logiciels malveillants
- L'objet de stratégie de groupe (GPO) ne doit pas être appliqué
- Aucun droit d'exécuter la commande
Connecté : Échec de la mise à jour réussie de la politique de l'ordinateur. Le traitement de la stratégie de groupe a échoué.
Correction d'un problème qui empêchait GPUpdate Force de fonctionner sur les ordinateurs Windows.
Avant de commencer, assurez-vous que l'ordinateur local est activement connecté au réseau et que vous exécutez la commande en tant qu'administrateur avant de continuer si gpupdate/force commande ne fonctionne pas correctement sur votre ordinateur. Cependant, si le problème persiste même après avoir satisfait à toutes ces exigences, vous devriez essayer les solutions suivantes :
- Exécutez une analyse DISM et SFC
- Renommer le dossier de la machine de stratégie de groupe
- Redémarrez le service de stratégie de groupe.
- Supprimez et recréez le fichier Registry.pol manquant
- Réinitialiser la stratégie de groupe
- Assurez-vous que vous utilisez le bon profil utilisateur
- Contacter l'administrateur
1] Effectuez une analyse DISM et SFC
Étant donné que ce problème peut être causé par des fichiers système corrompus ou manquants, vous devez exécuter une analyse SFC et DISM sur votre ordinateur. Cette méthode aidera à restaurer le système, c'est pourquoi l'autorisation GPUpdate Force ne fonctionne pas. Voici comment effectuer un scan :
Presse Windows + S ouvrir Recherche Windows .
Taper équipe dans le champ de recherche et sélectionnez Exécuter en tant qu'administrateur .
Une fois l'invite de commande ouverte, tapez les commandes ci-dessous une par une et appuyez sur Entrée après avoir tapé chacune d'entre elles.
|__+_|Assurez-vous d'être connecté à Internet lorsque vous exécutez cette commande :
3ФЕДА13Ф112К43К40Ф18А8Э845ФДЭ8226Д793Б54Maintenant, vous devez fermer l'invite de commande et essayer d'exécuter gpupdate/force commande pour voir si la solution a fonctionné.
2] Renommez le dossier de la machine de stratégie de groupe.
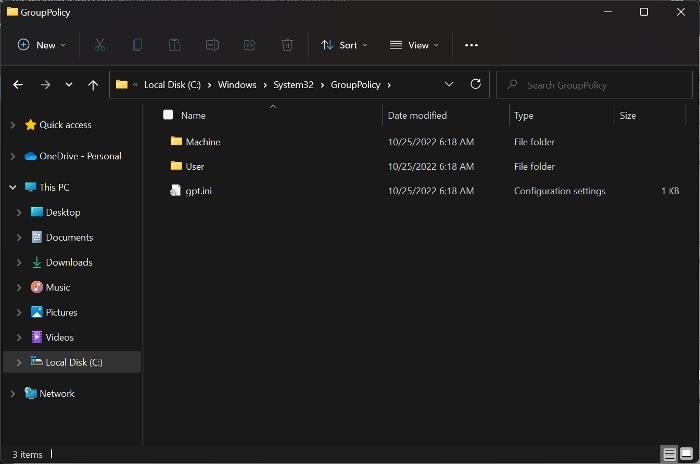
puerto usb a
Il existe un dossier de stratégie de groupe sur votre ordinateur qui contient les sous-répertoires nécessaires au bon fonctionnement de la fonctionnalité. S'il y a un problème avec l'un de ces sous-répertoires, la stratégie de groupe sur votre ordinateur local commencera également à avoir des problèmes, et cela peut être la cause du problème que vous rencontrez actuellement. Le dossier Machine est un dossier courant qui cause généralement ce problème, et la plupart des personnes qui le rencontrent ont pu le résoudre simplement en le renommant. Les étapes à suivre pour le faire sur votre ordinateur local sont décrites ci-dessous :
- Presse Windows + Å pour ouvrir l'explorateur de fichiers sur votre ordinateur.
- Presse Cet ordinateur et sélectionnez le lecteur sur lequel votre système d'exploitation est enregistré.
- Cliquez ensuite sur Fenêtre > Système32 > Stratégie de groupe .
- Maintenant clic droit dossier machine et sélectionnez Renommer dans le menu déroulant.
- Changez le nom du dossier en Machine. vieux et enregistrez-le.
Après cela, vous pouvez redémarrer votre ordinateur et réessayer d'exécuter la commande.
3] Redémarrez le service de stratégie de groupe.
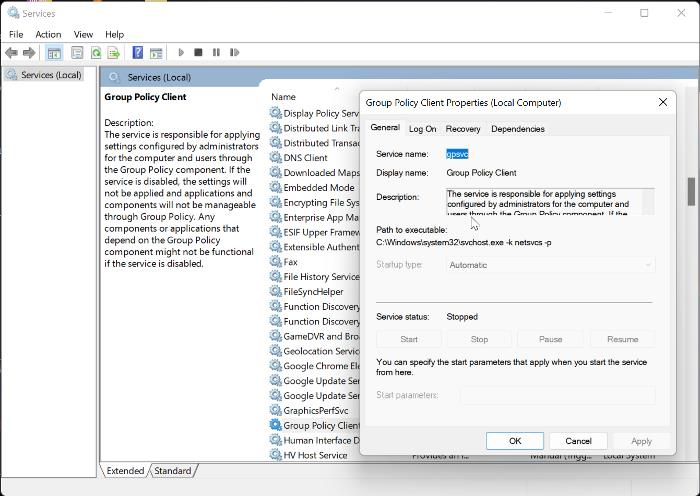
Le service de stratégie de groupe sur votre PC peut également être défectueux, ce qui explique pourquoi la commande gpupdate force ne fonctionne pas. Par conséquent, vous devriez essayer de redémarrer le service pour voir si cela résout le problème.
- Presse Windows + R , taper services.msc , et frappez Entrer .
- Dans la fenêtre des services Windows, accédez à Client de stratégie de groupe et faites un clic droit dessus.
- Choisir Caractéristiques dans le menu déroulant qui s'affiche.
- Cliquez maintenant sur Général tabulation et modification Type de lancement Pour auto .
- Presse Commencez dans la même boîte de dialogue, puis cliquez sur Appliquer et BIEN .
4] Supprimez et recréez le fichier Registry.pol manquant.
Tous les paramètres de stratégie de groupe sont stockés dans registre.pol déposer. Si ce fichier est manquant, les modifications transmises au client ne seront pas du tout reflétées. La bonne nouvelle est que vous pouvez le recréer. Juste pour s'assurer que le fichier est supprimé même s'il existe.
Basculer vers C:WindowsSystem32GroupPolicyMachine .
Vérifiez s'il a fichier registre.pol. Supprimez-le définitivement en appuyant sur Maj + Suppr.
Maintenant, pour le recréer, exécutez la commande suivante pour mettre à jour les paramètres de stratégie de groupe :
|__+_|Voir si cela a fonctionné.
Lire: Comment réparer une stratégie de groupe corrompue dans Windows
4] Réinitialiser la stratégie de groupe
Effectuer une réinitialisation de la stratégie de groupe sur votre ordinateur peut également aider à résoudre ce problème.
xampp apache no se inicia
- Ouvrir Recherche Windows et tapez équipe .
- Choisir Exécuter en tant qu'administrateur sous le même résultat.
- Entrez maintenant la commande ci-dessous une par une et cliquez sur Entrer juste après chacun.
Redémarrez votre ordinateur et vérifiez.
5] Assurez-vous d'utiliser le bon profil d'utilisateur
forcer gpupdate La commande ne fonctionnera pas si vous utilisez un profil utilisateur autre que celui pour appliquer les paramètres GPO. Par conséquent, vous devez vérifier votre profil d'utilisateur et vous assurer qu'il est configuré pour recevoir les mises à jour du réseau.
6] Contacter l'administrateur
Dans certains cas où les solutions ci-dessus ne fonctionnent pas, il est préférable de demander l'aide de votre administrateur informatique, car il peut s'agir d'un problème qui ne peut être résolu que de leur côté.
Lire: Comment bloquer l'exécution des fichiers EXE à l'aide de la stratégie de groupe
Comment lancer la commande GPUpdate /force ?
Pour exécuter la commande gpupdate /force :
- ouvrir Recherche Windows et tapez équipe .
- Presse Exécuter en tant qu'administrateur sur le résultat du match.
- Dans les fenêtres d'invite de commande, tapez gpupdate/force et frappe Entrer .
GPUpdate Force nécessite-t-il un redémarrage ?
forcer gpupdate ne nécessite pas vraiment de redémarrage pour fonctionner. Cependant, dans certaines situations où vous avez apporté une modification qui ne peut être appliquée qu'après le démarrage, vous devrez peut-être redémarrer votre ordinateur pour que les paramètres GPO prennent effet.
Puis-je exécuter GPUpdate Force sans droits d'administrateur ?
gpupdate équipe et aussi forcer gpupdate , peuvent être exécutés sur l'ordinateur local, ils n'ont donc pas nécessairement besoin de droits d'administrateur. Cependant, dans certains cas, en raison des paramètres GPO, vous ne pourrez pas exécuter la commande sur votre ordinateur local et vous devrez contacter votre administrateur pour apporter des modifications.
Combien de temps faut-il pour forcer une mise à jour GUpdate ?
Lorsque vous exécutez la commande GPUpdate /force, les modifications de stratégie de groupe ne sont pas appliquées immédiatement ; au lieu de cela, ils peuvent prendre jusqu'à 2 heures.