En tant qu'expert en informatique, vous savez que l'invite de commande de Windows 10 peut être un outil puissant. Mais saviez-vous que vous pouvez également exécuter l'invite de commande en tant qu'administrateur ?
L'exécution de l'invite de commande en tant qu'administrateur peut être utile si vous essayez de résoudre un problème ou d'exécuter une commande nécessitant des privilèges d'administrateur. Voici comment procéder :
- Ouvrez le menu Démarrer et recherchez 'Invite de commandes'.
- Cliquez sur le résultat 'Invite de commandes' pour ouvrir l'application.
- Cliquez sur le bouton 'Plus' (trois points) dans le coin supérieur droit de la fenêtre et sélectionnez 'Exécuter en tant qu'administrateur'.
- Si vous y êtes invité, cliquez sur le bouton 'Oui' pour permettre à l'application d'apporter des modifications à votre PC.
C'est tout ce qu'on peut en dire! Une fois que vous avez exécuté l'invite de commande en tant qu'administrateur, vous pouvez exécuter toutes les commandes que vous souhaitez. N'oubliez pas de fermer l'application lorsque vous avez terminé afin de pouvoir revenir à votre compte d'utilisateur normal.
Un petit conseil sur la façon d'exécuter l'invite de commande en tant qu'administrateur ou, en d'autres termes, d'ouvrir l'invite de commande avec des privilèges élevés dans Windows 10/8/7. Nous avons vu comment exécuter la ligne de commande et effectuer de nombreuses tâches. Cependant, certaines tâches nécessitaient des privilèges élevés. Dans de tels cas, vous devez ouvrir une fenêtre d'invite de commande élevée. Voyons donc comment exécuter, exécuter ou ouvrir l'invite de commande en tant qu'administrateur ou CMD avec des privilèges élevés et des droits d'administrateur dans Windows 10/8/7.
Exécutez l'invite de commande en tant qu'administrateur
DANS Windows 10 et Windows 8 . Suivez ces étapes:
Déplacez le curseur dans le coin inférieur gauche et cliquez avec le bouton droit pour ouvrir le menu WinX. Sélectionnez Invite de commandes (Admin) pour ouvrir une invite de commandes avec élévation de privilèges.

Comme vous pouvez le voir, tout est devenu plus facile dans Windows 10/8.1.
el surgimiento de las naciones windows 10
DANS Windows 7 . Suivez ces étapes:
Tapercommandedans Lancer la recherche.
Dans les résultats, vous verrez 'commande'.
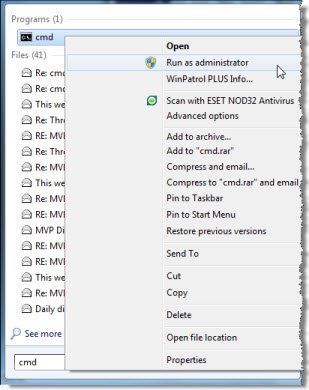
Faites un clic droit dessus et sélectionnez dans le menu contextuel Exécuter en tant qu'administrateur .
CONSEIL : Ce message vous aidera si vous impossible d'exécuter l'invite de commande en tant qu'administrateur .
Il existe d'autres façons d'ouvrir une invite de commande élevée :
- Appuyez sur Ctrl + Maj + Échap pour ouvrir le Gestionnaire des tâches. Cliquez sur le menu Fichier > Exécuter une nouvelle tâche. Pour ouvrir une fenêtre d'invite de commande, tapez commande . N'oubliez pas de vérifier Créer cette tâche avec des droits d'administrateur case à cocher. Appuyez ensuite sur Entrée.
- tu peux aussi ouvrez une invite de commande élevée à partir du gestionnaire de tâches avec la touche CTRL .
- Ou alors ouvrez simplement le menu de démarrage ou l'écran de démarrage et commencez à taper ligne de commande . Alors tiens Maj è Ctrl touches puis appuyez sur Entrer pour ouvrir une invite de commande dans une invite de commande élevée.
- Ouvrir une invite de commande élevée avec CMD
- Exécutez les commandes à partir du champ de recherche Windows Démarrer en tant qu'administrateur
- Exécutez les commandes à partir de la barre d'adresse de l'explorateur de fichiers .
Voyons maintenant comment ouvrir une invite de commande PowerShell élevée dans Windows 10 .













