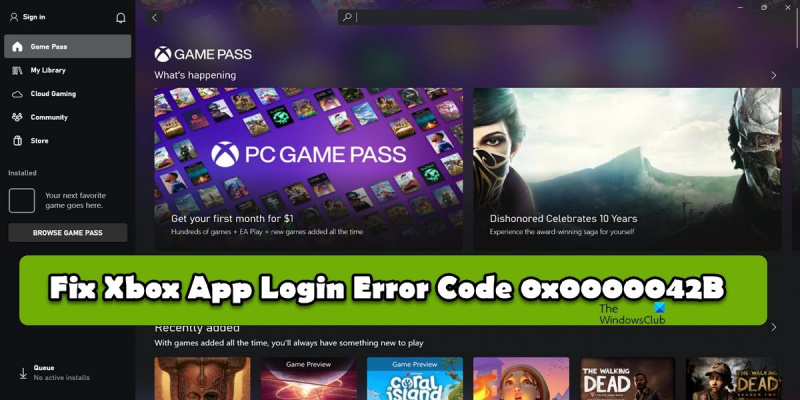Si vous obtenez le code d'erreur 0x0000042B lorsque vous essayez de vous connecter à l'application Xbox, cela signifie qu'il y a un problème avec la configuration de votre compte Microsoft. Voici comment y remédier. Tout d'abord, assurez-vous que vous utilisez l'adresse e-mail et le mot de passe corrects pour votre compte Microsoft. Si vous n'êtes pas sûr, vous pouvez réinitialiser votre mot de passe. Si vous obtenez toujours le code d'erreur 0x0000042B, il est possible que votre compte Microsoft ait été verrouillé. Cela peut arriver si vous avez essayé de vous connecter trop de fois avec le mauvais mot de passe. Pour déverrouiller votre compte, accédez à la page de connexion au compte Microsoft et suivez les instructions. Si vous rencontrez toujours des problèmes, contactez le support Xbox. Ils peuvent vous aider à résoudre le code d'erreur 0x0000042B et à vous remettre en marche.
De nombreux utilisateurs déclarent éprouver Code d'erreur de connexion à l'application Xbox 0x0000042B lorsque vous essayez de vous connecter à votre compte Xbox. Habituellement, le code d'erreur est le résultat d'un cache d'application ou de données d'application corrompus, d'une application mal configurée ou d'un autre problème avec Xbox ou Windows. Dans cet article, nous parlerons de ce problème et verrons ce que vous pouvez faire si vous ne pouvez pas vous connecter à l'application Xbox.

Correction du code d'erreur de connexion à l'application Xbox 0x0000042B
Si vous rencontrez Code d'erreur de connexion à l'application Xbox 0x0000042B, suivez les solutions mentionnées ici pour résoudre le problème.
- Vérifiez votre connection internet
- Restaurer ou réinitialiser l'application Xbox
- Réparer ou réinitialiser l'application Microsoft Store
- Redémarrez certains services à l'aide de la ligne de commande.
- Effacer le cache Xbox
- Réglez correctement le fuseau horaire et la région
Parlons d'eux en détail.
1] Vérifiez votre connexion Internet
Comme nous ne pouvons pas nous connecter, la première chose à faire est de vérifier la bande passante. Vous devez vérifier et vous assurer que votre connexion Internet n'est pas lente et que l'application Xbox reçoit suffisamment de bande passante pour contacter le serveur approprié et vérifier vos informations d'identification. Pour ce faire, utilisez l'un des testeurs de vitesse Internet gratuits en ligne. Si le débit est faible, redémarrez votre routeur et si cela ne fonctionne pas, contactez votre FAI et demandez-lui de résoudre le problème. Si le problème n'est pas lié à un Internet lent, passez à la solution suivante.
2] Réparer ou réinitialiser l'application Xbox
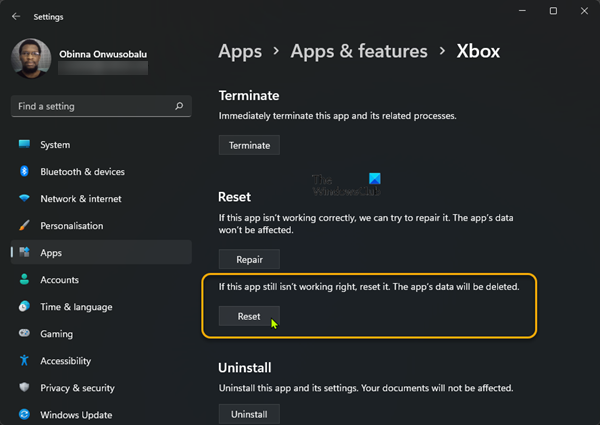
Ensuite, réparons ou réinitialisons l'application Xbox, car les utilisateurs peuvent se connecter avec leur compte Xbox dans le navigateur, mais pas dans l'application. C'est pourquoi nous pouvons dire que le problème est le résultat d'un cache d'application corrompu ou d'une mauvaise configuration de l'application. Pour faire de même, suivez les étapes prescrites.
- ouvrir Paramètres.
- Aller à Applications > Applications et fonctionnalités ou Applications installées.
- Rechercher le Xbox application.
> Windows 11 : Cliquez sur les trois points verticaux et cliquez sur 'Plus d'options'.
> Windows 10 : Sélectionnez une application et cliquez sur 'Plus d'options'. - Cliquer sur Réparation bouton.
Vérifiez ensuite si le problème est résolu. Si le problème persiste, accédez aux 'Options avancées' de l'application Xbox et cliquez sur 'Réinitialiser'. J'espère que cela résoudra le problème pour vous.
3] Réinitialiser ou réparer l'application Microsoft Store
Si le problème persiste après la réinitialisation ou la restauration de l'application Xbox, l'application MS Store peut en être la cause. Vous devez faire la même chose qu'avant, mais cette fois au lieu de rechercher l'application Xbox, recherchez Boutique Microsoft puis restaurer l'application. Si la restauration ne fonctionne pas, cliquez sur le bouton Réinitialiser et voyez si cela aide. Il existe un autre moyen de réinitialiser les paramètres de Windows ou du Microsoft Store. Tout ce que vous avez à faire est d'ouvrir Exécuter avec Win + R, tapez wsreset.exe et cliquez sur Oui si vous y êtes invité. Cela réinitialisera l'application et, espérons-le, résoudra votre problème.
4] Redémarrez certains services à l'aide de la ligne de commande.
Ensuite, nous allons redémarrer certains services importants dont Xbox et MS Store ont besoin pour communiquer avec leurs serveurs respectifs. Pour faire la même chose, il y a des commandes que nous allons exécuter si ouvertes Ligne de commande en tant qu'administrateur et exécutez les commandes suivantes une par une.
|__+_|J'espère que cela résoudra le problème pour vous.
5] Effacer le cache Xbox
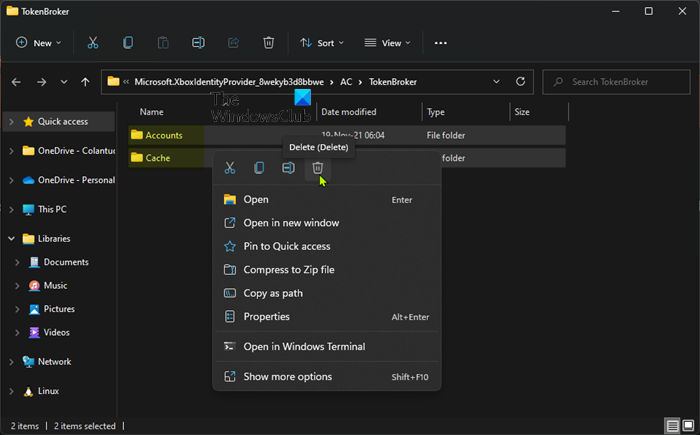
Xbox a tendance à stocker beaucoup de caches et de fichiers temporaires afin d'améliorer l'expérience de jeu. Cependant, il est également possible que ces fichiers soient corrompus et vous causent des problèmes. Dans ce cas, nous devons vider le cache de l'application Xbox afin de résoudre le problème. Pour faire de même, ouvrez l'Explorateur de fichiers avec Win + E et accédez à l'emplacement suivant.
Д85Ф09АД8Д8421756К90Ф446Е687387АФ05Ф8336Supprimez ensuite les dossiers 'Compte' et 'Cache'. Enfin, ouvrez l'application Xbox, vous serez peut-être invité à vous connecter, faites-le et vérifiez si le problème est résolu. J'espère que cela vous aide.
6] Définissez correctement votre fuseau horaire et votre région
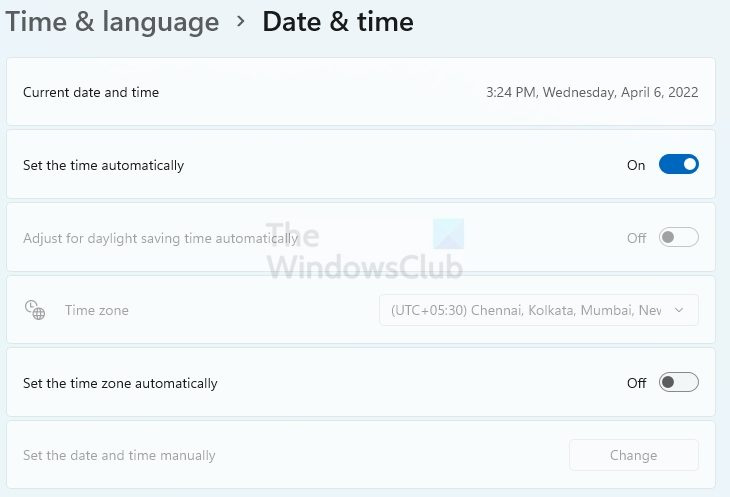
Il a été observé que si le fuseau horaire ou la région ne correspond pas à l'emplacement géographique de votre compte MS, de nombreux produits Microsoft tels que Xbox refusent de se connecter. Dans ce cas, nous devons activer le commutateur pour définir automatiquement le fuseau horaire. et sélectionnez correctement la région dans les paramètres de votre ordinateur. Pour faire de même, suivez les étapes prescrites.
- ouvrir Paramètres Windows.
- Aller à Heure et langue > Date et heure.
- Allumez l'interrupteur pour Réglez l'heure automatiquement et Réglez le fuseau horaire automatiquement.
- Revenez à la fenêtre Heure et langue et cliquez sur Langue et région.
- Allez dans 'Région' et sélectionnez la bonne région dans l'option 'Pays ou Région'.
J'espère que cela vous aide.
mensajes de spam de skype
Lire: Désolé, il y a un problème avec les informations d'identification que vous utilisez pour vous connecter.
Comment réparer mon application Xbox qui ne se connecte pas ?
Le plus souvent, les utilisateurs ne peuvent pas se connecter à leur compte Xbox en raison d'un cache corrompu. Les caches corrompus sont connus pour causer divers problèmes, notamment empêcher les utilisateurs de se connecter à leurs comptes. Dans ce cas, notre meilleure option consiste à vider le cache Xbox et à résoudre le problème. C'est assez simple, suivez simplement les instructions ci-dessus et tout ira bien. Si cela ne fonctionne pas, il existe d'autres solutions que vous pouvez suivre et tout ira bien.
Lire: Correction de l'erreur de connexion Xbox 0x80190001.
Pourquoi ne puis-je pas me connecter à l'application Xbox sur PC ?
Vous pouvez avoir des difficultés à vous connecter à l'application Xbox sur PC pour diverses raisons telles qu'une connexion Internet lente, un cache ou une date d'application corrompus, etc. Nous vous recommandons de commencer par la première solution, puis de progresser progressivement. Vous pouvez également consulter notre guide sur ce qu'il faut faire si vous ne pouvez pas vous connecter à l'application Xbox.
Lire: Erreur de connexion à l'application Xbox (0x409) 0x80070422 sur un PC Windows.