En tant qu'expert en informatique, je rencontre souvent le code d'erreur 0x00000133. Ce code d'erreur est causé par le fichier ntoskrnl.exe. Ce fichier est responsable du noyau Windows. Le noyau Windows est le cœur du système d'exploitation Windows. Il est responsable de la gestion des ressources de l'ordinateur. Le fichier ntoskrnl.exe se trouve dans le dossier C:WindowsSystem32. Lorsque le fichier est corrompu, le noyau Windows ne peut plus fonctionner correctement. Cela peut entraîner un certain nombre de problèmes, tels que l'écran bleu de la mort. Il existe plusieurs façons de résoudre ce problème. La première consiste à utiliser la console de récupération Windows. La console de récupération Windows est un outil qui peut être utilisé pour réparer le noyau Windows. Pour utiliser la console de récupération Windows, vous devrez démarrer votre ordinateur dans l'environnement de récupération Windows. Une fois dans l'environnement de récupération Windows, vous devrez sélectionner l'option Réparer votre ordinateur. Cela vous amènera à l'écran Options de récupération du système. Sur cet écran, vous devrez sélectionner l'option Invite de commandes. A l'invite de commande, vous devrez taper les commandes suivantes : bootrec/fixmbr bootrec/fixboot bootrec/rebuildbcd Ces commandes répareront le MBR, répareront le secteur de démarrage et reconstruiront les données de configuration de démarrage. Une autre façon de résoudre ce problème consiste à utiliser un disque de réparation Windows. Un disque de réparation Windows est un disque qui contient l'environnement de récupération Windows. Pour utiliser un disque de réparation Windows, vous devrez démarrer votre ordinateur à partir du disque. Une fois dans l'environnement de récupération Windows, vous devrez sélectionner l'option Réparer votre ordinateur. Cela vous amènera à l'écran Options de récupération du système. Sur cet écran, vous devrez sélectionner l'option Invite de commandes. A l'invite de commande, vous devrez taper les commandes suivantes : bootrec/fixmbr bootrec/fixboot bootrec/rebuildbcd Ces commandes répareront le MBR, répareront le secteur de démarrage et reconstruiront les données de configuration de démarrage. Si vous rencontrez toujours des problèmes, vous pouvez essayer d'utiliser l'utilitaire SFC. L'utilitaire SFC est un outil qui peut être utilisé pour analyser et réparer les fichiers corrompus. Pour utiliser l'utilitaire SFC, vous devrez ouvrir l'invite de commande. A l'invite de commande, vous devrez taper la commande suivante : sfc/scannow Cette commande analysera tous les fichiers de votre ordinateur et tentera de réparer ceux qui sont corrompus. Si vous rencontrez toujours des problèmes, vous pouvez essayer d'utiliser un disque d'installation de Windows. Un disque d'installation de Windows est un disque qui contient les fichiers d'installation de Windows. Pour utiliser un disque d'installation de Windows, vous devrez démarrer votre ordinateur à partir du disque. Une fois dans l'environnement de récupération Windows, vous devrez sélectionner l'option Réparer votre ordinateur. Cela vous amènera à l'écran Options de récupération du système. Sur cet écran, vous devrez sélectionner l'option Invite de commandes. A l'invite de commande, vous devrez taper les commandes suivantes : bootrec/fixmbr bootrec/fixboot bootrec/rebuildbcd Ces commandes répareront le MBR, répareront le secteur de démarrage et reconstruiront les données de configuration de démarrage. Si vous rencontrez toujours des problèmes, vous pouvez essayer d'utiliser un point de restauration système. Un point de restauration système est un point dans le temps que vous pouvez utiliser pour restaurer votre ordinateur. Pour utiliser un point de restauration système, vous devrez ouvrir l'outil de restauration du système. Pour ouvrir l'outil de restauration du système, vous devrez aller dans le menu Démarrer et taper 'Restauration du système' dans la zone de recherche. Une fois l'outil de restauration du système ouvert, vous devrez sélectionner un point de restauration. Une fois que vous avez sélectionné un point de restauration, vous devrez suivre les invites pour restaurer votre ordinateur. Cela restaurera votre ordinateur à l'état dans lequel il se trouvait au moment du point de restauration. Si vous rencontrez toujours des problèmes, vous pouvez essayer de contacter le support Microsoft. Le support Microsoft peut vous aider à résoudre votre problème.
Si vous recevez Code d'erreur 0x00000133 avec l'adresse d'échec ntoskrnl.exe , qui mène à BSOD, cet article vous aidera à résoudre le problème. L'erreur se produit en raison de pilotes GPU spécifiquement signalés pour les pilotes AMD GPU dans Windows 11/10.

Qu'est-ce que ntoskrnl.exe ?
L'image du noyau, appelée ntoskrnl.exe, est un composant essentiel du noyau Microsoft Windows NT. Il contient le noyau et la couche d'exécution et est responsable de plusieurs fonctions importantes, notamment l'abstraction matérielle, la gestion des processus et la gestion de la mémoire.
Correction du code d'erreur de vérification d'erreur 0x00000133 ntoskrnl.exe
Pour résoudre le code d'erreur, nous devrons réinstaller complètement le pilote GPU en deux étapes. Première suppression puis installation propre des pilotes sous Windows.
código de error 43 de disney plus
- Désinstallez les pilotes AMD GPU à l'aide de l'utilitaire de nettoyage AMD.
- Réinstallez les pilotes AMD GPU à partir du site Web d'AMD.
Assurez-vous d'avoir un compte administrateur lorsque vous suivez ces suggestions.
1] Supprimez les pilotes AMD GPU à l'aide de l'utilitaire de nettoyage AMD.
AMD propose un programme de désinstallation du pilote d'affichage appelé AMD Cleanup Utility. Le logiciel est conçu pour supprimer tous les pilotes graphiques et audio précédemment installés sur un PC Windows. Il est important d'éviter les conflits avec les pilotes et DLL existants lors de l'installation de nouveaux logiciels et pilotes graphiques.
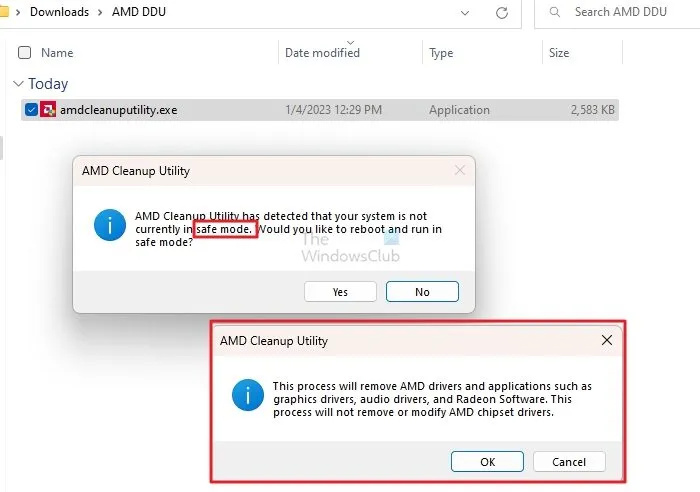
Vous pouvez télécharger le logiciel depuis amd.com et il commencera instantanément à désinstaller les pilotes. Dans ce cas, l'utilitaire ne fonctionne qu'en mode sans échec ; si vous l'exécutez en mode standard, il vous demandera de démarrer en mode sans échec. Une fois là-bas, redémarrez l'application et supprimez les pilotes.
parpadeo de cromo
L'application désinstallera les pilotes AMD et les applications telles que les pilotes graphiques, les pilotes audio et le logiciel Radeon. Cependant, il ne supprimera ni ne modifiera les pilotes du chipset AMD.
Vous pouvez également utiliser le programme de désinstallation du pilote d'affichage pour désinstaller les pilotes d'affichage AMD, Intel, etc. à la place.
2] Réinstallez les pilotes AMD GPU à l'aide du site Web AMD.
L'étape suivante consiste à télécharger le pilote AMD GPU à partir du site Web d'AMD. Vous pouvez visiter le site Web de support AMD, sélectionner votre GPU, puis sélectionner Télécharger les pilotes AMD. La page de téléchargement vous proposera des versions pour Windows ou d'autres plateformes.
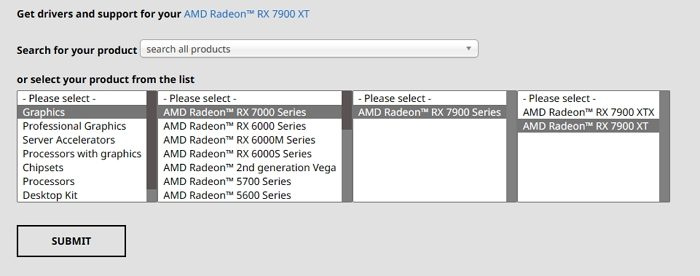
Une fois que vous avez le fichier d'installation, exécutez le programme d'installation en tant qu'administrateur et vérifiez que l'installation s'est terminée sans erreur.
Conclusion
Parfois, les pilotes GPU sont incompatibles et en conflit parce que la version de Windows reçoit une mise à jour ou qu'il y a un changement dans le pilote lui-même. Il est toujours conseillé de prendre votre temps avec les mises à jour des pilotes et de consulter les forums pour voir si d'autres utilisateurs signalent le problème.
cómo formatear la partición a ntfs
J'espère que le message a été facile à suivre et que vous avez pu corriger le code d'erreur : 0x00000133 ntoskrnl.exe sous Windows provoquant un BSOD. Si ces étapes ne vous aident pas, vous pouvez envisager de réparer votre système d'exploitation ou de remplacer le matériel défectueux.
Quelles sont les causes de l'erreur Ntoskrnl.exe ?
L'erreur Ntoskrnl.exe peut être causée par plusieurs raisons, notamment des fichiers système corrompus ou manquants, des pilotes obsolètes ou corrompus, un logiciel malveillant ou une infection virale, une défaillance matérielle telle qu'une défaillance du disque dur ou de la RAM, etc. En fonction du code d'erreur et de la situation, il appartient au dépanneur de déterminer la cause du BSOD ou du crash.















