Si vous obtenez l'erreur PUR-AuthenticationFailure lorsque vous essayez d'installer une application à partir du Microsoft Store, vous pouvez essayer plusieurs choses pour résoudre le problème. Tout d'abord, assurez-vous que vous êtes connecté au Microsoft Store avec le bon compte Microsoft. Si vous n'êtes pas sûr du compte que vous utilisez, vous pouvez vérifier en accédant aux paramètres du compte dans la boutique. Ensuite, essayez de redémarrer votre appareil. Si cela ne fonctionne pas, essayez de réinitialiser votre appareil à ses paramètres d'usine. Si vous rencontrez toujours des problèmes, vous pouvez contacter le support Microsoft pour obtenir de l'aide.
Si vous recevez Échec de l'authentification PUR une erreur dans Boutique Microsoft Lorsque vous essayez de télécharger, d'installer ou d'acheter une application sur le Microsoft Store, voici quelques conseils pour vous aider. Lorsqu'une erreur se produit, le message d'erreur suivant s'affiche :
Connectez-vous à nouveau
Puis réessayez
Échec de l'authentification PUR
Le code d'erreur 0x8007426 peut également accompagner ce message d'erreur.

adaptadores bluetooth windows 10
Ceci est suivi du temps d'erreur et d'autres détails. Cette erreur peut être causée par diverses raisons, notamment des conflits de région entre votre compte Microsoft et votre ordinateur, un cache Microsoft Store corrompu, des problèmes avec votre compte d'utilisateur actuel, des paramètres de proxy activés et des interférences antivirus. Cela peut également être dû au fait que le service Assistant de connexion au compte Microsoft est désactivé sur votre ordinateur.
Dans cet article, nous discuterons des correctifs pour se débarrasser de l'erreur PUR-AuthenticationFailure dans le Microsoft Store.
Correction de l'erreur PUR-AuthenticationFailure lors de l'installation de l'application à partir du Microsoft Store.
Si vous rencontrez une erreur PUR-AuthenticationFailure lors de l'installation d'une application à partir du Microsoft Store, vous pouvez utiliser les correctifs suivants pour vous débarrasser de cette erreur :
- Exécutez le dépanneur des applications du Windows Store.
- Basculez vers une autre région.
- Réinitialisez le cache du Microsoft Store.
- Utilisez un autre compte utilisateur.
- Déverrouillez les paramètres de proxy.
- Activez le service Assistant de connexion au compte Microsoft.
- Essayez d'acheter l'application sur le site Web Microsoft Store.
1] Exécutez l'outil de dépannage des applications du Windows Store.
La première chose à faire pour corriger l'erreur est d'exécuter Applications du Windows Store dépanneur. S'il y a des problèmes généraux qui causent cette erreur, cela les résoudra et vous vous débarrasserez de l'erreur PUR-AuthenticationFailure. Voici comment exécuter l'outil de dépannage des applications du Windows Store :
- Tout d'abord, appuyez sur le raccourci clavier Windows + I pour ouvrir l'application Paramètres.
- Allez maintenant à Système > Dépannage option.
- Cliquez ensuite sur Autres outils de dépannage option.
- Après cela, recherchez le dépanneur des applications du Windows Store sous Autre et cliquez sur le bouton Exécuter qui lui est associé.
- Laissez Windows détecter les problèmes connexes et les résoudre.
- Une fois terminé, vérifiez si l'erreur est corrigée ou non.
2] Changer de région
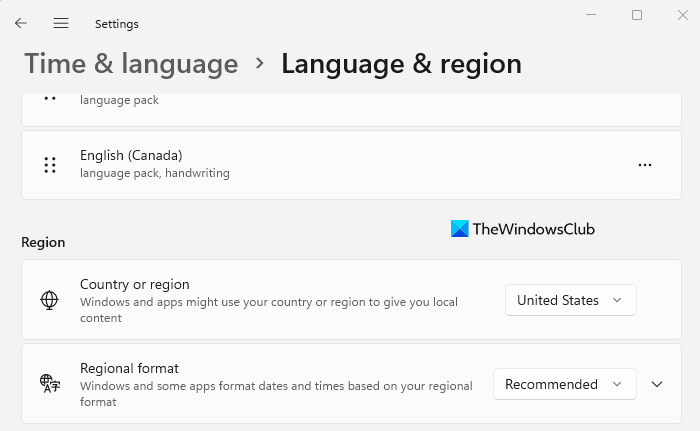
Si vous obtenez cette erreur lors de l'achat d'une application, assurez-vous que la région de votre ordinateur correspond à la région de votre compte Microsoft. Sinon, vous ne pourrez pas finaliser l'achat et vous risquez de rencontrer cette erreur. Voici comment vous pouvez changer votre région dans Windows 11/10 :
- Tout d'abord, ouvrez l'application Paramètres et accédez à Heure et langue.
- Cliquez maintenant sur l'option 'Langue et région'.
- Ensuite, dans la section 'Région', sélectionnez le pays ou la région corrects.
De même, si vous le souhaitez, vous pouvez modifier votre langue et votre région dans le Microsoft Store en ligne. Ouvrez le Microsoft Store sur le Web et assurez-vous que vous êtes connecté à votre compte. Faites défiler vers le bas et cliquez sur l'icône du globe pour définir votre région.
Si cela ne vous aide pas, passez au correctif potentiel suivant.
Lire: Correction de l'erreur 0x80240024 du Microsoft Store ou des mises à jour Windows .
3] Réinitialiser le cache du magasin Microsoft
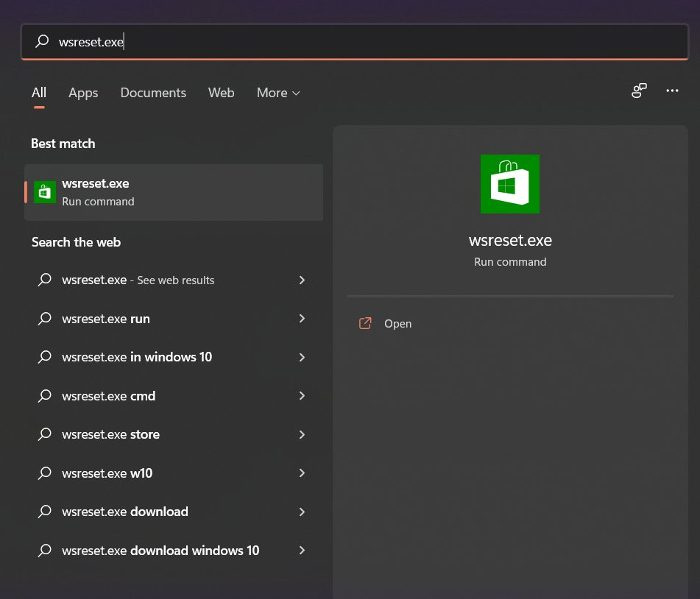
Si vous avez essayé les solutions ci-dessus et que l'erreur reste la même, vous pouvez essayer de réinitialiser le cache du Microsoft Store et voir si cela vous aide. Un cache Store corrompu peut vous empêcher d'installer des applications dans le Microsoft Store et générer une erreur. Par conséquent, cela corrigera l'erreur. Voici comment procéder :
- Tout d'abord, cliquez sur l'option de recherche dans la barre des tâches et tapez 'wsreset'.
- Cliquez maintenant sur la commande exécutable dans les résultats de la recherche et cela réinitialisera le cache du Microsoft Store.
- Ensuite, ouvrez à nouveau le Microsoft Store et vérifiez si l'erreur est maintenant corrigée.
Si vous obtenez toujours la même erreur, vous pouvez utiliser quelques correctifs supplémentaires. Alors, passez à la prochaine méthode de dépannage potentielle.
4] Utiliser un autre compte utilisateur
Vous pouvez essayer de vous connecter avec un autre compte d'utilisateur, puis voir si vous pouvez télécharger ou acheter des applications sur le Microsoft Store sans l'erreur PUR-AuthenticationFailure. Si votre profil d'utilisateur est corrompu à l'origine de cette erreur, vous pouvez créer un nouveau compte d'utilisateur, puis vous connecter avec celui-ci pour vérifier si le problème est résolu.
diferencia entre software espía y virus
5] Désactiver les paramètres de proxy
Les paramètres de proxy peuvent également provoquer des problèmes et des erreurs similaires dans le Microsoft Store. Par conséquent, si le scénario est applicable, désactivez les paramètres de proxy et vérifiez si l'erreur a disparu. Voici comment procéder :
- Tout d'abord, ouvrez Paramètres avec Win + I et accédez à Réseau et Internet.
- Cliquez ensuite sur 'Proxy', puis désactivez les paramètres de proxy.
Si le problème persiste, utilisez le correctif potentiel suivant.
Voir: L'application ne peut pas être mise à jour lorsqu'elle est ouverte - Erreur d'application Microsoft Store.
6] Activez le service Assistant de connexion au compte Microsoft.
Ce correctif est recommandé sur la page officielle de la communauté Microsoft. Si vous obtenez cette erreur lors de l'installation de l'application Microsoft Store à partir d'un PC hybride joint à Azure AD, le service Assistant de connexion au compte Microsoft est probablement désactivé sur votre PC. Par conséquent, si le scénario est applicable, cette méthode devrait corriger l'erreur pour vous, comme elle l'a fait pour de nombreux autres utilisateurs concernés.
Note: Avant d'apporter des modifications au registre, il est fortement recommandé de sauvegarder votre registre pour plus de sécurité.
Voici les étapes pour activer le service Assistant de connexion de compte Microsoft à l'aide de l'Éditeur du Registre :
Tout d'abord, ouvrez l'Éditeur du Registre et accédez à la clé suivante :
|__+_|Sélectionnez ensuite AutoriserMicrosoftAccountSignInAssistant dans le volet de droite et double-cliquez dessus.
Réglez ensuite sa valeur de 0 à 1 et quittez l'Éditeur du Registre.
Enfin, redémarrez votre ordinateur pour appliquer les modifications, puis vérifiez si vous pouvez télécharger des applications à partir du Microsoft Store ou non.
requisitos sys para windows 7
Pour activer le service Assistant de connexion au compte Microsoft à l'aide de la ligne de commande, procédez comme suit :
Tout d'abord, ouvrez une invite de commande élevée.
Entrez maintenant les commandes suivantes une par une :
|__+_|Après cela, vérifiez si le problème est résolu ou non.
7] Essayez d'acheter l'application sur le site Web du Microsoft Store.
Si l'application Microsoft Store ne fonctionne pas, essayez d'effectuer un achat sur le site Web Microsoft Store. Il s'agit d'une solution de contournement qui a fonctionné pour de nombreux utilisateurs.
J'espère que cela corrige l'erreur pour vous.
Lire: Comment réparer le code d'erreur 0x80072EFD du Windows Store ?
Comment corriger les achats manquants dans le Microsoft Store ?
Si vous ne pouvez pas acheter d'applications sur le Microsoft Store, assurez-vous d'avoir sélectionné le bon mode de paiement et fourni correctement vos informations de paiement. Vérifiez également que l'adresse de votre compte correspond à l'adresse du mode de paiement. Redémarrez également le Microsoft Store, connectez-vous avec un autre compte Microsoft et assurez-vous que vos paramètres d'heure et de date sont corrects.
Comment corriger l'erreur de mise à jour du Microsoft Store ?
Si vous continuez à recevoir un message d'erreur lorsque vous essayez de mettre à jour une application dans le Microsoft Store, essayez d'exécuter l'outil de dépannage des applications du Windows Store pour résoudre les problèmes courants à l'origine de cette erreur. Vous pouvez également utiliser des méthodes telles que la réinitialisation du cache du Microsoft Store, la vérification de l'état des services liés aux mises à jour Windows, le réenregistrement des fichiers DLL associés ou la réinitialisation de Winsock pour corriger l'erreur.
J'espère que cela t'aides.
Maintenant lis: Correction du code d'erreur 0x80073D02 Microsoft Store sur Windows 11/10.















