Si vous êtes un expert en informatique, vous avez probablement déjà rencontré le message 'Fix VirtualBox Installer Error'. Cette erreur peut se produire pour un certain nombre de raisons, mais elle est généralement causée par un chemin d'installation incorrect ou un fichier d'installation corrompu.
Il y a plusieurs choses que vous pouvez faire pour corriger cette erreur, mais la solution la plus courante consiste simplement à réinstaller VirtualBox. Cela réparera généralement tous les fichiers corrompus et vous permettra d'installer le logiciel correctement.
cómo deshabilitar el segundo monitor de windows 10
Si vous rencontrez toujours des problèmes, vous pouvez essayer de corriger manuellement le chemin d'installation ou de supprimer le dossier VirtualBox de votre système et de redémarrer l'installation. Ces étapes devraient corriger le message 'Fix VirtualBox Installer Error' et vous permettre d'installer le logiciel correctement.
Si vous ne pouvez pas installer boîte virtuelle sur Windows 11/10 et obtenir une erreur L'installation a échoué! Erreur : Erreur fatale lors de l'installation suivez ces conseils pour vous débarrasser de ce problème. Il peut y avoir d'innombrables raisons pour lesquelles VirtualBox ne peut pas exécuter le programme d'installation sur votre ordinateur. Ici, nous avons combiné certaines causes courantes avec des solutions afin que vous puissiez résoudre le problème et installer le système d'exploitation Windows 11/10 sans aucun problème.

Corriger l'erreur du programme d'installation de VirtualBox
Pour corriger l'erreur d'installation du programme d'installation de VirtualBox sous Windows 11/10, suivez ces étapes :
el brillo de la superficie pro 3 no funciona
- Désactiver Hyper-V
- Exécutez le programme d'installation en tant qu'administrateur
- Modifier les paramètres avancés de l'application
- Exécutez l'utilitaire de résolution des problèmes d'installation/de suppression de programmes
Pour en savoir plus sur ces trucs et astuces, continuez à lire.
1] Désactiver Hyper-V
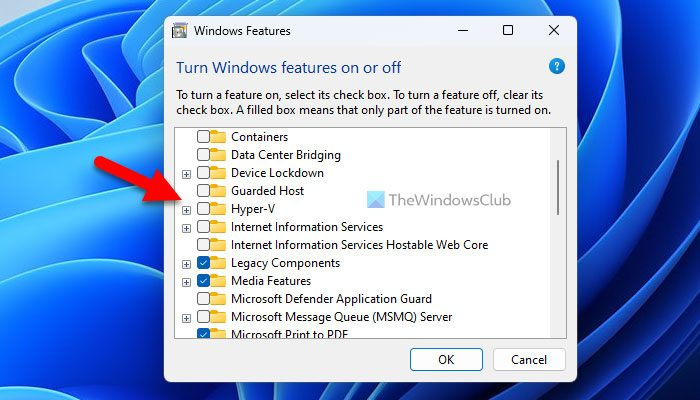
Il s'agit de la toute première suggestion de dépannage que vous devez suivre pour vous débarrasser de ce problème sur votre ordinateur Windows. Les applications de machines virtuelles tierces telles que VirtualBox, VMware Workstation Player, etc. ne fonctionnent pas avec Hyper-V. C'est pourquoi il est recommandé de désactiver ou de désactiver Hyper-V sur votre ordinateur avant de passer par le processus d'installation de VirtualBox.
Pour désactiver Hyper-V dans Windows 11/10, suivez ces étapes :
- Cliquez sur le champ de recherche dans la barre des tâches.
- Recherche activer ou désactiver des fonctionnalités Windows .
- Cliquez sur un résultat de recherche individuel.
- découvrir Hyper-V option.
- Décochez Hyper-V.
- Presse BIEN bouton.
Ensuite, laissez-le terminer tous les processus et redémarrez votre ordinateur. Après cela, vous devriez pouvoir installer VirtualBox sans problème.
2] Exécutez le programme d'installation en tant qu'administrateur
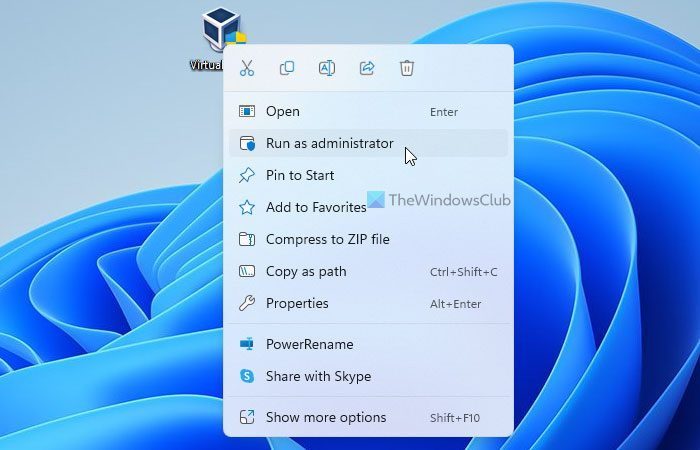
Parfois, vous devrez peut-être exécuter le programme d'installation en tant qu'administrateur. Ceci est nécessaire lorsque vous avez configuré le paramètre UAC ou Contrôle de compte d'utilisateur sur votre ordinateur. C'est pourquoi suivez ces étapes pour exécuter le programme d'installation de VirtualBox en tant qu'administrateur :
- Trouvez le fichier d'installation de VirtualBox que vous avez téléchargé depuis le site officiel.
- Faites un clic droit sur le programme d'installation.
- Sélectionner Exécuter en tant qu'administrateur option.
- Cliquer sur Oui option dans l'invite UAC.
Maintenant, votre installateur ne devrait afficher aucun message d'erreur.
3] Modifier les paramètres avancés de l'application
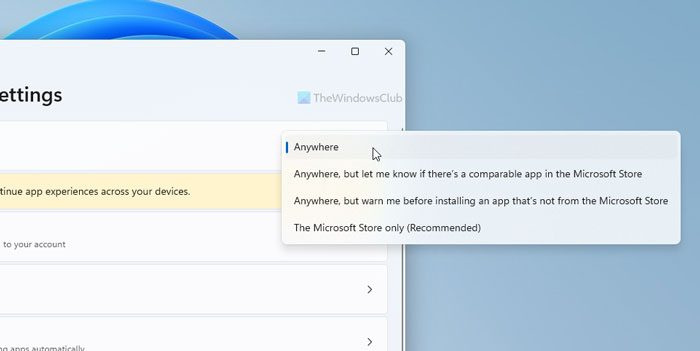
Windows 11 et Windows 10 sont livrés avec une option qui empêche les applications tierces d'être installées par le système. Si vous activez ce paramètre, vous ne pourrez pas installer VirtualBox ou tout autre logiciel. C'est pourquoi suivez ces étapes pour modifier les paramètres d'application avancés dans Windows 11/10 :
Outlook organizar por hilo
- Presse Gagnez + moi pour ouvrir les paramètres Windows.
- Aller à Applications > Paramètres d'application avancés .
- Développer Choisissez où obtenir des applications menu déroulant.
- Sélectionner Partout option.
Après cela, essayez d'installer l'application.
4] Exécutez l'utilitaire de résolution des problèmes d'installation/désinstallation du programme.
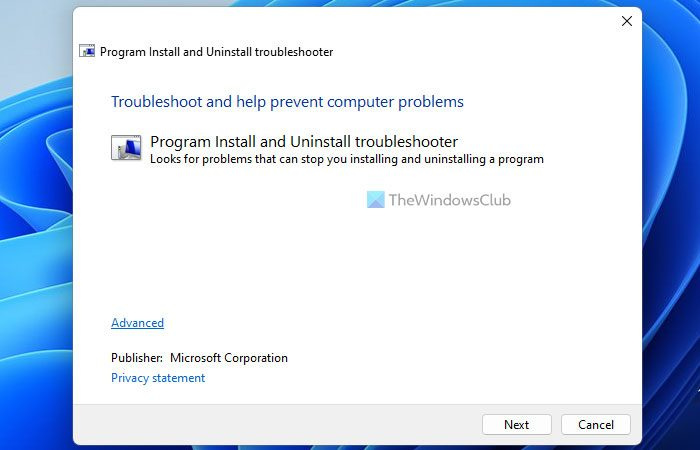
cambiar la ubicación de la computadora windows 10
Microsoft propose un outil de dépannage qui fonctionne lorsque vous ne parvenez pas à installer ou à désinstaller une application sur votre ordinateur. On l'appelle Outil de dépannage pour l'installation/la désinstallation de programmes . Vous pouvez télécharger cette application à partir du site officiel de Microsoft. Exécutez donc le dépanneur et suivez les instructions à l'écran pour résoudre le problème. Téléchargez le dépanneur pour installer et supprimer des programmes de support.microsoft.com .
Lire: VirtualBox FATAL : INT18 : erreur d'échec de démarrage
Comment réparer une installation ratée ?
Il existe quelques conseils que vous pouvez suivre pour corriger l'échec de l'installation sur un PC Windows 11/10. Par exemple, vous pouvez vérifier si vous avez des droits d'administrateur, vérifier si le mécanisme d'installation de Windows fonctionne, etc. D'autre part, vous pouvez exécuter Outil de dépannage pour l'installation/la désinstallation de programmes , redémarrez votre ordinateur, essayez en mode sans échec, etc.
Vous ne pouvez pas installer VirtualBox sur Windows ?
Il peut y avoir plusieurs raisons pour lesquelles vous ne pouvez pas installer VirtualBox sous Windows. Par exemple, si votre compte ne dispose pas des droits d'administrateur, vous ne pourrez pas installer cette application. Quelle que soit la raison pour laquelle vous rencontrez ce problème, vous pouvez le résoudre en suivant les conseils et astuces mentionnés ci-dessus.
C'est tout! J'espère que ces solutions ont fonctionné pour vous.
Lire: VirtualBox VM ne s'ouvre pas ou ne démarre pas sous Windows.















