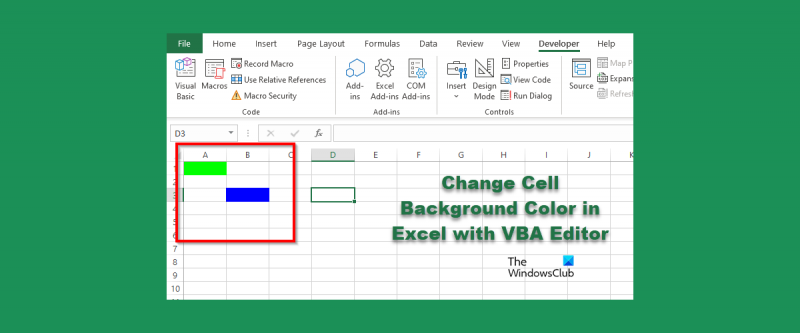Lorsqu'il s'agit de travailler avec des données dans Excel, il existe de nombreuses façons de s'y prendre. L'une des méthodes les plus populaires consiste à utiliser VBA ou Visual Basic pour Applications. VBA est un langage de programmation qui vous permet de créer des macros ou de petits programmes pouvant automatiser des tâches dans Excel. L'une des choses que vous pouvez faire avec VBA est de changer la couleur d'arrière-plan d'une cellule. Pour modifier la couleur d'arrière-plan d'une cellule à l'aide de VBA, vous devez d'abord ouvrir l'éditeur VBA. Pour ce faire, appuyez sur Alt + F11 sur votre clavier. Une fois l'éditeur VBA ouvert, vous devez trouver la feuille dont vous souhaitez modifier la couleur d'arrière-plan. Pour cela, cliquez sur l'onglet 'Affichage' puis cliquez sur 'Explorateur de projets'. Dans l'explorateur de projet, vous verrez une liste de toutes les feuilles de votre classeur. Double-cliquez sur la feuille dont vous souhaitez modifier la couleur d'arrière-plan. Une fois que vous avez double-cliqué sur la feuille, vous verrez le code de cette feuille dans l'éditeur. Le code ressemblera à ceci : Sous-feuille1() Sous-titre de fin Pour changer la couleur de fond d'une cellule, vous devez ajouter une ligne de code entre le 'Sub' et le 'End Sub'. Le code que vous devez ajouter est : ActiveSheet.Range('A1').Interior.ColorIndex = 3 Ce code changera la couleur d'arrière-plan de la cellule A1 en la couleur qui est indexée en tant que 3 dans la palette de couleurs. Vous pouvez changer le 3 en n'importe quel nombre entre 1 et 56 et cela changera la couleur en conséquence. Une fois que vous avez ajouté le code, vous devez fermer l'éditeur VBA, puis exécuter la macro. Pour ce faire, appuyez sur Alt + F8 sur votre clavier. Cela fera apparaître la boîte de dialogue de la macro. Dans la boîte de dialogue de la macro, sélectionnez la macro que vous souhaitez exécuter, puis cliquez sur le bouton 'Exécuter'. C'est tout ce qu'on peut en dire! Vous savez maintenant comment changer la couleur d'arrière-plan d'une cellule à l'aide de VBA.
Microsoft Excel c'est un programme utilisé par de nombreuses personnes dans le monde pour effectuer des calculs et stocker des données, mais saviez-vous que vous pouvez modifier l'arrière-plan d'une cellule à l'aide de l'éditeur VBA dans Excel au lieu d'utiliser la fonction de couleur de remplissage ou la mise en forme conditionnelle fonction? Vous pouvez entrer des codes dans Éditeur VBA Pour changer les couleurs des cellules dans excel .

Changer la couleur d'arrière-plan des cellules dans Excel à l'aide de l'éditeur VBA
Pour modifier l'arrière-plan d'une cellule à l'aide de l'éditeur VBA dans Excel, procédez comme suit :
- Lancez Microsoft Excel.
- Cliquez sur l'onglet Développeur, puis cliquez sur le bouton Visual Basic.
- Après avoir ouvert l'éditeur VBA, entrez le code pour changer la couleur de la cellule.
- Cliquez ensuite sur le bouton Exécuter et sélectionnez Exécuter le sous-formulaire/utilisateur.
- Fermez l'éditeur VBA et affichez la feuille de calcul pour voir les résultats.
lancement Microsoft Excel .
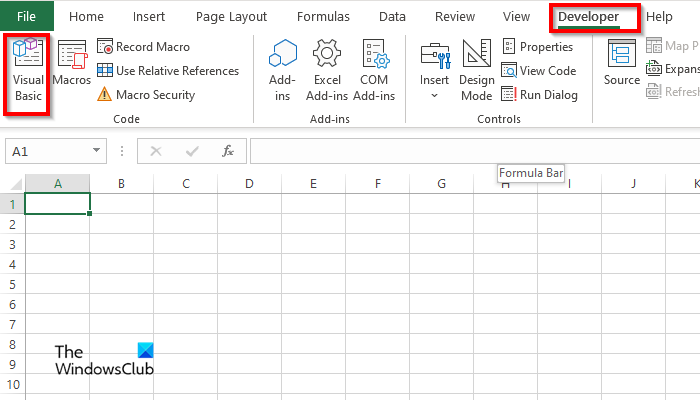
Sur Développeur appuie sur le bouton Visual Basic bouton.
Éditeur VBA ouvrira.
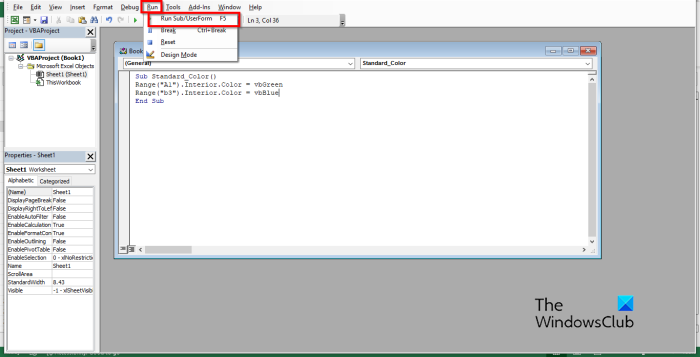
Dans l'éditeur VBA, entrez ce qui suit :
Sous Standard_Color()
Plage('A1'). Intérieur. Couleur=vbVert
Plage('b3'). À l'intérieur. Couleur=vbBleu
extrémité du caisson de basses
Puis clique courir bouton et sélectionnez Exécuter Sub/UserForm .
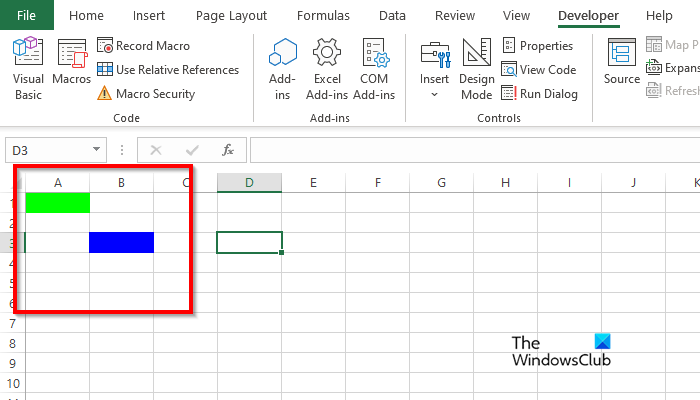
Fermez l'éditeur VBA et vous verrez alors les couleurs dans la cellule que vous avez écrites dans le code.
El inicio de sesión automático de Windows 10 no funciona
Comment supprimer la couleur des cellules dans Excel VBA ?
Suivez ces étapes pour supprimer la couleur d'arrière-plan d'une cellule :
- Dans l'onglet Développeur, cliquez sur le bouton Visual Basic.
- L'éditeur VBA s'ouvrira.
- Dans l'éditeur VBA, entrez ce qui suit :
- Sous Standard_Color()
- Plage('A1'). Supprimer
- extrémité du caisson de basses
- Cliquez maintenant sur le bouton Exécuter et sélectionnez Exécuter Sub/UserForm.
Fermez l'éditeur VBA et regardez votre feuille de calcul ; vous remarquerez que la couleur est effacée de la cellule.
Comment faire pour qu'une macro vide une cellule ?
Suivez ces étapes pour apprendre à utiliser une macro pour effacer une cellule dans Excel :
- Dans l'onglet Développeur, cliquez sur Macros.
- La boîte de dialogue de la macro s'ouvrira.
- Entrez un nom dans le champ du nom, puis cliquez sur Créer.
- Cela ouvrira l'éditeur VBA.
- Entrez les codes suivants ci-dessous :
- Nettoyer les cellules ()
- Range('b3:b4').ClearContents
- extrémité du caisson de basses
- Cliquez maintenant sur le bouton Exécuter et sélectionnez Exécuter Sub/UserForm.
Fermez l'éditeur VBA et regardez votre feuille de calcul ; vous remarquerez que la cellule est effacée.
Comment ajouter un arrière-plan à une cellule dans Excel ?
- Lancez Microsoft Excel.
- Dans l'onglet Mise en page, dans le groupe Mise en page, cliquez sur le bouton Arrière-plan.
- La boîte de dialogue Insérer une image s'ouvre. Choisissez si vous souhaitez sélectionner une image dans un fichier, la recherche d'images Bing ou OneDrive Personnel.
- Sélectionnez une image à partir de l'une des sources mentionnées ci-dessus et cliquez sur Insérer.
- Nous avons maintenant un arrière-plan dans la feuille de calcul.
Quels codes de couleur VBA utilise-t-il ?
Les codes de couleur utilisés dans VBA sont soit VBA soit RVB. RVB peut également être appelé rouge, vert et bleu. De nombreux utilisateurs d'Excel utilisent des codes RVB pour saisir des couleurs dans des cellules ou des polices de feuille de calcul. Ils ont trois composants de plage nommés ; ils sont rouges, verts et bleus.
LIRE : Comment créer des fonctions Excel personnalisées avec VBA
Quels sont les codes couleurs d'Excel ?
Regardez la liste ci-dessous pour les codes de couleur dans Excel :
- Blanc : RVB (255 255 255)
- Noir : RVB (0,0,0)
- Rouge : RVB (255,0,0)
- Vert : RVB (0.255.0)
- Bleu : RVB (0,0,255)
- Jaune : RVB (255,255,0)
- Magenta : RVB (255,0,255)
- Cyan RVB(0,255,255)
LIRE : Comment créer un tableau d'effets de crayon dans Excel
Nous espérons que vous comprenez comment utiliser l'arrière-plan de la cellule dans l'éditeur VBA d'Excel.