En tant qu'expert en informatique, je suis toujours à la recherche de moyens d'optimiser mon flux de travail. Je suis récemment tombé sur une nouvelle extension de navigateur appelée Bionic Reading qui, à mon avis, serait parfaite pour Firefox sur Windows 11/10. Voici un guide rapide sur la façon de l'utiliser.
congelación de borde de microsoft
Une fois que vous avez installé l'extension, ouvrez un nouvel onglet et cliquez sur l'icône Bionic Reading. Cela fera apparaître une fenêtre de configuration dans laquelle vous pourrez personnaliser l'expérience de lecture à votre guise. Je recommanderais de définir la taille de la police sur au moins 12 pt et d'augmenter l'interligne à 1,5.
Une fois que vous avez fait cela, cliquez simplement sur le bouton 'Commencer la lecture' et commencez à naviguer sur le Web. Bionic Reading ajustera automatiquement le texte des pages Web pour le rendre plus lisible. Vous pouvez également cliquer sur le bouton 'Lecture bionique' pendant que vous lisez un article pour que l'extension reformate le texte pour vous.
La lecture bionique est un excellent moyen d'améliorer votre expérience de lecture sur le Web. Je vous recommande fortement de l'essayer si vous ne l'avez pas déjà fait.
Dans cette leçon, nous allons vous montrer comment utiliser la lecture bionique dans firefox sur windows 11/10 . La lecture bionique (inventée Renato Cassutt ) est une technique intéressante qui met l'accent sur les parties les plus concises des mots (appelées points de fixation artificiels) pour aider à guider l'œil à travers le texte. En termes simples, les premières lettres (par exemple, 2, 3, etc.) ou différentes parties de mots trouvés dans un texte ou un paragraphe sont en caractères gras (par exemple, J Il Wi ndous Indice b) se concentrer sur la lecture. Ainsi, au lieu de lire le mot entier, votre cerveau peut rapidement se souvenir du mot entier, ce qui peut également être un peu utile lors d'une lecture rapide.

solucionador de problemas de compatibilidad de programas de Windows
Comme vous pouvez le voir dans l'image ci-dessus, les points de fixation ou les surlignages de mots aident vos yeux à passer d'un mot à l'autre pour traiter le texte plus rapidement que la lecture normale. Voyons maintenant comment cela peut être fait dans le navigateur Firefox. Bien qu'il n'y ait pas une telle option dans Firefox pour activer ou activer le mode de lecture bionique , nous utiliserons un module complémentaire gratuit appelé Lecteur bionique .
Existe-t-il une police Bionic Reading ?
Il n'existe actuellement aucune police de ce type avec le style Bionic Reading. Vous devez donc utiliser certains Extension de lecture bionique ou un outil complémentaire ou en ligne qui peut convertir une page Web ou un texte en mode de lecture bionique. Vous pouvez utiliser Bionic Reading dans Chrome ou Edge Browser avec une extension gratuite. Pour les utilisateurs d'Android et d'iPhone Application de lecture bionique doivent également utiliser. Et ceux qui utilisent Firefox comme navigateur principal peuvent l'utiliser Lecteur bionique ajouter.
Comment utiliser la lecture bionique dans Firefox sur Windows 11/10
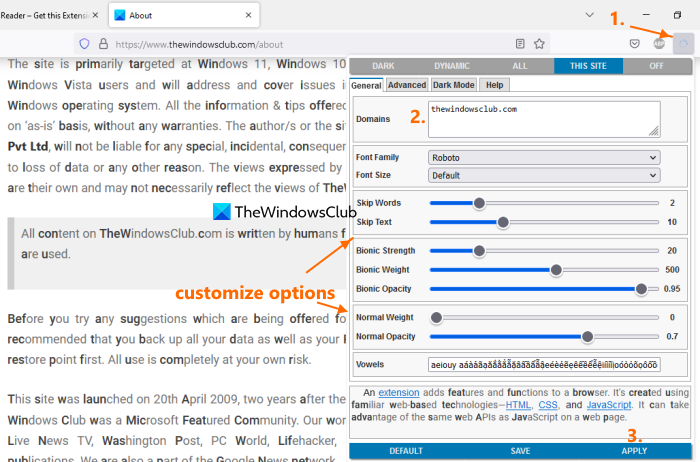
Voici les étapes à utiliser la lecture bionique dans Firefox sous Windows 11/10 ordinateur:
- Ouvrez le navigateur Firefox
- Accédez à la page d'accueil du module complémentaire Bionic Reader depuis mozilla.org et installez-le
- Ouvrez la page Web pour activer la lecture bionique sur cette page.
- Cliquez sur l'icône du module complémentaire disponible en haut à droite du navigateur Firefox pour ouvrir son menu ou ses paramètres.
- Ajoutez le domaine de la page Web que vous avez ouverte à la zone de texte disponible ou cliquez sur le bouton CE SITE la possibilité de l'ajouter automatiquement. Vous pouvez également utiliser l'option TOUS LES SITES pour activer la lecture bionique pour toutes les pages Web ouvertes dans votre navigateur Firefox.
- Cliquez sur Appliquer bouton
- Cela actualisera cette page Web et la lecture bionique sera activée sur cette page Web et toutes les autres pages Web de ce site.
Configuration des options du module complémentaire Bionic Reader pour Firefox
Ce module complémentaire fonctionne bien avec les paramètres par défaut, mais certains paramètres ou options importants peuvent être utilisés pour le mode de lecture bionique. En ouvrant le menu des modules complémentaires, vous pouvez ajustez les paramètres de ce module complémentaire Bionic Reader pour Firefox selon vos besoins. Certains des paramètres importants :
- Sauter ou exclure des mots et du texte de l'application de style Bionic Reading. Vous pouvez définir la longueur des mots et du texte à l'aide des curseurs disponibles.
- Mettre Pouvoir bionique (plus gras) opacité , je lester . Un curseur distinct est disponible pour chacune de ces options.
- Définissez une épaisseur et une opacité normales pour les autres lettres, à l'exception du style de lecture bionique.
- Changer la famille de police : L'argent des robots , Robot , Pas d'encoche , fourgonnette etc, les options sont disponibles pour vous de choisir
- Laissez la taille de police par défaut pour les pages Web ou définissez-la sur 110% , 130% , etc.
- Activez le mode sombre pour les pages Web. Utiliser OBSCURITÉ bouton pour cela
- Réglez l'opacité de la superposition en mode sombre. Basculer vers Mode sombre et utilisez le curseur pour définir le niveau de transparence
- Entrez différents caractères de voyelle pour différentes langues dans la zone de texte disponible.
- Utiliser SAUVEGARDER bouton pour enregistrer tous les paramètres que vous avez configurés
- Basculer vers DÉFAUT Paramètres.
C'est tout! Cet add-on est vraiment très utile, mais il peut être amélioré. Dans un premier temps, il ne permet pas de visualiser les changements en temps réel. Vous devez utiliser APPLIQUER bouton. Cependant, il existe une fenêtre de prévisualisation dans le menu des modules complémentaires. Deuxièmement, cela ne fonctionne qu'après l'ajout d'un domaine. Vous ne pouvez pas l'utiliser sur une page Web spécifique. A part ça, tout va bien.
Existe-t-il un programme qui me lira le texte ?
Si vous souhaitez lire du texte à haute voix dans Windows 11/10, vous pouvez activer et utiliser la fonction Narrateur. Il s'agit d'un lecteur d'écran intégré et d'une application de synthèse vocale pour Windows 11/10 permettant de lire du texte dans un document ou un écran de bureau. Vous pouvez également utiliser des logiciels gratuits de synthèse vocale tels que Balabolka , NaturalReader etc, lisez DOCX , PDF , ou d'autres documents.
impresoras instaladas en esta computadora
En savoir plus: Comment naviguer en mode texte dans Chrome, Edge ou Firefox.













![Exception à l'erreur Excel HRESULT 0x800A03EC [Correction]](https://prankmike.com/img/excel/2B/exception-from-hresult-0x800a03ec-excel-error-fix-1.webp)

