Si votre Surface ne démarre pas ou si vous voyez une erreur « périphérique de démarrage manquant », suivez ces étapes pour résoudre le problème. Tout d'abord, essayez un redémarrage simple. Si cela ne fonctionne pas, essayez de maintenir le bouton d'alimentation enfoncé pendant 30 secondes. Cela forcera un arrêt et un redémarrage. Si cela ne fonctionne pas, essayez une réinitialisation matérielle. Pour ce faire, maintenez enfoncés les boutons d'augmentation du volume et d'alimentation en même temps pendant 15 secondes. Si vous rencontrez toujours des problèmes, il est possible que le secteur de démarrage de votre Surface soit corrompu. Pour résoudre ce problème, vous devrez utiliser un lecteur de récupération de surface ou une clé USB. Tout d'abord, créez un lecteur de récupération. Ensuite, démarrez à partir du lecteur et sélectionnez 'Dépanner'. À partir de là, sélectionnez 'Options avancées', puis 'Invite de commandes'. À l'invite de commande, tapez ce qui suit : bootrec/fixmbr bootrec/fixboot bootrec/scanos bootrec/rebuildbcd Quittez l'invite de commande et redémarrez votre Surface.
Certains propriétaires de Microsoft Surface Go les appareils sont confrontés à un problème qui les rend fous. Vous voyez, chaque fois que l'ordinateur Surface Go s'allume, un message apparaît quelques secondes après l'apparition du logo Microsoft sur l'écran qui dit : Pas de périphérique de démarrage “.

microsoft bootstrapper error office 2013
La question est de savoir ce qui se passe ici et peut-il être réparé? Eh bien, sur la base de notre vaste expérience, ce problème particulier peut nous obliger à discuter de plus d'une solution afin de maîtriser la situation. Vous devrez ensuite tester chacun d'entre eux pour voir lequel s'avère être la bonne solution à votre problème particulier.
Comment réparer l'erreur d'absence de périphérique de démarrage
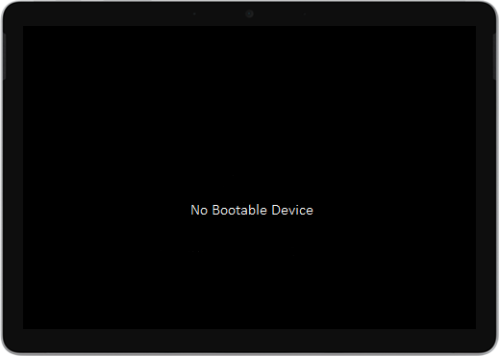
Il est facile de résoudre les problèmes à l'origine de l'erreur No Boot Device. Suivez simplement les instructions ci-dessous et tout ira bien :
- Connectez l'alimentation à Surface Go
- Formater la clé USB
- Télécharger le fichier de solution USB
- Insérer des fichiers sur une clé USB
- Insérer une clé USB dans Surface Go
1] Connectez l'alimentation à Surface Go.
La première solution connue pour fonctionner consiste à utiliser une clé USB pour réparer à nouveau les choses. Maintenant, avant de commencer, débranchez tous les lecteurs USB, cartes SD, accessoires USB, moniteurs externes et Type Cover de Surface Go.
Une fois cela fait, vous devez brancher la banque d'alimentation sur une prise murale et la brancher sur Surface Go pendant au moins 15 minutes. Nous vous recommandons de toujours utiliser l'alimentation d'origine fournie avec le produit.
cómo agregar música a la música groove
2] Formatez la clé USB.
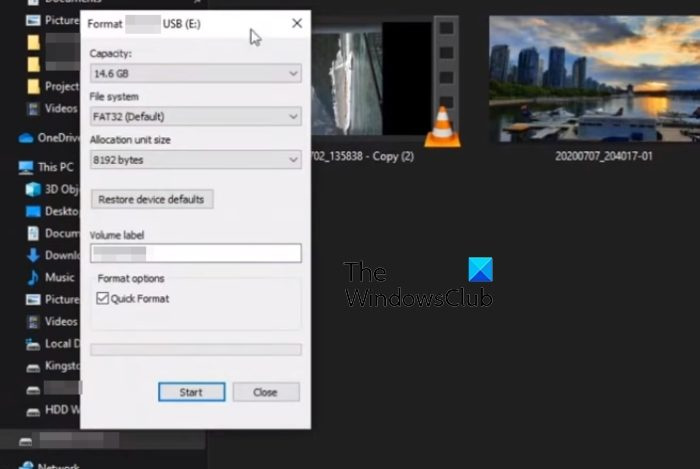
D'accord, donc pour résoudre ce problème avec une clé USB, vous devez vous assurer qu'elle dispose d'au moins 8 Go d'espace de stockage.
De plus, il doit être formaté en FAT32 par rapport à toutes les autres options.
- Accédez à Ce PC, puis cliquez avec le bouton droit sur l'icône du lecteur USB.
- Sélectionnez l'option Format dans le menu contextuel.
- Avant le formatage, assurez-vous que FAT32 est sélectionné, puis avancez.
3] Télécharger le fichier de solution USB
Ensuite, continuez et téléchargez Fichier ZIP de solution USB du site Web de Microsoft à un ordinateur Surface Go.
Vous ne devriez pas télécharger le fichier directement sur la clé USB, alors gardez cela à l'esprit.
4] Collez les fichiers sur la clé USB.
Ouvrez le dossier SurfaceGo_FixNoBootableDevice.zip à partir du fichier que vous venez de télécharger.
Sélectionnez tous les fichiers et dossiers à l'intérieur, puis copiez-les et collez-les sur la clé USB précédemment formatée.
Si tout se passe comme prévu, vous devriez avoir 38 dossiers et 2 fichiers sur votre clé USB.
5] Insérez USB dans Surface Go
L'étape suivante consiste à insérer la clé USB dans le port Surface Go USB-C.
tarjeta gráfica no compatible con Windows 10
- Appuyez et maintenez enfoncé le bouton de réduction du volume situé sur votre appareil.
- Pendant que vous faites cela, veuillez appuyer et relâcher immédiatement le bouton d'alimentation.
- Immédiatement, le logo Microsoft apparaîtra sur votre écran.
- Ne relâchez jamais le bouton de réduction du volume.
- Attendez le message 'Veuillez patienter pendant que nous installons la mise à jour du système' avant de relâcher le bouton de volume.
- L'écran Surface Go deviendra brièvement vide, puis le message suivant réapparaîtra : 'Veuillez patienter pendant que nous installons une mise à jour du système'.
- Vous saurez que le processus est terminé lorsque Surface Go redémarrera.
- Retirez la clé USB de l'ordinateur et c'est tout.
LIRE : Résoudre les problèmes avec Surface Go à l'aide d'un lecteur USB de récupération
Surface Go est-il identique à Surface Pro ?
Les deux appareils exécutent une version de Windows, mais ils ne sont pas identiques. Par exemple, Surface Go est moins puissant que Surface Pro et plus abordable. Lorsque nous regardons le Surface Go, nous voyons un appareil conçu pour une visualisation quotidienne, tandis que le Pro est destiné aux professionnels.
Surface Go peut-il utiliser un stylet ?
Oui, vous pouvez utiliser un stylet avec le Surface Go, et le stylet en question s'appelle le stylet Surface. Si vous souhaitez profiter de la fonctionnalité d'en-tête, ne vous inquiétez pas car toutes les versions de Surface Go la prennent en charge.















