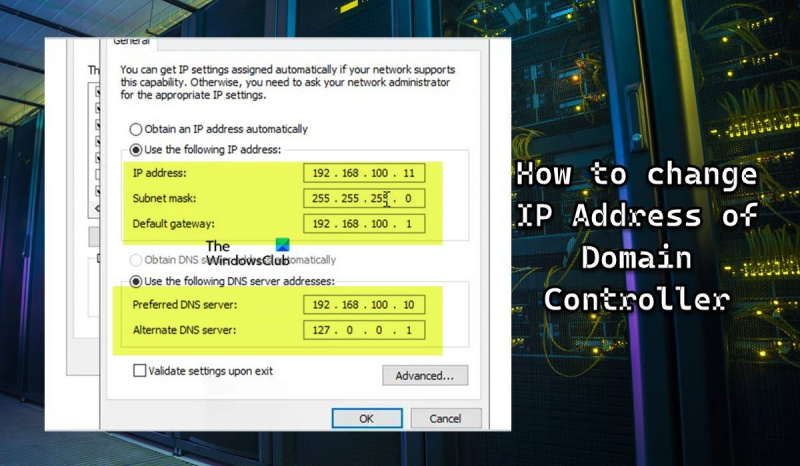En tant qu'expert informatique, vous pouvez modifier l'adresse IP d'un contrôleur de domaine de différentes manières. Vous pouvez utiliser la ligne de commande, vous pouvez utiliser l'interface graphique ou vous pouvez utiliser un script. Pour modifier l'adresse IP d'un contrôleur de domaine à l'aide de la ligne de commande, vous devez ouvrir l'invite de commande. Une fois l'invite de commande ouverte, vous devrez taper la commande suivante : netdom.exe resetpwd /serveur : Vous devrez ensuite appuyer sur Entrée. Après avoir appuyé sur Entrée, vous serez invité à saisir la nouvelle adresse IP du contrôleur de domaine. Pour modifier l'adresse IP d'un contrôleur de domaine à l'aide de l'interface graphique, vous devez ouvrir le gestionnaire DNS. Une fois le gestionnaire DNS ouvert, vous devrez cliquer avec le bouton droit sur le contrôleur de domaine dont vous souhaitez modifier l'adresse IP. Après avoir cliqué avec le bouton droit sur le contrôleur de domaine, vous devrez sélectionner l'option 'Propriétés'. Une fois que vous avez sélectionné l'option 'Propriétés', vous devrez sélectionner l'onglet 'Interfaces'. Dans l'onglet 'Interfaces', vous devrez sélectionner l'interface dont vous souhaitez modifier l'adresse IP. Après avoir sélectionné l'interface, vous devrez cliquer sur le bouton 'Modifier'. Une fois que vous avez cliqué sur le bouton 'Modifier', vous devrez saisir la nouvelle adresse IP du contrôleur de domaine. Après avoir entré la nouvelle adresse IP, vous devrez cliquer sur le bouton 'OK'. Pour modifier l'adresse IP d'un contrôleur de domaine à l'aide d'un script, vous devez d'abord créer un script. Pour ce faire, vous devrez ouvrir un éditeur de texte tel que le Bloc-notes. Une fois l'éditeur de texte ouvert, vous devrez saisir le code suivant : netdom.exe resetpwd /serveur : Après avoir tapé le code, vous devrez ensuite enregistrer le script. Une fois le script enregistré, vous devrez ouvrir l'invite de commande. Une fois l'invite de commande ouverte, vous devrez taper la commande suivante : cscript Vous devrez ensuite appuyer sur Entrée. Après avoir appuyé sur Entrée, vous serez invité à saisir la nouvelle adresse IP du contrôleur de domaine.
En tant qu'administrateur informatique, vous pouvez rencontrer un problème comment changer l'adresse IP du contrôleur de domaine sur votre réseau. DC est une infrastructure informatique critique, vous cherchez peut-être des conseils sur la façon d'accomplir cette tâche - cet article fournit un aperçu étape par étape du processus impliqué avant, pendant et après.

Comment changer l'adresse IP d'un contrôleur de domaine
Bien que les contrôleurs de domaine puissent être configurés pour obtenir une adresse IP de DHCP, nous vous recommandons de configurer une adresse IP statique afin qu'elle puisse être découverte de manière fiable sur le réseau. Vous devrez peut-être modifier l'adresse IP d'un contrôleur de domaine pour une raison ou une autre, comme la modification du schéma d'adressage IP sur le sous-réseau local. Sachez que toute modification apportée au contrôleur de domaine peut perturber les services et affecter les opérations commerciales.
Cependant, en supposant que le DC n'héberge aucun autre rôle de serveur, la modification de l'adresse IP est un processus assez simple et simple, tout comme l'attribution d'une adresse IP statique à une machine cliente Windows 11/10. Nous aborderons ce sujet dans les sous-titres suivants :
- Check-list avant changement
- Modifier l'adresse IP d'un contrôleur de domaine
- Enregistrer une nouvelle adresse IP de contrôleur de domaine
- Check-list après changement
Examinons une description du processus en quatre étapes requis pour mener à bien cette tâche.
1] Liste de contrôle avant changement
Il est important de planifier et de programmer un changement d'adresse IP pendant une fenêtre de maintenance, car il y a toujours la possibilité que quelque chose se passe mal. Assurez-vous également que toute modification proposée est communiquée bien à l'avance. Avant de modifier correctement l'adresse IP d'un contrôleur de domaine, vous devrez peut-être remplir cette liste de contrôle préalable à la modification et vous assurer de cocher toutes les cases. En fonction de votre scénario ou de votre configuration, vous pouvez avoir d'autres tâches à ajouter car il ne s'agit pas d'une liste exhaustive. Vous trouverez ci-dessous des directives de base et générales pour la plupart des paramètres.
- Vérifier plusieurs contrôleurs de domaine Remarque : Il est recommandé d'avoir plusieurs contrôleurs de domaine à des fins de reprise après sinistre, car apporter des modifications majeures aux contrôleurs de domaine si vous n'avez qu'un seul contrôleur de domaine peut casser le serveur. Dans ce cas, vous pouvez toujours travailler à partir du DC secondaire. N'oubliez pas non plus de sauvegarder votre Active Directory. Pour obtenir une liste de tous les contrôleurs de domaine de votre domaine, exécutez la commande suivante :
- Vérifier les rôles FSMO : vous devez vérifier si le contrôleur de domaine prévu héberge des rôles FSMO (Flexible Single Master Operations). Pour cela, exécutez la commande ci-dessous :
Si, à partir de la sortie, le contrôleur de domaine exécute des rôles FSMO, vous devrez déplacer les rôles FSMO vers un autre contrôleur de domaine qui se trouve sur le même site. Cette action permet d'éviter les défaillances des services d'authentification. Vous devrez également déplacer tous les services configurés manuellement vers le serveur.
- Vérifier les rôles et fonctionnalités installés : Vous pouvez vérifier si des services tels que le serveur DHCP ou le serveur Web sont en cours d'exécution sur le contrôleur de domaine. Vous pouvez vérifier le panneau de configuration pour les logiciels installés et également vérifier les rôles et fonctionnalités installés sur le serveur en exécutant la commande suivante :
Si la sortie montre que certains services importants, tels que DHCP et DNS, sont exécutés sur le contrôleur de domaine, cela doit être pris en compte lors de la modification de l'adresse IP. Vous pouvez utiliser Wireshark pour déterminer quels systèmes pointent vers votre DC pour divers services tels que DNS, DHCP, etc.
Lire : Comment supprimer des rôles et des fonctionnalités dans Windows Server
- Vérifiez la santé du contrôleur de domaine et du DNS. : Avant de modifier l'adresse IP, vous devez vous assurer que votre contrôleur de domaine est sain. Sinon, vous risquez de rencontrer des problèmes de DNS ou de réplication. Pour vérifier l'état d'un contrôleur de domaine, exécutez la commande suivante :
Avec DCDiag, vous pouvez exécuter environ 30 vérifications de l'état différentes sur un contrôleur de domaine et tester les paramètres DNS, l'intégrité de la réplication, les erreurs, etc. Par défaut, dcdiag ne vérifie pas le DNS. Ainsi, pour exécuter un test DNS complet, exécutez la commande ci-dessous et vérifiez que le serveur a réussi tous les tests et que l'enregistrement SRV de résolution de nom est enregistré.
|__+_|Lire : Une erreur s'est produite lors de la tentative de configuration de cet ordinateur en tant que contrôleur de domaine.
- Exécuter l'analyseur de recommandations : pour éviter d'éventuels problèmes de migration. vous pouvez exécuter l'analyseur de recommandation (BPA) qui peut aider à trouver des problèmes de configuration selon les recommandations de Microsoft. Après avoir exécuté l'outil BPA, examinez les résultats de l'analyse, mais sachez que l'outil n'est pas toujours précis, vous devez donc revérifier ses résultats. En outre, les erreurs ou les avertissements ne signifient pas que la migration échouera. Cet outil est téléchargeable sur microsoft.com .
- Modifier les règles de sous-réseau et de pare-feu Remarque : si vous migrez vers un nouveau sous-réseau et que le serveur DC exécute également DHCP, vous devrez mettre à jour l'adresse d'assistance sur le commutateur ou le pare-feu. Et ajoutez un nouveau sous-réseau aux sites et services Active Directory. Vous devrez peut-être mettre à jour votre pare-feu réseau et les règles du pare-feu Windows. Par exemple, vous pouvez avoir des règles de pare-feu réseau qui restreignent l'accès réseau aux serveurs critiques tels que les contrôleurs de domaine. Dans ce cas, vous devrez peut-être mettre à jour vos règles de pare-feu pour autoriser le trafic vers la nouvelle adresse IP du contrôleur de domaine.
Lire : Qu'est-ce qu'un pare-feu de nouvelle génération (NGFW) ?
2] Modifier l'adresse IP du contrôleur de domaine
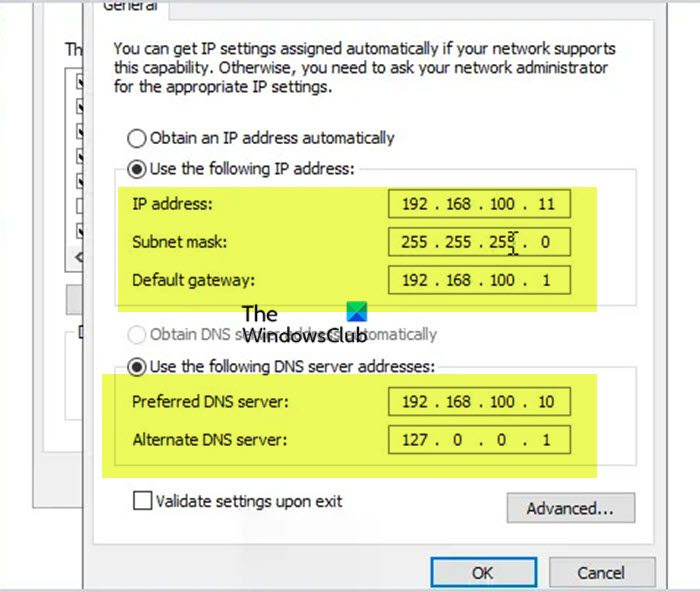
Maintenant que vous avez terminé la liste de contrôle préalable à la modification, vous pouvez procéder à la modification de l'adresse IP sur le contrôleur de domaine en procédant comme suit :
- Connectez-vous localement au serveur pour accéder à la console (n'utilisez pas RDP ou l'accès à distance).
- Cliquez avec le bouton droit sur l'icône du réseau dans le coin inférieur droit de la barre des tâches.
- Choisir Centre réseau et partage ouvert du menu.
- Dans le Centre réseau et partage, cliquez sur Changer les paramètres d'adaptation .
- Vous pouvez également cliquer sur le bouton Touche Windows + R et tapez ncpa.cpl dans le champ et appuyez sur Entrée.
- Sur l'écran Connexions réseau, cliquez avec le bouton droit sur la carte réseau dont vous souhaitez modifier l'adresse IP.
- Choisir Caractéristiques du menu.
- Dans la boîte de dialogue Propriétés Ethernet, faites défiler la liste et double-cliquez sur Protocole Internet Version 4 (TCP/IPv4) .
- Dans la boîte de dialogue TCP/IPv4, modifiez adresse IP .
- Changement Masque rappelé et Passerelle par défaut si c'est nécessaire.
Note : remplacez l'entrée du serveur DNS principal par la nouvelle adresse IP statique du contrôleur de domaine si le contrôleur de domaine est également le seul serveur DNS du domaine. Et selon les meilleures pratiques de Microsoft, la première entrée pour le serveur DNS, c'est-à-dire Serveur DNS préféré L'adresse IP doit pointer vers un autre serveur DNS sur le même site, tandis que Serveur DNS alternatif L'IP doit être une adresse de bouclage ou LocalHost.
- Cliquez sur BIEN continuer.
- Cliquez sur BIEN dans la boîte de dialogue Propriétés Ethernet.
- Fermez le Centre réseau et partage.
Lire : Impossible de modifier l'adresse IP statique et le serveur DNS sous Windows 11/10
alerta de escritorio de Outlook no funciona
3] Enregistrez une nouvelle adresse IP de contrôleur de domaine.
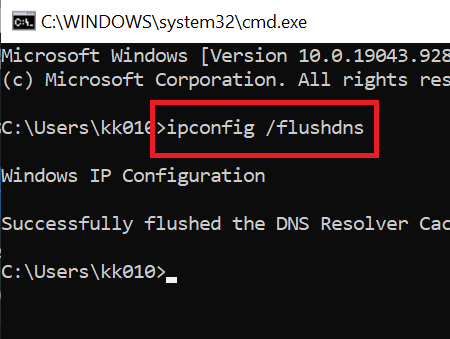
Une fois l'adresse IP du contrôleur de domaine modifiée, l'étape suivante consiste à vider le cache DNS local et à enregistrer l'adresse IP du nouveau contrôleur de domaine dans DNS. Procédez comme suit :
- À partir d'une invite de commande élevée ou de PowerShell, exécutez les commandes suivantes l'une après l'autre :
Cette commande supprimera toutes les entrées DNS mises en cache créées par le résolveur DNS local.
|__+_|Cette commande garantit que la nouvelle adresse IP sera enregistrée par le serveur DNS.
|__+_|Cette commande mettra à jour les enregistrements du nom principal du service (SPN) et vérifiera que tous les tests réussissent.
- Quittez le terminal Windows lorsque vous avez terminé.
Lire : Échec de l'installation de RSAT sur Windows 11/10
4] Liste de contrôle après changement
Puisque vous avez réussi à modifier l'adresse IP du contrôleur de domaine, vous pouvez effectuer les tâches suivantes.
- Mettre à jour les services, les serveurs et les machines clientes : Les paramètres DHCP devront être modifiés si le contrôleur de domaine est également un serveur DNS pour s'assurer que les membres du domaine obtiennent la nouvelle adresse IP du serveur DNS. Si l'adresse de sous-réseau change, assurez-vous que les sites et services AD sont à jour. Mettez à jour les clients à l'aide d'une adresse IP statique. Mettez à jour les paramètres de carte réseau et les règles de pare-feu des autres contrôleurs de domaine (si nécessaire). La modification de l'adresse IP sur le contrôleur de domaine ne doit pas affecter les partages sur le serveur pendant la mise à jour du DNS.
- Vérifiez les problèmes et effacez votre cache DNS local : Vous pouvez exécuter des commandes dcdiag et dcdiag/test:DNS/v pour vérifier les problèmes. Vous devrez peut-être exécuter la commande ipconfig /flushdns pour effacer le cache DNS local sur tous les serveurs membres et clients joints au domaine ou les redémarrer afin qu'ils résolvent la nouvelle adresse IP pour découvrir le contrôleur de domaine. Vous devrez peut-être résoudre les problèmes DNS sur les machines clientes Windows 11/10.
- Vérifiez l'authentification sur le contrôleur de domaine et assurez-vous que DNS fonctionne. : vous pouvez tester l'authentification sur un contrôleur de domaine en définissant manuellement le paramètre d'adresse IP du client DNS sur l'adresse IP du contrôleur de domaine ou en spécifiant le serveur d'authentification à l'aide de PowerShell. Pour vérifier si le DNS fonctionne, vous pouvez utiliser l'un des outils de recherche DNS gratuits et des services en ligne.
Lire : Fix Nslookup fonctionne mais Ping ne fonctionne pas sous Windows 11/10
- Suivre l'ancienne IP avec Wireshark : vous pouvez continuer à surveiller pour trouver les systèmes qui utilisent encore l'ancienne adresse IP du contrôleur de domaine afin de pouvoir prendre les mesures nécessaires. Vous pouvez le faire avec la mise en miroir des ports (renifleur de port du commutateur SPAN) ou attribuer une ancienne adresse IP de contrôleur de domaine à un ordinateur sur lequel Wireshark est installé.
C'est tout!
Ces messages peuvent vous intéresser :
- Impossible de contacter le contrôleur de domaine Active Directory pour le domaine
- Le domaine spécifié n'existe pas ou ne peut pas être contacté
Comment changer l'adresse IP du domaine sur Windows 10 ?
Pour changer l'adresse IP du domaine dans Windows 11/10, changez simplement l'adresse IP en DC et exécutez la commande suivante pour que les modifications prennent effet : Tapez ipconfig /flushdns et appuyez sur Entrée. Taper Nettoyez le DNS d'arrêt et appuyez sur entrée. Entrez enfin DNS de démarrage propre et appuyez sur entrée.
Un contrôleur de domaine a-t-il besoin d'une adresse IP statique ?
Les contrôleurs de domaine peuvent être configurés pour obtenir une adresse IP de DHCP, mais il est préférable de configurer une adresse IP statique. Vous pouvez configurer la machine pour utiliser un serveur DNS. Si vous créez un nouveau domaine ou une nouvelle forêt, vous n'aurez peut-être pas besoin de cette étape si le système devient un serveur DNS ainsi qu'un contrôleur de domaine.
Le DHCP doit-il être sur un contrôleur de domaine ?
Les contrôleurs de domaine n'ont pas besoin du service Serveur DHCP pour fonctionner, et pour améliorer la sécurité et la protection du serveur, nous vous recommandons de ne pas installer le rôle Serveur DHCP sur les contrôleurs de domaine, mais plutôt d'installer le rôle Serveur DHCP sur les serveurs membres.
Lire : Correction Impossible de contacter l'erreur du serveur DHCP sous Windows.