Lorsqu'il s'agit de garder vos données en toute sécurité, l'une des meilleures choses que vous puissiez faire est d'appliquer une politique de rétention de boîte aux lettres partagée dans Office 365. Cela vous aidera à vous assurer que vos données sont correctement protégées et que vous pouvez toujours y accéder lorsque vous en avez besoin. pour. Il existe différentes manières de configurer une stratégie de rétention de boîtes aux lettres partagées, mais le plus important est de vous assurer que vous comprenez les options et leur fonctionnement. L'une des premières choses que vous devez faire est de décider quel type de données vous souhaitez conserver et pendant combien de temps. Il existe deux principaux types de données que vous pouvez conserver : les messages et les éléments. Les messages sont le type de données le plus courant que les gens souhaitent conserver. Vous pouvez conserver les messages pendant une période définie ou les conserver indéfiniment. Les objets sont moins courants, mais ils peuvent être tout aussi importants. Les éléments incluent des éléments tels que des listes de contacts, des éléments de calendrier et des tâches. Vous pouvez conserver les éléments pendant une période déterminée ou les conserver pour toujours. Une fois que vous savez quel type de données vous souhaitez conserver, vous devez décider combien de temps vous souhaitez les conserver. Il existe trois options principales : 1. Conserver pendant une durée déterminée 2. Gardez pour toujours 3. Supprimer après une période de temps définie Chaque option a ses propres avantages et inconvénients, vous devez donc les peser attentivement avant de prendre une décision. Une fois que vous savez quel type de données vous souhaitez conserver et pour combien de temps, vous devez mettre en place votre politique de conservation. Il existe plusieurs façons de procéder, mais le plus important est de vous assurer que vous comprenez les options et leur fonctionnement. L'un des meilleurs moyens de configurer une politique de rétention consiste à utiliser les options intégrées dans Office 365. Pour ce faire, accédez au centre d'administration Office 365 et cliquez sur l'onglet « Conformité ». À partir de là, vous verrez une liste d'options de conformité. Faites défiler jusqu'à la section 'Rétention' et cliquez sur le lien 'Ajouter une politique de rétention'. Cela vous mènera à l'assistant de stratégie de rétention. La première chose que vous devez faire est de donner un nom à votre politique. Ensuite, vous devez sélectionner le type de données que vous souhaitez conserver et pendant combien de temps. Vous pouvez également choisir d'appliquer la stratégie à tous les utilisateurs ou uniquement à des utilisateurs spécifiques. Une fois que vous avez fait vos sélections, cliquez sur le bouton 'Enregistrer'. Votre politique sera désormais appliquée à tous les utilisateurs que vous avez sélectionnés. Si vous souhaitez appliquer la politique à des utilisateurs spécifiques uniquement, vous pouvez le faire en accédant à l'onglet « Conformité » dans le centre d'administration Office 365 et en cliquant sur le lien « Rétention ». À partir de là, vous verrez une liste de toutes les stratégies de rétention qui ont été créées. Recherchez la politique que vous souhaitez appliquer à des utilisateurs spécifiques et cliquez sur le lien 'Modifier'. Faites défiler jusqu'à la section 'Portée' et cliquez sur le lien 'Ajouter des utilisateurs'. À partir de là, vous pouvez sélectionner les utilisateurs spécifiques auxquels vous souhaitez appliquer la politique. Une fois que vous avez fait vos sélections, cliquez sur le bouton 'Enregistrer'. Votre stratégie sera désormais appliquée aux utilisateurs spécifiques que vous avez sélectionnés.
Si tu veux savoir comment appliquer une stratégie de rétention de boîte aux lettres partagée dans Office 365, puis lisez cet article. La politique de rétention est collection d'étiquettes de stockage qui déterminent comment les dossiers et les éléments individuels (tels que les e-mails et les messages vocaux) sont stockés dans boîte aux lettres générale dans Office 365 avant qu'ils ne soient archivés ou supprimés définitivement. De nombreuses entreprises doivent stocker de manière proactive le contenu de leurs boîtes aux lettres pour des raisons de conformité. Les politiques de rétention vous aident à gérer les risques associés à la perte d'informations pouvant entraîner des complications juridiques.

Comment appliquer une stratégie de rétention de boîte aux lettres partagée dans Office 365
Pour appliquer une stratégie de rétention à une boîte aux lettres partagée, vous devez créer des balises de rétention et une nouvelle stratégie de rétention, attacher les balises à la stratégie, puis appliquer la stratégie à la boîte aux lettres partagée.
cómo agregar un motor de búsqueda
C'est comme ça que tu peux appliquer une stratégie de rétention de boîte aux lettres partagée dans Office 365 :
- Connectez-vous au CAE.
- Créez des balises de rétention personnelles.
- Créez une nouvelle stratégie de rétention.
- Attachez des balises personnelles à la politique de rétention.
- Appliquez une stratégie de rétention à la boîte aux lettres partagée.
Regardons cela en détail.
1] Connectez-vous à l'EAC
Connectez-vous au CAE (https://outlook.office365.com/ecp) à l'aide de vos informations d'identification d'administrateur.
cómo usar xbox play en cualquier lugar
Conseil: Utilisez votre navigateur en mode privé/incognito pour accéder à votre compte administrateur Exchange. Cela empêchera le navigateur de sélectionner automatiquement vos informations d'identification actuelles lorsque vous naviguez sur le site.
2] Créer des balises de stockage personnelles
La balise de rétention peut être l'une des suivantes trois les types :
- Balise avec stratégie par défaut (DPT) - S'applique automatiquement à toute la boîte aux lettres.
- Balise de stratégie de rétention (RPT) - appliqué automatiquement au dossier par défaut (Boîte de réception, Envoyés, etc.) et
- journée du personnel – Appliqué manuellement par les utilisateurs à des éléments et dossiers individuels.
À l'aide d'une balise personnelle, vous pouvez créer une exception pour une balise de stratégie par défaut ou une balise de stratégie de rétention. Par exemple, si le DPT dit de supprimer tous les éléments après 5 ans, vous pouvez créer une exception pour les 'notifications' qui seront supprimées après 7 jours à l'aide d'une étiquette personnelle.
Pour créer un tag personnel, suivez ces instructions :
agregar contraseña al archivo zip de Windows 10
- Presse gestion de la conformité dans le volet gauche du panneau de configuration du centre d'administration Exchange.
- Cliquez ensuite sur balises de stockage onglet en haut de la page.
- Vous verrez une liste des balises de rétention existantes. appuyer sur plus (+) icône en haut de cette liste.
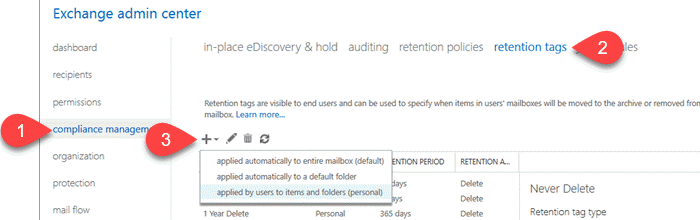
- Choisir appliqué par les utilisateurs aux éléments et aux dossiers (privé) dans la liste déroulante qui s'affiche.
- Entrer Nom , action de maintien, et Durée de conservation pour l'étiquette dans nouvelle balise appliquée par les utilisateurs aux éléments et dossiers (personnels) fenêtre.
- Cliquer sur Donjon bouton.
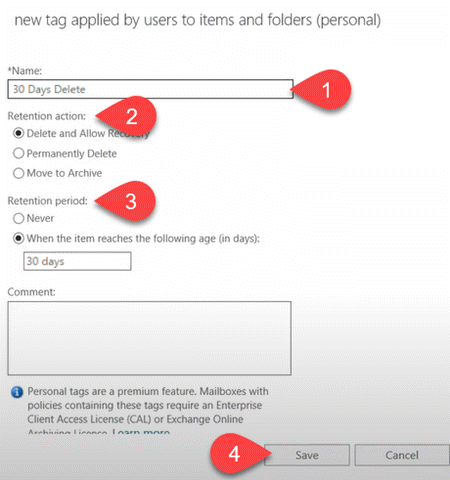
De même, vous pouvez créer des balises supplémentaires qui seront attachées à votre stratégie de boîte aux lettres partagée.
Lire aussi : Quelle est la différence entre Microsoft Office et Microsoft 365 ?
3] Créer une nouvelle politique de rétention
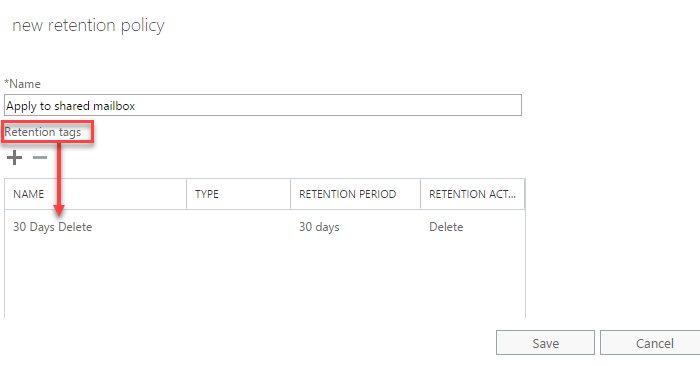
- Aller à politiques de rétention languette qui apparaît en haut de la page Gestion de la conformité. Vous verrez une liste des politiques existantes.
- Cliquer sur plus (+) icône pour créer une nouvelle stratégie.
- Entrez le bon Nom pour la politique.
- Attachez une ou plusieurs balises à la stratégie (comme décrit dans la section suivante).
- Cliquer sur Donjon bouton.
Lire aussi : Installez la console de gestion des stratégies de groupe dans Windows 11/10. .
4] Attachez des balises personnelles à la politique de rétention.
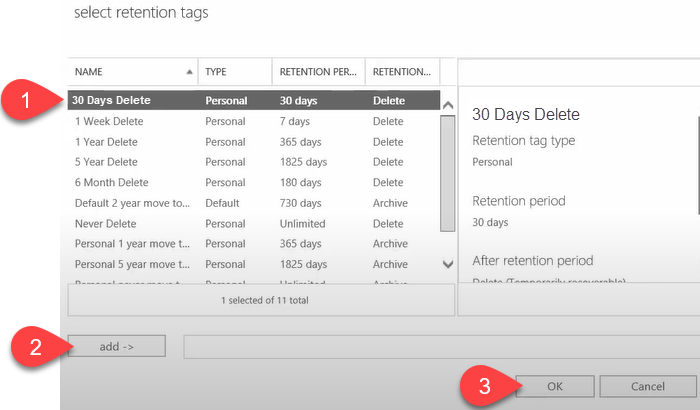
- Dans la fenêtre de la stratégie de rétention, cliquez sur le signe plus (+). Cela ouvrira sélectionner les balises de stockage une fenêtre affichant une liste des balises disponibles.
- Sélectionnez les tags personnels que vous avez créés et cliquez sur le bouton Ajouter bouton.
- Cliquez ensuite sur D'accord bouton.
5] Appliquez une stratégie de rétention à la boîte aux lettres partagée.
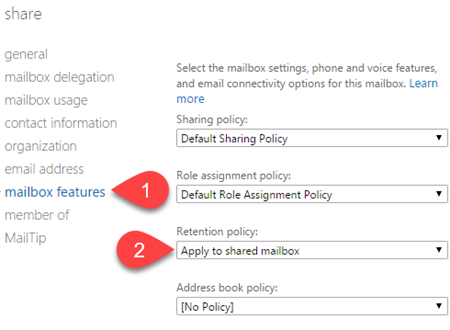
removedor de sello de fotos
- Dans le volet gauche de votre compte administrateur Exchange, cliquez sur destinataires .
- Cliquez ensuite sur général onglet supérieur. Vous verrez une liste des existants boîtes aux lettres générales .
- double-cliquez dans la boîte aux lettres partagée à laquelle vous souhaitez appliquer la stratégie.
- Presse fonctionnalités de la boîte aux lettres sur le panneau de gauche.
- Sélectionnez une politique à l'aide du bouton Politique de conservation automne.
- Cliquer sur Donjon bouton.
Remarques:
- Seuls les administrateurs peuvent créer et appliquer des stratégies de rétention aux boîtes aux lettres partagées dans Office 365.
- Pour leur appliquer des politiques de rétention, vous devez avoir au moins 10 Mo de données dans vos boîtes aux lettres.
- La politique de rétention prend généralement 7 jours pour prendre effet.
- Vous pouvez créer une ou plusieurs balises de rétention, mais une seule stratégie de rétention peut être appliquée à une boîte aux lettres à la fois. Par conséquent, associez toutes les balises que vous souhaitez appliquer à une boîte aux lettres à une seule stratégie de rétention.
Pouvons-nous appliquer une stratégie de rétention à une boîte aux lettres partagée ?
Oui. Vous pouvez appliquer une stratégie de rétention à une boîte aux lettres partagée à l'aide de fonctionnalités de la boîte aux lettres option. Il peut être trouvé en double-cliquant sur une boîte aux lettres partagée sous général onglet dans destinataires section de l'EAC. Gardez à l'esprit qu'une seule stratégie peut être appliquée à une boîte aux lettres à la fois. Vous devez donc associer toutes les balises nécessaires à une seule stratégie que vous allez appliquer à la boîte aux lettres.
Comment modifier la stratégie de rétention par défaut dans Office 365 ?
La stratégie de rétention par défaut, également appelée stratégie MRM (gestion des enregistrements de messages), est un ensemble de balises de stratégie par défaut qui sont automatiquement appliquées à une nouvelle boîte aux lettres dans Office 365. Vous pouvez modifier cette stratégie si vous disposez de droits d'administrateur. Pour ce faire, connectez-vous à votre compte du centre d'administration Exchange et accédez à gestion de la conformité > politiques de rétention . Sélectionnez ensuite Stratégie MRM par défaut et cliquez sur l'icône de modification (crayon) qui apparaît en haut de la liste des politiques de rétention. Apportez les modifications nécessaires et cliquez sur le bouton Donjon bouton.Comment appliquer une stratégie de rétention à une boîte aux lettres Office 365 ?
Vous pouvez appliquer une stratégie de rétention à une ou plusieurs boîtes aux lettres dans Office 365. en utilisant le CAE . Pour appliquer une stratégie de rétention à une seule boîte aux lettres, accédez à Destinataires > Boîtes aux lettres . Sélectionnez ensuite la boîte aux lettres souhaitée et cliquez sur le bouton modifier icône du haut. Presse Boites aux lettres Particularités gauche. Sélectionnez une stratégie de rétention dans la liste déroulante et cliquez sur Donjon bouton. Pour appliquer une stratégie de rétention à plusieurs boîtes aux lettres, sélectionnez plusieurs boîtes aux lettres à l'aide de Changement ou Ctrl clé. Sélectionnez ensuite Options avancées > Politique de rétention > Actualiser . Sélectionnez ensuite la stratégie souhaitée dans Affectation groupée d'une stratégie de rétention et cliquez sur Donjon bouton.
En savoir plus: Comment réinitialiser et restaurer les applications Office dans Windows 11/10.














