Supposons que vous souhaitiez qu'un expert en informatique vous présente Google Sheets : Si vous êtes un professionnel de l'informatique, il y a de fortes chances que vous connaissiez Google Sheets. Mais si vous ne l'êtes pas, ne vous inquiétez pas - il est facile de commencer. Pour consulter votre messagerie dans Google Sheets, ouvrez simplement l'application Sheets et connectez-vous avec votre compte Google. Une fois connecté, cliquez sur l'icône 'hamburger' dans le coin supérieur gauche de l'écran et sélectionnez 'E-mail'. De là, vous pourrez entrer votre adresse e-mail et votre mot de passe pour accéder à votre boîte de réception. Vous pouvez également accéder à vos paramètres de messagerie en cliquant sur l'icône 'engrenage' dans le coin supérieur droit de l'écran. C'est tout ce qu'on peut en dire! Avec Google Sheets, consulter vos e-mails est un jeu d'enfant.
Vous souhaitez vérifier les adresses e-mail dans Google Sheets ? Si tu veux savoir comment vérifier les e-mails dans les feuilles de google alors ce post vous aidera. Travailler avec des feuilles de calcul implique souvent beaucoup de données. Ces données incluent parfois une liste d'adresses e-mail qui doivent être validées correctement. Bien que vous puissiez examiner manuellement les e-mails et vérifier s'ils sont corrects, cela peut être un véritable défi si la liste contient de nombreux e-mails, de centaines à des milliers, voire plus. Cet article explique comment vous pouvez utiliser fonction , vérification des données , et formule personnalisée (avec mise en forme conditionnelle) dans les feuilles google pour vérifier automatiquement votre adresse e-mail. Le message suggère également des moyens mettre en évidence les adresses e-mail invalides et dire au lecteur Message d'erreur . Alors, commençons.

Comment vérifier les e-mails dans Google Sheets
Nous allons vous montrer comment valider des e-mails dans Google Sheets en utilisant les méthodes suivantes :
- Utilisation de la fonction ISEMAIL
- Utilisation d'une règle de validation des données
- Utilisation d'une règle de mise en forme conditionnelle
Regardons chacun d'eux en détail :
1] Validez les e-mails dans Google Sheets avec la fonctionnalité ISEMAIL.
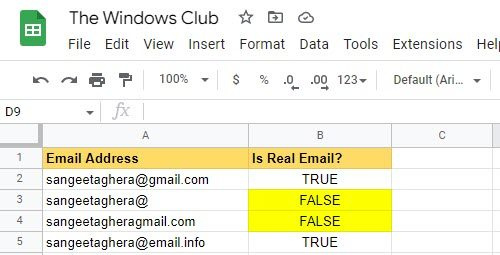
Si vous avez une longue liste d'e-mails, vous pouvez évaluer si ces e-mails sont réels ou n'utilisent pas ISEMAIL fonction.
Supposons que nous ayons une liste d'adresses e-mail dans une plage de cellules A2 : A5 dans une feuille de calcul donnée. Afin d'évaluer si ces e-mails sont vrais ou non, nous allons suivre les étapes mentionnées ci-dessous :
- Placez le curseur dans la cellule B2.
- Taper =ISEMAIL(A2) .
- Cliquez sur Entrer clé. La fonction renverra TRUE ou FALSE indiquant si l'e-mail est valide ou non.
- Placez à nouveau le curseur dans la cellule B2.
- Déplacez le pointeur de la souris vers le coin inférieur droit de la cellule. Comme il se transforme en + signe, faites-le glisser jusqu'à la cellule B5.
Voyons maintenant comment utiliser coordination des couleurs pour sélectionner des cellules.
doctor pixel
- Sélectionnez une plage de cellules B2 : B5 .
- Aller à Format > Formatage conditionnel .
- Sous Règles de formatage , Choisir Formater les cellules si > Le texte contient , puis entrez FAUX .
- Sélectionner La couleur de remplissage sous Style de mise en forme .
- Cliquer sur Fait bouton. Comme vous pouvez le voir dans la capture d'écran ci-dessus, nous avons mis en évidence les e-mails invalides dans Jaune couleur.
2] Validez les e-mails dans Google Sheets à l'aide d'une règle de validation des données.
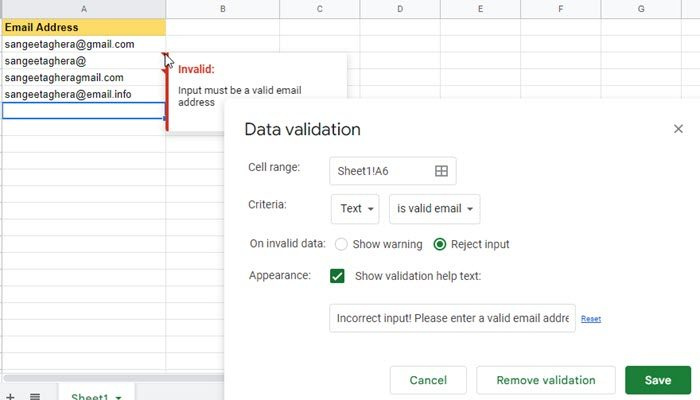
La validation des données est un mécanisme intégré à Microsoft Excel et Google Sheets qui vous permet de saisir uniquement certaines données dans une cellule, application des règles . Le contrôle garantit que les données saisies doivent correspondre à la règle . Voyons comment appliquer la validation des données à une colonne de feuille de calcul qui ne doit contenir que des e-mails.
- Dans la même feuille de calcul illustrée dans l'exemple ci-dessus, sélectionnez une plage de cellules B2 : B5 .
- Cliquer sur Données menu.
- Sélectionner Vérification des données option.
- Dans la fenêtre de validation des données, sélectionnez Texte > adresse e-mail valide sous Critère .
- Cliquer sur Donjon bouton.
La validation des données crée triangles rouges dans le coin supérieur droit des cellules avec mauvaise entrée . Lorsque vous passez votre souris sur ces triangles, vous verrez un message d'erreur.
Si vous souhaitez valider les données au fur et à mesure de leur saisie et afficher un message d'erreur personnalisé en cas de saisie non valide, sélectionnez Données non valides > Rejeter l'entrée . Cliquez ensuite sur case à cocher à la prochaine espèces et saisissez/modifiez le message d'erreur que vous souhaitez afficher au lecteur.
Lire aussi : Comment exporter ou importer des données d'Excel vers Google Sheets.
3] Validez les e-mails dans Google Sheets à l'aide d'une règle de mise en forme conditionnelle.
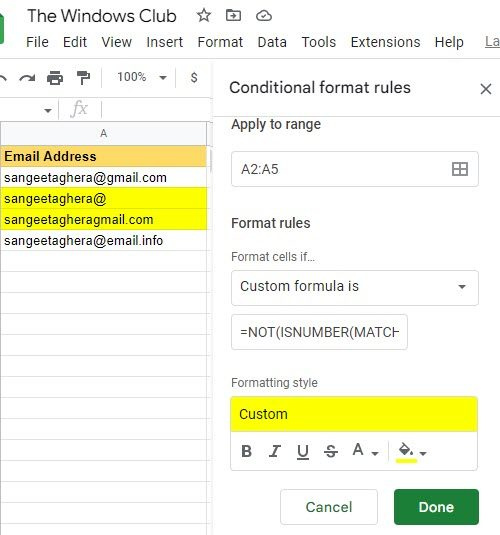
La mise en forme conditionnelle vous permet de modifier l'apparence d'une cellule en fonction d'une règle spécifique. Alors quand tu veux mettre en surbrillance les cellules contenant des adresses e-mail invalides , vous pouvez utiliser formule personnalisée sous mise en forme conditionnelle dans Google Sheets. Voici comment cela peut être fait dans l'exemple ci-dessus.
- Sélectionnez la plage de cellules B2:B5.
- Aller à Format > Formatage conditionnel .
- Sous Règles de formatage , Choisir Formater les cellules si > Formule personnalisée , puis saisissez la formule suivante :
=PAS(ESTNUM(CONCORDANCE('*@*.?*














