En tant qu'expert en informatique, l'une des choses les plus importantes que vous puissiez faire est de surveiller l'état du disque SSD de votre ordinateur. Voici comment vérifier la durée de vie du SSD sur un ordinateur Windows 11 : 1. Ouvrez l'invite de commande. 2. Tapez la commande suivante et appuyez sur Entrée : lecteur de disque wmic obtenir le modèle, l'état 3. Localisez le SSD dans la liste des disques et vérifiez son état. Si l'état est 'OK', le SSD est sain. 4. Si le SSD n'est pas répertorié ou si l'état n'est pas « OK », il peut y avoir un problème avec le lecteur. Vous pouvez également vérifier la santé de votre SSD à l'aide de l'Observateur d'événements Windows. Pour faire ça: 1. Ouvrez l'Observateur d'événements. 2. Dans le volet de gauche, développez Journaux des applications et des services. 3. Développez Microsoft. 4. Développez Windows. 5. Développez Stockage. 6. Cliquez sur le journal des opérations. 7. Recherchez les messages d'erreur relatifs au SSD. Si vous voyez des messages d'erreur, il est probable qu'il y ait un problème avec le SSD. Vous devez contacter le fabricant du lecteur pour un dépannage plus poussé.
Nous constatons lentement une croissance disque dur (SSD) car il vise à dépasser le disque dur traditionnel sur le marché. Les prix baissent partout et plusieurs fabricants privilégient les disques SSD dans leurs derniers produits informatiques. Le changement est en marche, et il ne fera que s'accélérer dans les années à venir. Maintenant si vous avez SSD le lecteur est caché à l'intérieur de votre ordinateur, vous voudrez savoir comment effectuer un bilan de santé car vous pourriez avoir besoin de ce service dans un avenir lointain.

ecuación del solucionador de Excel
De nombreux utilisateurs d'ordinateurs pensent que les SSD sont à l'abri de la corruption ou des dommages, mais c'est loin d'être le cas. Oui, les SSD sont généralement plus rigides que les disques durs, mais les choses peuvent mal tourner, en particulier avec les modèles plus anciens. La bonne nouvelle est que Microsoft a permis aux utilisateurs de tester la santé de leurs SSD à partir de Windows 11/10 sans avoir à télécharger une application tierce. Alors, sans plus tarder, voyons comment le faire en toute simplicité.
Vérifiez la durée de vie de votre SSD
Vérifier la durée de vie de votre SSD sous Windows 11/10 est assez simple. Vous pouvez utiliser la ligne de commande ou ces outils gratuits pour tester la santé du SSD dans Windows 11/10 :
- Utilisez le terminal Windows pour obtenir l'état du disque
- Outils CrystalDiskInfo et Crystal Disk Mark
- Utiliser SeaTools (Seagate)
1] Utiliser le terminal Windows
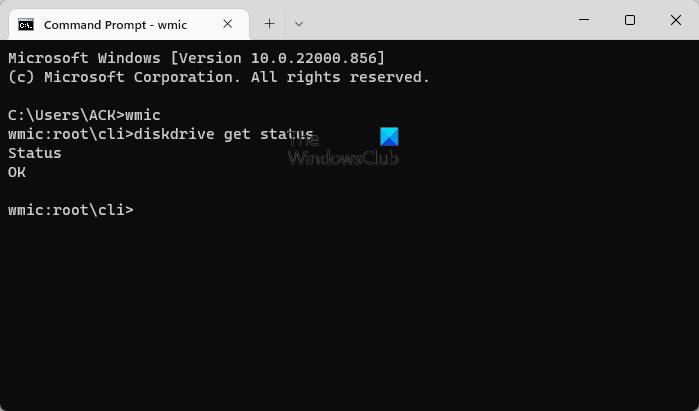
Dans un premier temps, nous verrons comment utiliser le Terminal Windows pour déterminer l'état de votre SSD.
- Cliquez avec le bouton droit sur le bouton Démarrer ou sur l'icône Windows.
- Dans le menu contextuel, sélectionnez Terminal Windows.
- Attendez que le terminal Windows s'ouvre.
- Après le démarrage, entrez wmic
- Appuyez sur la touche Entrée de votre clavier.
- Enfin, vous devez saisir disque obtenir l'état .
- Enfin, appuyez à nouveau sur la touche Entrée.
Si le disque est OK, alors vous verrez État OK . Mais sinon, alors Statut de pré-échec apparaîtra à la place.
Lire : Signes d'avertissement qui vous indiquent que votre SSD est défaillant sous Windows
cuántas pasadas hace la desfragmentación de Windows 10
2] Utilisez les outils CrystalDiskInfo et Crystal Disk Mark.
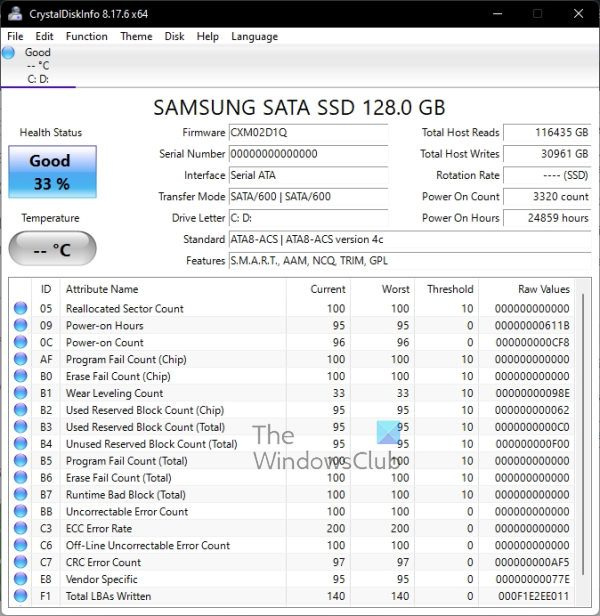
Une autre façon de déterminer la durée de vie de votre SSD est d'utiliser deux outils intéressants. Outils CrystalDiskMark et CrystalDiskInfo. Ce sont des programmes simples mais puissants, alors parlons de l'aspect qui surveille la santé de votre disque.
CrystalDiskInfo
Si vous souhaitez vérifier rapidement et complètement l'état de votre SSD, ce programme est fait pour vous.
- Téléchargez CrystalDiskInfo depuis le site officiel.
- Installez le programme sur votre ordinateur.
- Exécutez immédiatement après l'installation.
- Après le démarrage, vous devriez voir la santé de votre lecteur sans avoir à appuyer sur des touches supplémentaires.
Comme vous pouvez le voir sur le lecteur sur la photo, ce SSD a un bon 33%, ce qui est bien, selon CrystalDiskInfo.
Marque de disque de cristal
Lorsqu'il s'agit d'utiliser Crystal Disk Mark, cet outil est conçu pour mesurer la vitesse de transfert des lecteurs de stockage multimédia tels que HD, SSD, mémoire USB, carte SD et NAS.
- Téléchargez Crystal Disk Mark sur le site officiel.
- À partir de là, installez le fichier sur votre ordinateur.
- L'étape suivante consiste à ouvrir Crystal Disk Mark.
- Cliquez enfin sur Tous afin que le programme puisse scanner votre disque.
- Il délivrera Lire écrire informations sur votre SSD.
Si les chiffres sont bien inférieurs à la vitesse typique de votre SSD, votre disque est défectueux.
3] Utiliser SeaTools (Seagate)
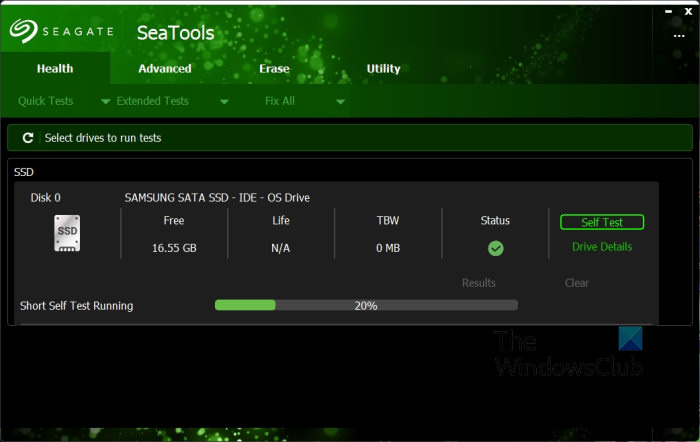
Si un SSD Seagate est installé sur votre ordinateur, il est préférable de télécharger et d'utiliser l'application SeaTools, car elle est principalement conçue pour suivre les SSD de l'entreprise.
- Pour utiliser l'application SeaTools, visitez Site officiel .
- Cliquez sur SeaTools pour Windows.
- Une fois installé, cliquez sur le bouton Self Test dans l'onglet Health.
- Attendez quelques secondes.
- Après cela, vous devriez avoir des informations sur la durée de vie de votre SSD, y compris.
Il convient de noter que SeaTools peut être utilisé pour d'autres SSD non Seagate, mais certaines informations ne seront pas disponibles.
En général, il existe d'autres outils gratuits conçus pour aider à déterminer la santé de votre disque, mais à notre avis, ceux répertoriés ici sont parmi les meilleurs. Pas besoin de dépenser de l'argent pour obtenir des informations que vous pouvez obtenir gratuitement.
recuperar marcadores eliminados firefox
Lire : Conseils d'optimisation SSD pour de meilleures performances PC
Que signifie la santé du SSD ?
Il s'agit de vérifier les cellules de mémoire à l'aide de divers attributs pour s'assurer que le SSD fonctionne correctement. S'il n'y a aucun problème avec le lecteur, cela signifie qu'il fonctionne correctement et qu'aucune autre action n'est requise.
Lire: Comment protéger votre SSD pour qu'il dure plus longtemps
error bios acpi
Dois-je m'inquiéter de la santé du SSD ?
Dans la plupart des cas, vous n'avez pas à vous soucier de la santé de votre SSD tant que la note n'est pas inférieure à 10 %. À ce stade, il est prudent de dire que les performances globales chuteront à un niveau peu fiable.
Lire : Secteurs défectueux sur HDD et SSD : introduction et récupération
Comment assurer un fonctionnement long et sain du SSD ?
La meilleure chose à faire ici, sans trop rentrer dans les détails, est d'éviter que votre SSD ne se remplisse à ras bord. Un SSD complet travaille plus dur qu'un avec suffisamment d'espace, alors pensez à supprimer les fichiers dont vous n'avez plus besoin ou à télécharger les fichiers importants sur le cloud.
Lire : Correction de la vitesse de lecture ou d'écriture lente du SSD sous Windows
Qu'est-ce qui cause l'échec d'un SSD ?
Il y a plusieurs raisons à l'échec du SSD. Les plus notables, de notre point de vue, sont l'âge, les dommages physiques et la chaleur. C'est pourquoi vous devez toujours faire de votre mieux pour garder les ordinateurs au frais, car une chaleur constante est dangereuse, en particulier pour les disques durs.
Combien de temps dure un SSD ?
Nous n'avons pas d'informations précises sur la durée de vie des SSD, mais selon certains experts, ces appareils peuvent durer jusqu'à 10 ans dans des conditions normales. Ce n'est pas mal si on y pense.
Après tout, si vous prenez soin de votre SSD, il vous durera des années.













![Exception à l'erreur Excel HRESULT 0x800A03EC [Correction]](https://prankmike.com/img/excel/2B/exception-from-hresult-0x800a03ec-excel-error-fix-1.webp)

