Si vous êtes un expert en informatique, vous savez que l'un des moyens les plus populaires de créer du texte tourbillonnant est dans Illustrator. Il existe plusieurs façons de procéder, mais la plus courante consiste à utiliser l'effet 'Swirl'. Cela peut être fait en sélectionnant le texte que vous voulez tourbillonner, puis en allant dans 'Effets> Distorsion et transformation> Tourbillon'.
Vous pouvez également créer du texte tourbillonnant dans Illustrator en utilisant l'effet 'Pucker & Bloat'. Pour ce faire, sélectionnez le texte que vous souhaitez faire tourbillonner, puis accédez à 'Effets> Distorsion et transformation> Pucker & Bloat'. Vous pouvez également utiliser l'effet 'Twirl', qui se trouve sous 'Effects > Distort & Transform > Twirl'.
Une autre façon de créer un texte tourbillonnant est d'utiliser l'effet 'Warp'. Pour ce faire, sélectionnez le texte que vous souhaitez faire tourbillonner, puis allez dans 'Effets> Warp> Arc'. Vous pouvez également utiliser l'effet 'Bulge', qui se trouve sous 'Effects > Warp > Bulge'.
Enfin, vous pouvez également créer un texte tourbillonnant en utilisant l'effet 'Twirl'. Pour ce faire, sélectionnez le texte que vous souhaitez tourbillonner, puis allez dans 'Effets> Distorsion et transformation> Tourbillon'.
Adobe Illustrator fournit au professionnel ou à l'amateur une multitude d'outils pour donner vie à n'importe quel projet. Qu'il s'agisse d'une image ou d'un texte, Illustrator peut vous aider à créer tout ce que vous pouvez imaginer. Éducation comment créer un texte tourbillonnant dans illustrator c'est une compétence qui vaut la peine d'être apprise.

inicio de sesión automático de Windows 10 después de dormir
Comment créer un texte tourbillonnant dans Illustrator
Les textes en spirale sont des textes qui se courbent de différentes manières et peuvent être utilisés pour montrer le mouvement. Les textes en spirale peuvent être utilisés pour mettre en valeur la fumée, l'eau et d'autres choses. Créer un texte tourbillonnant est assez facile et facile à retenir. Il existe de nombreuses façons de faire tourbillonner du texte dans Illustrator. La méthode présentée dans cet article n'en est qu'une.
cómo eliminar una página en blanco al final de un documento de Word
- Créer un symbole textuel
- Créer un cercle
- Couper le cercle en deux
- Créer une sphère
- Symbole textuel de la carte sur une sphère
- Ajuster le texte pour le tourbillon
- Autres conceptions
1] Créer un symbole textuel
La première étape consiste à créer le texte à tourbillonner. Le texte deviendra un symbole qui sera placé sur la sphère. Écrivez une ligne de texte, une longue ligne de texte montrera mieux l'effet de tourbillon. Vous pouvez choisir d'utiliser toutes les majuscules ou toutes les lettres minuscules ou majuscules. Choisissez le design que vous préférez ou expérimentez différents designs. Donnez au texte la couleur de votre choix à ce stade, car il sera plus difficile de le faire plus tard. Lorsque le texte était prêt, il était temps de créer le symbole. Pour créer un symbole, sélectionnez tous les textes et faites-les glisser vers le panneau des symboles. La barre de symboles est généralement située sur le côté droit de l'espace de travail. S'il n'y a pas de panneau Symboles, accédez à la barre de menus supérieure et cliquez sur Fenêtre, puis sur Symboles.
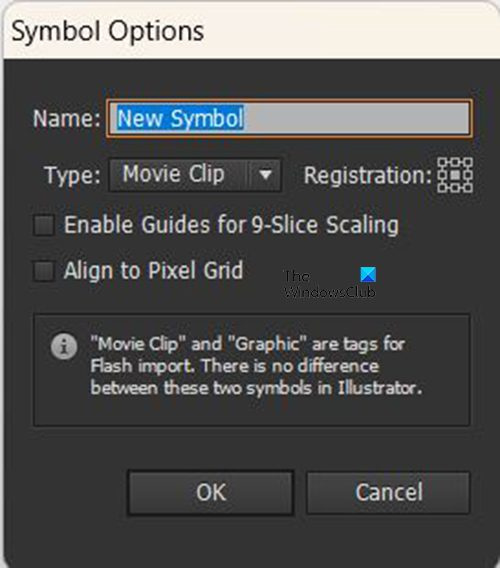
Après avoir fait glisser le texte dans le panneau Caractères, la fenêtre Options de caractère apparaît. Donnez un nom au symbole, puis cliquez sur D'accord confirmer. Lorsque c'est fait, déplacez les textes hors du canevas ou désactivez la visibilité.
2] Créer un cercle 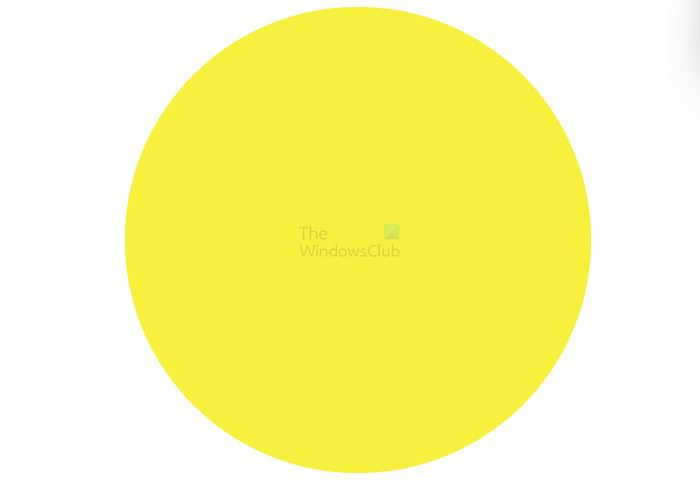
L'étape suivante consiste à créer un cercle sur la toile. Pour créer un cercle, allez dans la barre d'outils de gauche et sélectionnez Outil Ellipse . Avec l'outil ellipse sélectionné, maintenez Maj+Alt en faisant glisser le bouton de la souris pour créer un cercle de la taille souhaitée. Une autre façon de créer un cercle consiste à sélectionner l'outil ellipse, puis à cliquer sur le canevas. La fenêtre Options Ellipse apparaîtra. Entrez les valeurs de largeur et de hauteur, puis cliquez sur OK et le cercle sera créé. C'est un cercle, donc la largeur et la hauteur doivent être identiques.
3] Couper le cercle en deux 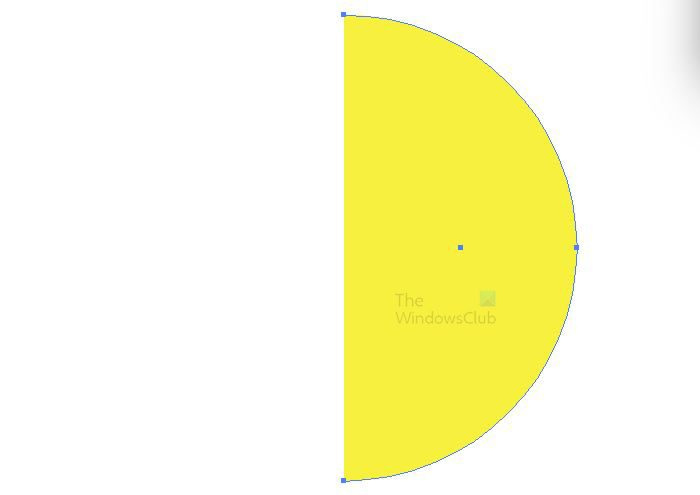
L'étape suivante consiste à couper le cercle en deux. Allez dans la barre d'outils de gauche et sélectionnez Sélection directe outil. Avec le cercle choisi et Sélection directe outil actif, cliquez en bas puis sur le point gauche du cercle, puis cliquez sur supprimer. Le côté gauche du cercle sera supprimé.
4] Créer une sphère
L'étape suivante consiste à créer une sphère. Pour créer une sphère, cliquez sur le demi-cercle, puis allez dans la barre de menu du haut et sélectionnez Effet Alors 3D Alors tourner .
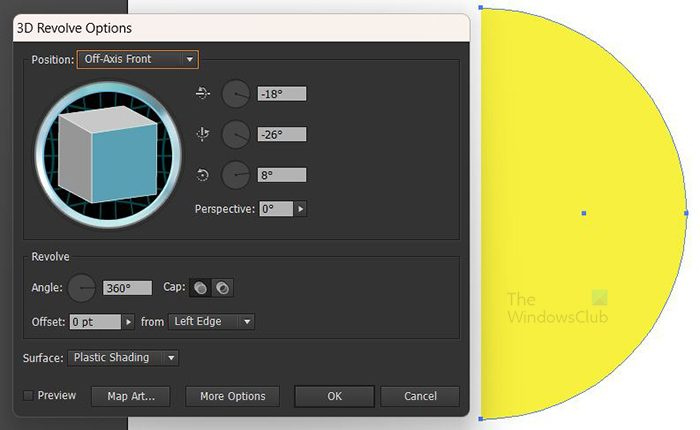
La fenêtre Rotation 3D apparaîtra pour vous permettre de sélectionner des options.
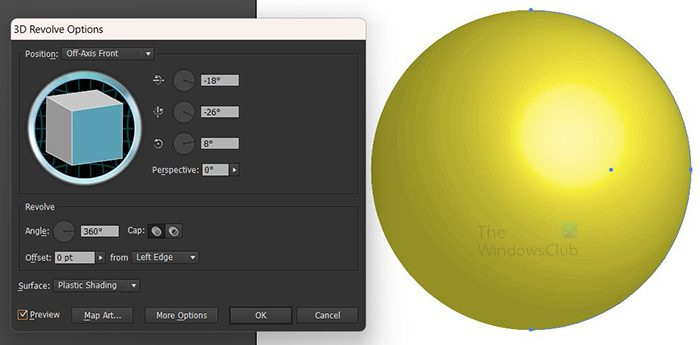
Cliquez sur Aperçu afin que tous les paramètres sélectionnés soient affichés sur l'objet en temps réel.
5] Symbole de texte de carte sur la sphère
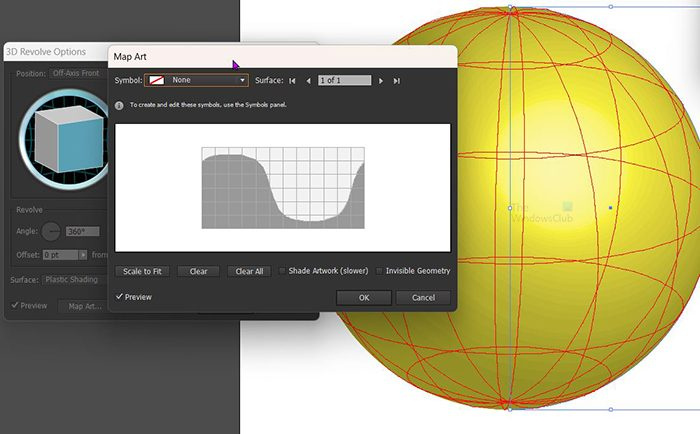
Il est temps de placer le texte sur la sphère afin qu'il puisse être tourné. Pour obtenir le texte sur la sphère, sélectionnez art de la carte dans la fenêtre de rotation 3D. La fenêtre Map Art apparaîtra, cliquez sur la flèche vers le bas à côté de la boîte de symboles et sélectionnez le symbole textuel que vous avez créé.
6] Ajuster le texte pour le tourbillon
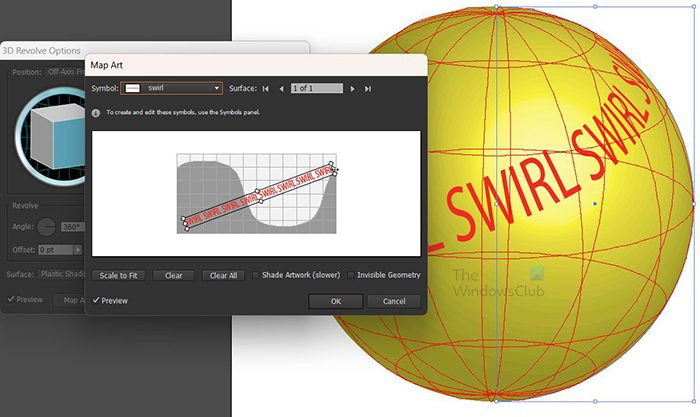
escritorio bing para android
Ajustez le texte et observez les changements affichés sur la sphère. Vous pouvez étirer le texte et l'ajuster à n'importe quel angle jusqu'à ce que vous soyez satisfait du résultat.
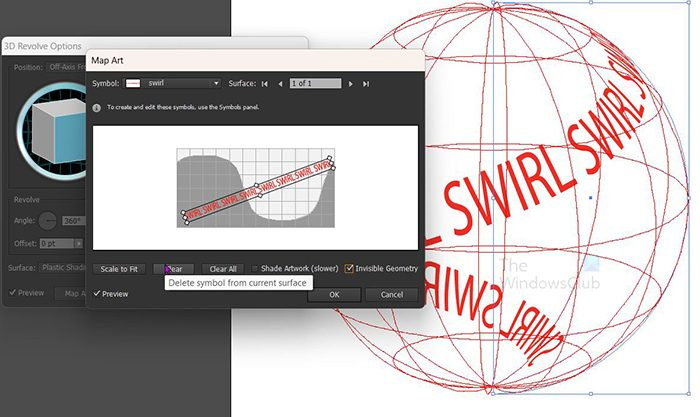
Cliquez sur l'option Géométrie masquée pour désactiver la sphère et afficher uniquement le texte. Presse D'accord pour confirmer toutes les options.
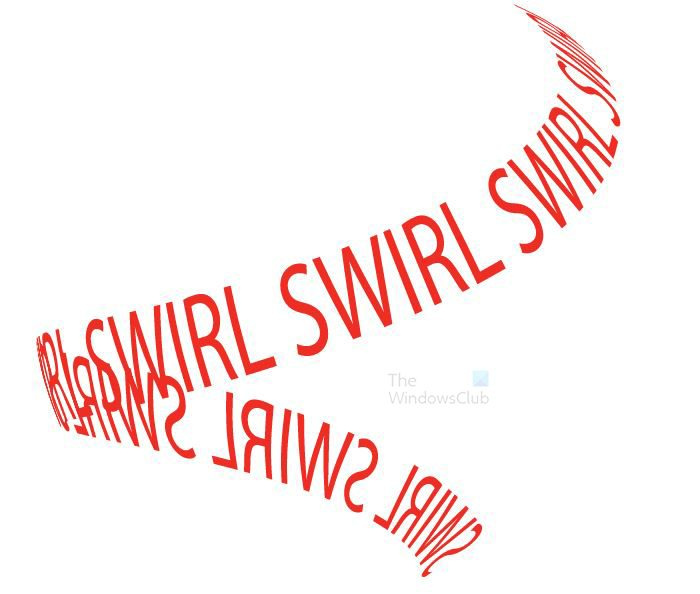
C'est le résultat final. Si vous devez apporter des modifications aux options de rotation 3D, accédez au volet de droite et recherchez espèces puis appuyez Rotation 3D (cartographie). n'importe quel aspect des résultats finaux peut être modifié en allant dans le menu d'apparence et en cliquant sur le lien approprié. lorsque le texte est créé en premier lieu, il est préférable de le coloriser à ce stade, car il sera plus difficile après avoir traversé le processus 3D.
7] Autres modèles
Il peut y avoir plus de conceptions tourbillonnantes, faites simplement preuve de créativité et créez différents formats de texte. Vous pouvez placer des textes sur plusieurs lignes avant de les mettre dans la tablette de caractères. Une fois que vous pourrez en créer un, cela facilitera grandement la conception des autres, car les principes sont les mêmes.
cómo guardar la contraseña en Internet Explorer
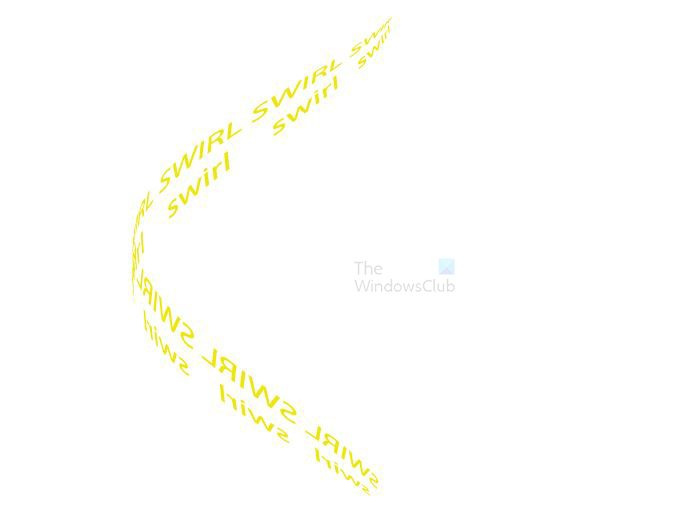 Voici une autre conception utilisant quatre lignes de texte.
Voici une autre conception utilisant quatre lignes de texte. 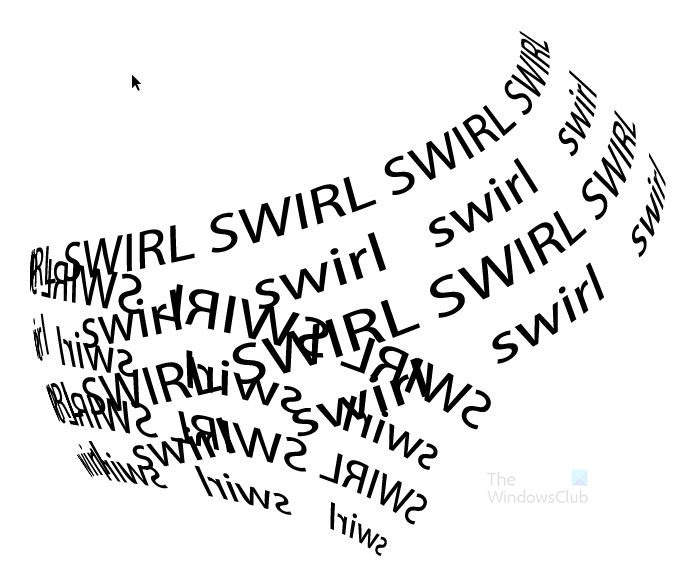
Lire : Comment utiliser Adobe Illustrator en utilisant ces fonctionnalités avancées cachées
Comment faire un effet spirale dans Illustrator ?
Une autre façon de créer une spirale ou un effet de texte dans Illustrator consiste à utiliser l'outil Plume. Utilisez simplement l'outil stylo pour créer un tourbillon, puis utilisez l'outil stylo. Outil de saisie de chemin placez le texte sur le tourbillon. vous pouvez également utiliser l'outil de ligne et le déformer pour obtenir un tourbillon, puis utiliser Outil de saisie de chemin écrire du texte après le tourbillon.
Puis-je modifier un symbole que j'ai créé après l'avoir placé dans la palette de symboles ?
Pour modifier un symbole après qu'il a été créé et placé dans la palette de symboles, accédez à la palette de symboles et double-cliquez dessus. Le symbole sera placé sur la toile, après quoi vous pourrez le modifier. Les modifications que vous apportez seront reflétées dans la version de la tablette de symboles. Les modifications que vous apportez affecteront toutes les instances qui ont utilisé ce symbole. Ce changement se produira car les symboles sont liés, ce qui leur permet d'être utilisés plusieurs fois sans avoir à télécharger une nouvelle image à chaque fois.















