Mapper un dossier local en tant que lettre de lecteur dans Windows 11 est un excellent moyen d'accéder rapidement à vos données. En créant un lecteur mappé, vous pouvez accéder à vos données à partir de n'importe quel ordinateur du réseau.
Pour mapper un dossier local en tant que lettre de lecteur dans Windows 11, procédez comme suit :
- Ouvrez l'Explorateur Windows et accédez au dossier local que vous souhaitez mapper.
- Faites un clic droit sur le dossier et sélectionnez 'Mapper le lecteur réseau'.
- Dans le menu déroulant 'Drive', sélectionnez la lettre de lecteur que vous souhaitez utiliser pour le lecteur mappé.
- Cliquez sur 'Terminer'.
Votre lecteur mappé apparaîtra maintenant dans l'Explorateur Windows. Vous pouvez accéder à vos données à partir de n'importe quel ordinateur du réseau en utilisant la lettre de lecteur que vous avez attribuée.
Si tu veux mapper le dossier local en tant que lettre de lecteur dans Windows 11, voici comment procéder. De telles choses peuvent être faites en utilisant la ligne de commande et une commande prédéfinie. Cet article explique la méthode exacte ainsi que la commande requise afin que vous puissiez mapper n'importe quel dossier local sur une lettre de lecteur dans Windows 11 ainsi que Windows 10.

Comment mapper un dossier local en tant que lettre de lecteur dans Windows 11
Pour mapper un dossier local en tant que lettre de lecteur dans Windows 11, procédez comme suit :
- Créez le dossier que vous souhaitez mapper.
- Faites un clic droit dessus et sélectionnez copier comme chemin option.
- Cliquez avec le bouton droit sur le menu Démarrer.
- Choisir Terminal Windows (administrateur) option.
- Cliquer sur Oui à l'invite UAC.
- Saisissez cette commande : lettre de lecteur secondaire : chemin du dossier
Pour en savoir plus sur ces étapes, continuez à lire.
Tout d'abord, vous devez créer un dossier ou sélectionner un dossier que vous souhaitez mapper en tant que lettre de lecteur sur votre ordinateur. Vous pouvez créer un dossier n'importe où, y compris C ou le lecteur système.
Ensuite, vous devez copier le chemin du dossier. Vous pouvez généralement trouver votre chemin depuis Caractéristiques panneau. Cependant, Windows 11 permet aux utilisateurs de faire la même chose à partir du menu contextuel du clic droit. Faites donc un clic droit sur le dossier souhaité et sélectionnez copier comme chemin option.
Ensuite, faites un clic droit sur le menu Démarrer et sélectionnez Terminal Windows (administrateur) option. Après cela, cliquez sur Oui à l'invite UAC pour ouvrir un terminal Windows avec des privilèges administratifs.
Après cela, saisissez cette commande dans l'instance d'invite de commande :
|__+_|Disons que vous avez un dossier appelé Démonstration TWC sur le bureau. D'autre part, vous devez remplacer lettre de lecteur avec la lettre de lecteur souhaitée et disponible. En d'autres termes, votre commande ressemblera à ceci :
|__+_| 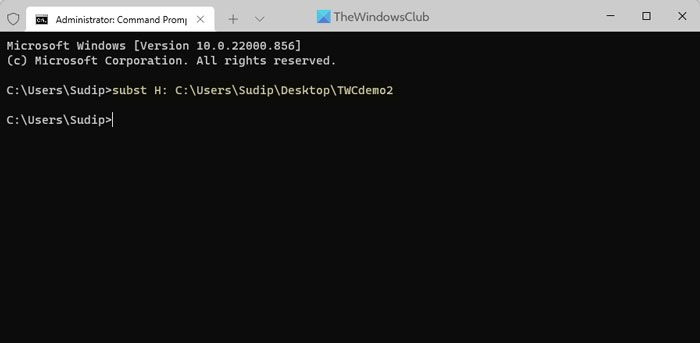
Vous pouvez vérifier la lettre de lecteur attribuée en tapant subst commande sur la ligne de commande.
D'autre part, si vous souhaitez supprimer le mappage, vous pouvez émettre cette commande :
|__+_|Ici, TEMPS est la lettre de lecteur que vous avez définie précédemment.
interfaz de Chrome
Lire: Comment mapper ou ajouter un emplacement réseau ou mapper un lecteur FTP sous Windows
Comment mapper un lecteur à une lettre spécifique?
Pour mapper un lecteur à une lettre spécifique, vous devez utiliser Gestion de disque panneau. Cet utilitaire vous aidera à changer la lettre de lecteur sur un PC Windows 11/10 sans aucune application tierce. D'autre part, vous pouvez utiliser la commande DISKPART pour faire de même. Les deux options font la même chose.
Lire : Comment monter un lecteur en tant que dossier et non en tant que lettre dans Windows 11
Puis-je attribuer une lettre de lecteur à un dossier ?
Bien qu'il n'y ait pas d'option dans le panneau Gestion des disques pour attribuer une lettre de lecteur à un dossier, vous pouvez utiliser l'invite de commande pour le faire. Vous pouvez utiliser subst commande pour attribuer n'importe quelle lettre de lecteur à un dossier. Il est recommandé de suivre les étapes ci-dessus pour obtenir un aperçu détaillé.
C'est tout! J'espère que cela a aidé.
Lire: Comment mapper OneDrive en tant que lecteur réseau sous Windows.















