En tant qu'expert en informatique, je suis toujours à la recherche de moyens d'améliorer mon flux de travail et de gagner du temps. Une façon que j'ai trouvée pour le faire est de créer des éclaboussures d'aquarelle dans Photoshop. Dans cet article, je vais vous montrer comment créer une touche d'aquarelle dans Photoshop en quelques étapes simples. Tout d'abord, vous devrez créer un nouveau calque dans Photoshop. Pour ce faire, allez dans le panneau Calques et cliquez sur l'icône Nouveau calque. Ensuite, vous devrez sélectionner l'outil Pinceau dans le panneau Outils. Une fois que vous avez sélectionné l'outil Pinceau, choisissez un pinceau aquarelle dans les préréglages de pinceau. Maintenant que vous avez sélectionné votre pinceau, il est temps de commencer à peindre. Pour créer une touche d'aquarelle, commencez par peindre quelques traits sur votre nouveau calque. Une fois que vous avez terminé quelques coups, ajoutez de l'eau à votre pinceau et continuez à peindre. Au fur et à mesure que vous peignez, l'eau commencera à interagir avec la peinture et créera un bel effet d'aquarelle. Une fois que vous êtes satisfait de votre splash, allez dans le menu Fichier et choisissez Enregistrer sous. Donnez un nom à votre splash et choisissez un format de fichier, tel que JPEG ou PNG. Lorsque vous êtes prêt, cliquez sur le bouton Enregistrer et votre splash aquarelle sera enregistré dans un fichier séparé.
Photoshop est utilisé par les professionnels et les amateurs du monde entier. Photoshop peut être utilisé pour tant de tâches, il n'est donc pas étonnant qu'il soit si populaire. Vous pouvez découvrir comment faire des éclaboussures d'aquarelle dans photoshop en lisant cet article. Tout est assez facile à comprendre et à suivre, même si vous êtes débutant.

Comment faire une touche d'aquarelle dans Photoshop.
Faire une touche d'aquarelle dans Photoshop est assez facile et vous aurez besoin de beaucoup de choses que vous avez apprises. Vous pouvez ajouter vos propres variations au processus pour ajouter votre touche personnelle. En apprenant cela, vous découvrirez une compétence précieuse que vous pourrez utiliser pour créer des cadeaux personnalisés. Ces articles peuvent être des tasses imprimées, des t-shirts, des calendriers, des logos et même des signatures électroniques. Jetons un coup d'œil à ces étapes simples pour créer une touche d'aquarelle dans Photoshop.
- Créer un nouveau document Photoshop
- Mettre l'image dans photoshop
- Ajouter un remplissage dégradé
- Ajouter un nouveau calque
- Couche de pinceau à l'aide d'un pinceau à éclaboussures de peinture
- Ajouter une couche de réglage des niveaux
- Application de l'effet de pinceau sec
- Donjon
1] Créer un nouveau document Photoshop
La première étape de la création d'un splash aquarelle consiste à créer un nouveau document Photoshop. Vous pouvez ouvrir Photoshop, puis aller dans Fichier, puis Nouveau, et la fenêtre d'options Nouveau document apparaîtra. idéalement, vous souhaitez agrandir les dimensions du document afin que l'éclaboussure d'aquarelle convienne à de nombreuses applications, grandes ou petites. N'oubliez pas que Photoshop est un graphique raster, donc trop l'étirer finira par être pixélisé. Pour le rendre suffisamment grand, mais pas rapidement pixélisé, rendez les dimensions et la résolution suffisamment grandes. D'autre part, si l'éclaboussure d'aquarelle est uniquement destinée à l'écran, il est préférable d'utiliser une résolution basse car elle ne s'imprimera pas.
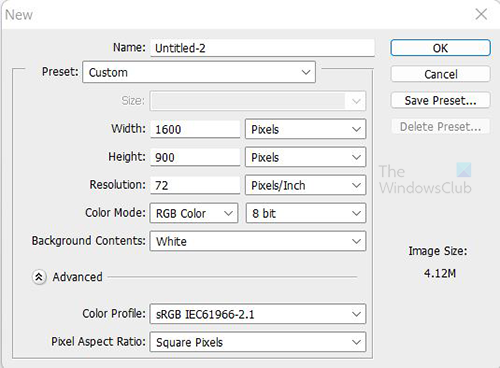
Utilisez ces dimensions pour configurer votre nouveau document. Ce travail sera uniquement pour l'écran, vous pouvez donc conserver la résolution à 72. 
por seguridad y rendimiento este modo de Windows
Voici l'image qui sera utilisée pour ce projet.
2] Placez l'image dans Photoshop.
Il est temps de placer l'image que vous utiliserez dans Photoshop. Aller à Déposer Alors Lieu puis sélectionnez une image et cliquez Lieu . Utilisez une image pour remplir tout le canevas. Cela signifie que l'image doit être de haute qualité afin qu'elle puisse remplir le canevas sans être pixélisée. Sélectionnez une image qui a la même orientation que le canevas afin que l'image ne semble pas déformée lorsqu'elle est étirée.
3] Ajouter un remplissage dégradé
Le remplissage dégradé sera utilisé pour ajouter la couleur de premier plan à l'image. Il existe deux façons d'ajouter un remplissage dégradé. Vous pouvez aller au bas du panneau Calques et sélectionner l'icône qui dit Créer un nouveau calque de remplissage ou de réglage . Il s'agit de la quatrième icône après l'icône de la chaîne (couches connectées) en partant de la gauche. Survolez-les et voyez les noms.
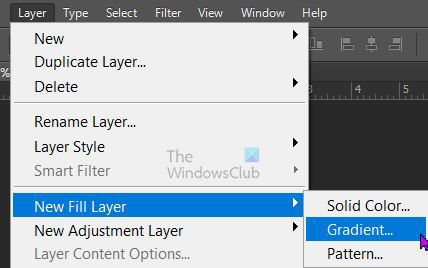
Vous pouvez également aller dans le menu du haut et sélectionner Couche Alors Nouvelle couche de remplissage Alors Pente.
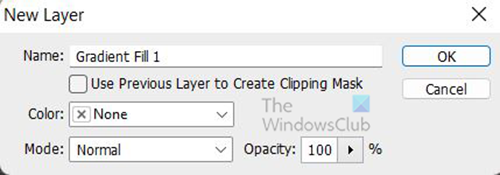
Une fenêtre Nouveau calque apparaîtra dans laquelle vous pourrez nommer le nouveau calque de remplissage et choisir un mode de couleur.
recuperar correos electrónicos eliminados de yahoo
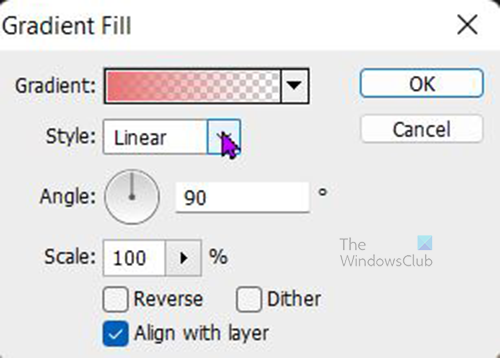
La fenêtre Options de remplissage dégradé apparaîtra et vous pourrez sélectionner le dégradé, le style, l'angle et d'autres options. Lorsque vous avez terminé. Presse D'accord pour confirmer votre choix. Selon le dégradé choisi, l'image sera masquée.
cómo desactivar el proxy en Chrome
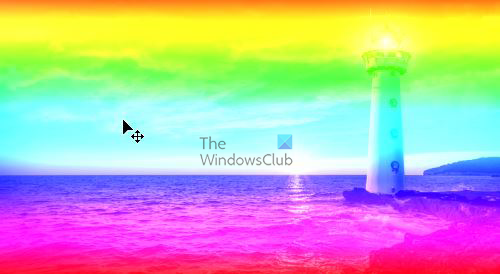
Si vous ne voulez pas que le dégradé masque l'image, vous pouvez choisir un mode de couleur. Multiplier ou Pente linéaire à l'étape précédente lorsque vous aviez l'option 'Nouveau calque de remplissage'. Mode couleur sélectionné Pente linéaire . Si le dégradé est trop clair, vous pouvez réduire l'opacité du remplissage dégradé à un niveau confortable. 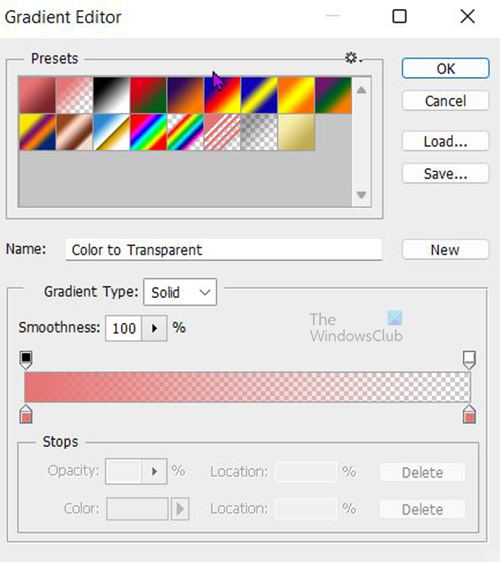
Dans la fenêtre des options de remplissage dégradé, cliquez sur la flèche vers le bas à côté de la couleur du dégradé pour voir les dégradés par défaut disponibles. L'éditeur de dégradé apparaîtra et vous pourrez sélectionner ceux prédéfinis ou créer votre propre dégradé. Pour cela, le dégradé Spectre est sélectionné. Si vous voulez voir les noms, survolez simplement les dégradés et vous verrez les noms. Lorsque vous avez terminé de sélectionner le dégradé, cliquez sur D'accord pour confirmer votre choix. 
Opacité du remplissage dégradé réduite à 75%
4] Ajouter un nouveau calque
Créez un nouveau calque en allant dans la barre de menu supérieure et en cliquant sur Couche Alors Nouveau puis calque . Le nouveau calque apparaîtra dans le panneau des calques au-dessus des autres calques. Colorisez le calque blanc en allant dans la barre de menu du haut, puis cliquez sur Modifier Alors Remplir. 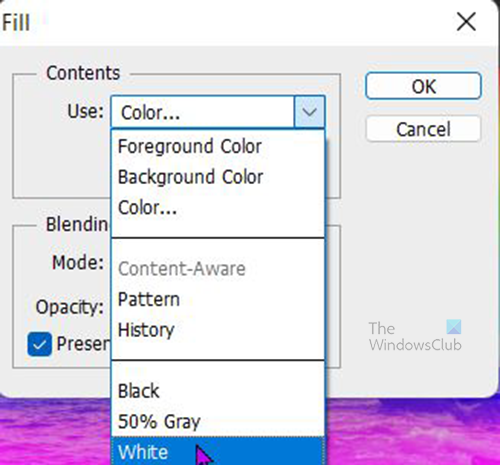
La fenêtre Remplir apparaît. Cliquez sur la flèche déroulante dans Utiliser boîte et choisissez Blanc . Vous pouvez choisir une couleur différente ou choisir un motif si vous le souhaitez. Pour que le nouveau calque change de couleur, vous devez décocher Maintenir la transparence .
Ajoutez un masque de calque au calque nouvellement créé. Cliquez dessus et allez au bas du masque de calque et sélectionnez Ajouter un masque de calque icône à côté de Effets icône.
5] Couche de pinceau à l'aide d'un pinceau à éclaboussures de peinture
Pour utiliser le pinceau splash, allez dans la barre d'outils de gauche et sélectionnez l'outil pinceau. Changez la couleur de premier plan de la barre d'outils de gauche en noir et la couleur d'arrière-plan en blanc. Ensuite, faites un clic droit sur la toile, recherchez le pinceau 'Paint Splash' et cliquez dessus. S'il ne s'y trouve pas, vous pouvez le télécharger à partir d'un site Web de confiance. Vous pouvez également utiliser un autre type de pinceau, expérimentez avec ceux disponibles jusqu'à ce que vous en trouviez un qui vous donne l'effet que vous souhaitez.
Dessinez sur la toile et vous verrez l'image commencer à apparaître. vous pouvez redimensionner tout en dessinant pour donner un effet unique.
6] Ajouter un calque de réglage des niveaux
Le contraste de l'image peut être augmenté à l'aide du calque de réglage Niveaux. Pour ajouter un calque de réglage des niveaux, accédez à la barre de menus supérieure et sélectionnez Couches Alors Nouveaux calques de réglage Alors Les niveaux .
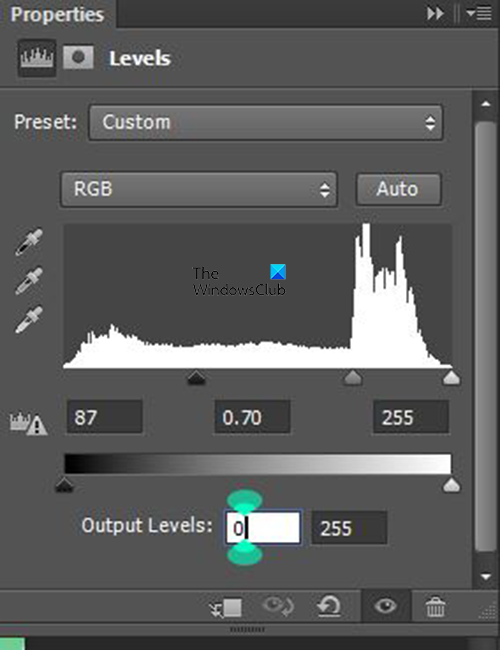
error 1068 cola de impresión
La fenêtre des paramètres de niveau apparaîtra. utilisez les paramètres indiqués. Cependant, ajustez manuellement et voyez comment cela affecte vos images et ajustez à votre guise.
7] Appliquer un effet de pinceau sec
La dernière étape consiste à appliquer l'effet de pinceau sec au dessin. Avant d'appliquer l'effet, vous devez fusionner tous les calques en un seul calque et lui donner un nom. Vous pouvez nommer cette couche combinée Dry Brush afin de savoir à quoi elle sert. 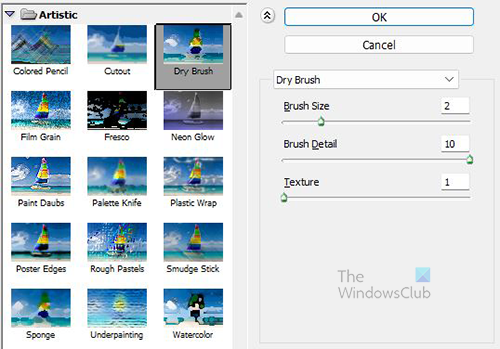
Sélectionnez le calque appelé 'Dry Brush













