Application Guard for Edge est un excellent moyen de protéger votre ordinateur contre les logiciels malveillants. En activant le copier-coller, vous pouvez facilement transférer des données d'une application à une autre sans avoir à vous soucier de la sécurité de vos informations. Voici comment activer le copier-coller à l'aide d'Application Guard for Edge. 1. Ouvrez le navigateur Microsoft Edge. 2. Cliquez sur les trois points dans le coin supérieur droit de l'écran. 3. Sélectionnez 'Paramètres' dans le menu déroulant. 4. Cliquez sur 'Paramètres avancés'. 5. Dans la section 'Sécurité', activez le paramètre 'Application Guard'. 6. Redémarrez le navigateur Microsoft Edge. Une fois que vous avez activé Application Guard for Edge, vous pouvez commencer à utiliser le copier-coller pour transférer des données entre les applications. Pour ce faire, mettez simplement en surbrillance le texte ou les données que vous souhaitez copier, puis appuyez sur 'Ctrl + C' sur votre clavier. Ensuite, ouvrez l'application où vous souhaitez coller les données, puis appuyez sur 'Ctrl + V' sur votre clavier. Les données seront transférées dans la nouvelle application. Application Guard for Edge est un excellent moyen de protéger votre ordinateur contre les logiciels malveillants. En activant le copier-coller, vous pouvez facilement transférer des données d'une application à une autre sans avoir à vous soucier de la sécurité de vos informations. Suivez les étapes ci-dessus pour activer le copier-coller à l'aide d'Application Guard for Edge.
Cet article montre comment activer ou désactiver le copier-coller à l'aide d'Application Guard dans Edge . Microsoft Defender Application Guard aide les utilisateurs à protéger leurs systèmes informatiques contre les cyberattaques. Cette fonctionnalité est disponible dans la version entreprise du système d'exploitation Windows. L'objectif du développement de cette technologie est de protéger les systèmes informatiques d'une organisation contre les attaques de virus et de logiciels malveillants. Il exécute Microsoft Edge dans un conteneur isolé avec prise en charge d'Hyper-V. Par conséquent, certaines fonctionnalités telles que le copier-coller restent désactivées jusqu'à ce que vous les activiez pour Application Guard for Edge.

Comment activer ou désactiver le copier-coller à l'aide d'Application Guard for Edge
Lorsqu'ils travaillent dans une organisation, les employés peuvent visiter des sites Web non fiables. Les sites Web non fiables constituent une menace sérieuse pour une organisation, car la visite de ces sites Web peut entraîner l'installation de logiciels malveillants sur le système informatique. Microsoft Defender Application Guard ouvre ces sites Web non fiables ou dangereux dans un environnement virtuel en bac à sable, éliminant ainsi le risque d'attaques de virus ou de logiciels malveillants. Pour utiliser cette technologie, Hyper-V doit être activé sur votre système. Vous pouvez installer Microsoft Defender Application Guard via les fonctionnalités avancées de Windows. Si vous souhaitez copier et coller des données tout en utilisant Edge dans un environnement virtuel isolé, cet article vous montrera comment activer ou désactiver le copier-coller à l'aide d'Application Guard for Edge .
Vous pouvez activer ou désactiver cette fonctionnalité via :
- Paramètres
- Éditeur de registre
Nous avons couvert ces deux méthodes ci-dessous:
1] Activez le copier-coller avec Application Guard for Edge via les paramètres.
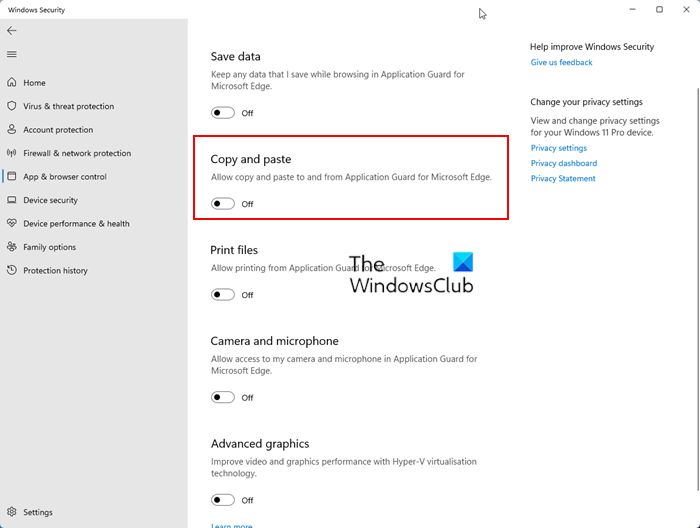
Vous devez vous connecter à votre ordinateur Windows avec un compte administrateur. Suivez les instructions ci-dessous :
- Cliquez sur 'Rechercher Windows' et tapez 'Sécurité Windows'.
- Choisir Sécurité Windows à partir des résultats de recherche.
- Choisir Gestion des applications et du navigateur .
- Cliquer sur Modifier les paramètres d'Application Guard lien sous Vue isolée section.
- Allumer Copier et coller changer.
Si vous souhaitez désactiver cette fonctionnalité, désactivez Copier et coller changer.
2] Activez ou désactivez le copier-coller avec Application Guard pour Edge via l'Éditeur du Registre.
Cette méthode nécessite une modification du registre Windows. Par conséquent, avant de continuer, nous vous recommandons de créer un point de restauration système et de sauvegarder votre registre. La création d'un point de restauration vous aidera à revenir à un état de fonctionnement antérieur si un problème survient sur votre système.
Suivez attentivement les instructions ci-dessous.
Cliquez sur Gagner + R clés pour ouvrir en cours champ de commande. Taper regedit dans la zone Exécuter la commande et cliquez sur OK. Vous recevrez une invite UAC. Cliquez sur Oui .
Lorsque l'Éditeur du Registre s'ouvre, copiez le chemin suivant et collez-le dans la barre d'adresse de l'Éditeur du Registre. frapper entre dans .
administrador de pantalla virtual|__+_|
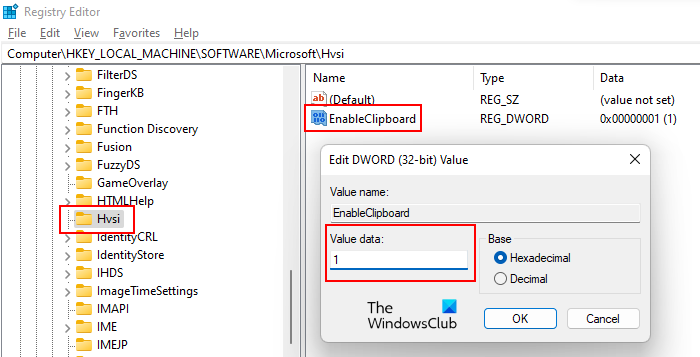
Développez maintenant Microsoft touche en double-cliquant dessus. Cherchez maintenant Hvsi Chantier complet. Si la sous-clé n'est pas disponible, elle doit être créée. Pour ce faire, faites un clic droit sur la clé Microsoft et accédez à ' Nouveau > Clé '. Nommez la clé nouvellement créée Hvsi. Sélectionnez maintenant la clé Hvsi. Doit être une valeur nommée Activer le Presse-papiers sur le côté droit. Sinon, créez-le manuellement. Pour ce faire, faites un clic droit sur un espace vide sur le côté droit et accédez à ' Nouveau > Valeur DWORD (32 bits) '. Appelez cette valeur nouvellement créée Activer le Presse-papiers .
Maintenant, double-cliquez sur la valeur EnableClipboard et tapez un dans son Valeur des données . Cliquez sur BIEN pour enregistrer les modifications. Fermez l'Éditeur du Registre et redémarrez votre ordinateur.
Si vous souhaitez désactiver à nouveau cette fonctionnalité, modifiez le paramètre de 1 à 0 et redémarrez votre ordinateur.
Comment savoir si Application Guard est activé ?
Pour savoir si Application Guard est activé sur votre système, ouvrez les composants Windows via le Panneau de configuration et recherchez Garde d'application Microsoft Defender . Si la case est cochée, Application Guard est activé sur votre système, sinon il est désactivé.
J'espère que cela t'aides.
En savoir plus : activez la caméra et le microphone dans Microsoft Defender Application Guard pour Edge.















