En tant qu'expert en informatique, vous pouvez insérer un symbole de flèche dans un document Word de différentes manières. Voici quelques-unes des méthodes les plus populaires :
1. Utilisez la carte des caractères
2. Utilisez la boîte de dialogue Symbole
3. Utilisez un code alternatif
4. Utilisez un raccourci clavier
Chacune de ces méthodes est relativement facile à mettre en œuvre, vous devriez donc être en mesure de déterminer celle qui vous convient le mieux. Si vous avez besoin d'aide, faites le moi savoir.
Saisie de flèches dans Microsoft Word ne devrait pas être routinier. L'application a fourni plusieurs façons aux utilisateurs d'accomplir cette tâche, et nous parlerons de la façon d'insérer un symbole de flèche dans un document Word.

Les flèches sont des symboles utiles pour transmettre des informations plus efficacement que d'habitude. Cela peut éviter aux gens d'avoir à taper de longues explications alors qu'une simple flèche pourrait suffire. Maintenant, tous ceux qui utilisent Microsoft Word ne savent pas comment faire cela, mais faites-nous confiance lorsque nous disons que cela ne prendra pas longtemps.
Comment insérer un symbole de flèche dans un document Word
Nous sommes sur le point de vous montrer comment insérer un symbole de flèche dans Word à l'aide de la correction automatique, des raccourcis et des symboles. Les solutions suivantes devraient donc vous aider :
1] Utilisez la fonction de correction automatique pour insérer un symbole de flèche dans Word.
Donc, la première chose à faire est d'essayer d'utiliser la fonction de correction automatique de Microsoft Word pour taper des flèches. De notre point de vue, c'est probablement le moyen le plus rapide de faire le travail, enfin, quand ça marche, parce qu'il y a de rares cas où ça ne marche pas.
Voyons donc comment procéder dès maintenant :
- Ouvrez Microsoft Word, puis démarrez un nouveau ou un ancien document.
- Déplacez le curseur de la souris à l'endroit du document où vous souhaitez placer la flèche.
- Entrez maintenant la combinaison de caractères appropriée pour créer les flèches.
2] Créer des flèches dans Word avec des raccourcis
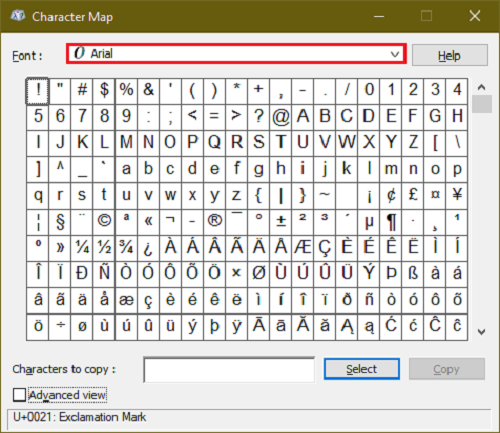
Supposons que la correction automatique dans le formulaire par défaut ne produise pas le type de flèches dont vous avez besoin. Vous pouvez toujours créer un raccourci clavier emoji dans les applications Office
Cela vous aidera à ajouter vos propres flèches qui ne sont pas disponibles par défaut dans Microsoft Word.
3] Entrez les flèches en utilisant des caractères spéciaux dans Word.
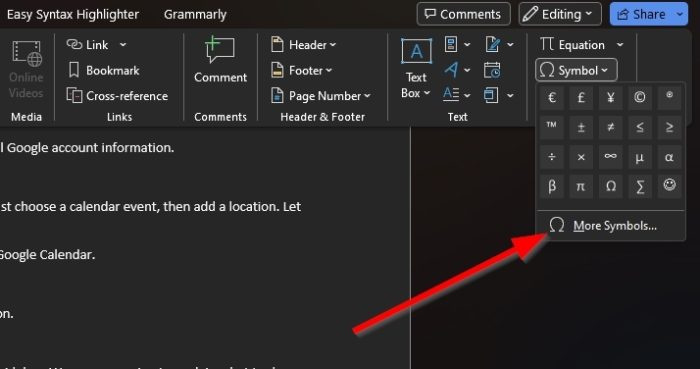
Pour ceux que ça intéresse, il est possible de taper des flèches en utilisant des caractères spéciaux. Nous ne pensons pas que ce soit la méthode idéale, mais certaines flèches de la section des caractères spéciaux ne peuvent pas être mises en évidence avec la correction automatique.
Pour savoir comment procéder, lisez notre article sur l'utilisation des caractères spéciaux et des lettres.
4] Comment imprimer des flèches en mode équation dans Worf
Microsoft Word dispose d'un mode d'équation qui permet aux utilisateurs d'utiliser des symboles mathématiques. Avec cette fonctionnalité, les utilisateurs peuvent insérer des flèches dans leurs documents, voyons donc comment procéder.
- Placez le curseur de la souris là où la flèche doit apparaître.
- Ensuite, vous devez cliquer sur le bouton Alt+= boutons pour lancer la section du mode d'équation.
- Maintenant, vous devez entrer Barre oblique inverse avec le raccourci Math AutoCorrect correspondant.
- Cliquez sur Cosmos et le texte de l'étiquette se transforme en la flèche spécifiée.
Vous trouverez ci-dessous des exemples de raccourcis clavier que vous pouvez utiliser, ainsi que l'apparence des flèches :
gpmc windows 10
- haut ↑
- Haut ⇑
- flèche vers le bas ↓
- Flèche vers le bas ⇓
- flèche gauche ←
- Flèche gauche ⇐
- flèche droite →
- Flèche droite ⇒
- à proximité ↗
- étroit ↖
- ↘
- moineau ↙
- flèche gauche-droite ↔
- Flèche gauche-droite ⇔
- haut bas ↕
- Haut bas ⇕
- Flèche longue gauche ⟸
- ⟹
LIRE : 10 paramètres Microsoft Word par défaut à modifier
Pourquoi ne puis-je pas utiliser les touches fléchées ?
Si vous rencontrez des difficultés pour utiliser les touches fléchées de votre clavier, cela est probablement dû à l'activation de la fonction Scroll Lock. Recherchez le bouton de verrouillage du défilement sur le clavier de votre ordinateur pour vous assurer qu'il est activé. Dans ce cas, le bouton s'allume généralement, alors éteignez-le immédiatement.
Combien de touches fléchées ?
Un clavier complet a un maximum de huit touches fléchées. Sur d'autres types de claviers, le nombre est de quatre, ce qui est bien puisque la plupart des utilisateurs d'ordinateurs n'ont pas besoin d'utiliser huit flèches. Mais si ce n'est pas le cas, l'achat d'un nouveau clavier est toujours une option.















