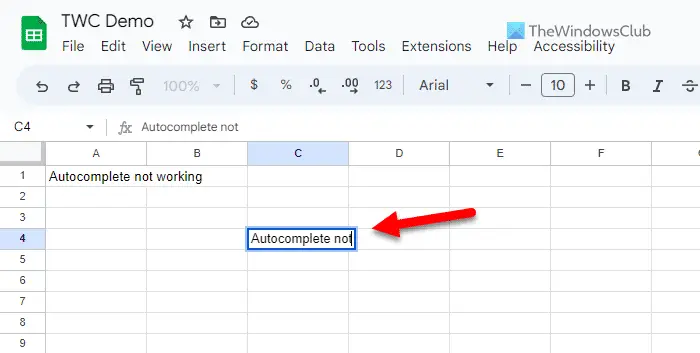Parfois, le la saisie semi-automatique peut ne pas fonctionner dans Google Sheets pour certaines raisons. Si cela vous arrive, vous pouvez consulter ces solutions de dépannage pour vous débarrasser de ce problème. Comme il peut y avoir diverses raisons pour lesquelles la fonction de saisie semi-automatique ne fonctionne pas sur votre PC, vous pouvez parcourir toutes les suggestions.
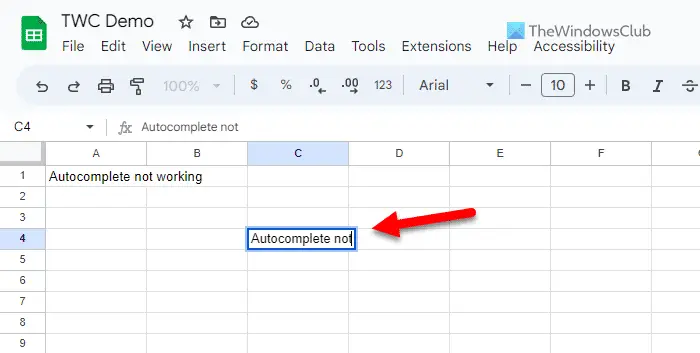
La saisie semi-automatique ne fonctionne pas dans Google Sheets
Si la saisie semi-automatique ne fonctionne pas dans Google Sheets, suivez ces solutions :
- Activer manuellement le paramètre de saisie semi-automatique
- Désactiver les extensions de style
- Vérifiez votre connexion Internet
- Effacer le cache du navigateur et les cookies
- Essayez un autre navigateur
- Vérifier les fautes d'orthographe
Pour en savoir plus sur ces conseils, continuez à lire.
1] Activer manuellement le paramètre de saisie semi-automatique
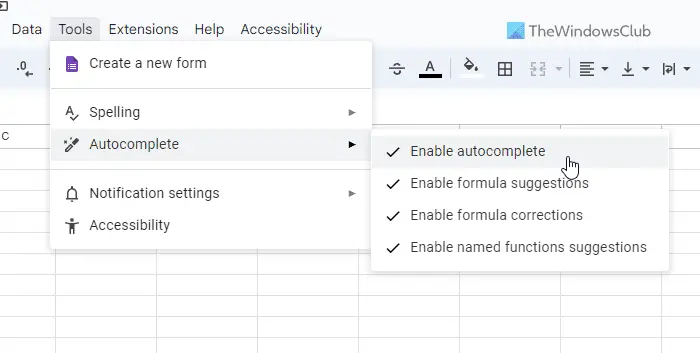
Bien que la fonction de saisie semi-automatique soit activée par défaut dans Google Sheets, vous devrez peut-être l'activer manuellement si vous l'avez désactivée par le passé. Pour votre information, il existe quatre options différentes, et ce sont:
- Activer la saisie semi-automatique
- Activer les suggestions de formules
- Activer les corrections de formule
- Activer les suggestions de fonctions nommées
Si toute la fonction de saisie semi-automatique ne fonctionne pas, vous devez activer le premier paramètre. Cependant, vous pouvez également activer ou désactiver d'autres types d'options de saisie semi-automatique selon vos besoins.
Pour activer manuellement le paramètre de saisie semi-automatique dans Google Sheets, procédez comme suit :
la barra de tareas de Windows no se oculta en pantalla completa
- Ouvrez Google Sheets sur votre navigateur.
- Clique sur le Outils menu dans la barre de navigation supérieure.
- Sélectionnez le Saisie automatique menu.
- Clique sur le Activer la saisie semi-automatique option.
Comme indiqué précédemment, vous pouvez également activer ou désactiver une fonction de saisie semi-automatique spécifique selon vos besoins. Après cela, il sera activé immédiatement.
2] Désactiver les extensions de style
Comme Google Docs et Google Slides, Google Sheets permet aux utilisateurs d'installer des extensions ou des modules complémentaires pour enrichir l'expérience utilisateur et améliorer la productivité. Il existe d'innombrables extensions disponibles pour Google Sheets à des fins différentes. Par exemple, vous pouvez styliser vos cellules, créer un graphique à secteurs, etc.
Cependant, si vous avez installé une extension de style, il y a de fortes chances qu'elle vous empêche d'utiliser la fonction de saisie semi-automatique. C'est pourquoi il est suggéré de désactiver temporairement toutes les extensions de style et de vérifier si cela résout le problème ou non.
3] Vérifiez votre connexion Internet
Google Sheets nécessite que vous disposiez d'une connexion Internet valide afin d'utiliser diverses fonctionnalités de manière fluide. Cependant, si vous rencontrez des problèmes liés à la connexion Internet, vous ne pourrez peut-être pas utiliser la fonction de saisie semi-automatique. C'est pourquoi il est suggéré de vérifier votre connexion Internet. En cas de problème, vous devez passer à une autre source ou à Internet.
4] Effacer le cache du navigateur et les cookies
Parfois, le cache de votre navigateur et les cookies peuvent causer de tels problèmes sur divers sites Web. C'est pourquoi vous devez vider le cache et les cookies de votre navigateur. Tout d'abord, vous pouvez effacer les cookies et autres données de site de Google Sheets seul. Cependant, s'il ne fait rien, il est recommandé de les supprimer pour l'ensemble du navigateur.
5] Essayez un autre navigateur
Si la suppression des cookies et du cache ne vous aide pas, il est suggéré d'essayer un autre navigateur. Si vous avez récemment mis à jour votre navigateur et que le problème a commencé après cela, il peut s'agir d'un problème de navigateur. C'est pourquoi vous pouvez essayer un autre navigateur et vérifier si le problème persiste. Sinon, vous pouvez attendre un certain temps jusqu'à ce que vous receviez une autre mise à jour ou un correctif.
6] Vérifiez les fautes d'orthographe
C'est encore une autre solution importante qui pourrait résoudre votre problème en quelques instants. La fonction de saisie semi-automatique ne fonctionne que lorsque vous saisissez le texte correct. Si vous faites une petite faute d'orthographe, cela ne fonctionnera pas, quelle que soit la taille du texte de la cellule. C'est pourquoi il est recommandé de vérifier si vous n'avez pas fait de fautes d'orthographe.
Lire: Comment activer la saisie semi-automatique dans l'invite de commande Windows
El recorte de pantalla de onenote no funciona
Pourquoi ma saisie automatique ne fonctionne-t-elle pas dans Google Sheets ?
La principale raison pour laquelle le remplissage automatique ne fonctionne pas dans Google Sheets est que le paramètre est désactivé. Pour votre information, Google Sheets a une option intégrée pour activer ou désactiver la fonctionnalité de saisie semi-automatique ou de remplissage automatique. si ce paramètre est désactivé, vous ne trouverez pas les suggestions de saisie. C'est pourquoi il est suggéré d'activer ce paramètre à l'aide du guide mentionné ci-dessus.
Comment activer la saisie semi-automatique dans Google Sheets ?
Pour activer la saisie semi-automatique dans Google Sheets, vous devez d'abord ouvrir une feuille de calcul. Ensuite, rendez-vous au Outils section et cliquez sur le Saisie automatique menu. Ensuite, vous devez cocher toutes les options mentionnées dans le sous-menu. Pour votre information, vous pouvez trouver quatre options différentes, mais le Activer la saisie semi-automatique l'option est la plus importante.
J'espère que ça t'aide.
Lire: La saisie semi-automatique ne fonctionne pas correctement dans Outlook