Certains utilisateurs ont signalé que lorsqu'ils essayaient d'installer le système d'exploitation Windows sur leur disque dur, le processus d'installation était interrompu. Dès qu'ils appuient sur le Installer maintenant bouton dans le l'installation de Windows processus, l'installation de Windows échoue et le programme d'installation de Windows affiche Windows ne peut pas être installé sur ce disque, le disque sélectionné a une table de partition MBR erreur à la place. Si vous rencontrez également ce problème, il existe plusieurs solutions que vous pouvez utiliser pour le résoudre.
ayuda instantánea
![Le disque sélectionné a une table de partition MBR [Réparer]](https://prankmike.com/img/disk/E7/the-selected-disk-has-an-mbr-partition-table-fix-1.png)
Windows ne peut pas être installé sur ce disque. Le disque sélectionné a une table de partition MBR. Sur les systèmes EFI, Windows ne peut être installé que sur des disques GPT.
La principale cause de ce problème est lorsque le type de BIOS n'est pas pris en charge par le style de partition de votre disque dur. Si votre ordinateur dispose d'un BIOS UEFI, il prend en charge les disques de type partition GPT. Ainsi, seul le Partition GPT ou GUID disque de style peut être utilisé pour installer Windows sur un système EFI. D'autre part, si vous avez un BIOS hérité, il prend en charge les disques de style partition MBR pour installer Windows.
Réparer Le disque sélectionné a une table de partition MBR
Voici les solutions pour réparer Le disque sélectionné a une table de partition MBR problème:
- Désactiver les sources de démarrage EFI
- Convertir la partition MBR en GPT.
Vérifions les deux options.
1] Désactiver les sources de démarrage EFI
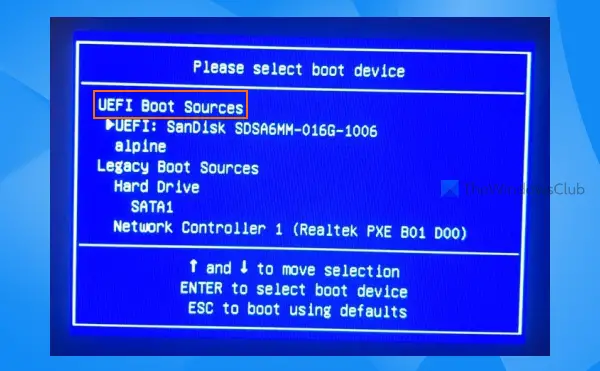
Ce correctif a fonctionné pour certains utilisateurs et peut également être utile pour résoudre votre problème. Alors, vérifiez d'abord si vous pouvez désactiver les sources de démarrage EFI ou sources de démarrage UEFI, si possible.
Voici un exemple de la façon dont vous pouvez le faire sur un appareil HP. Les étapes seraient similaires pour les autres appareils. D'abord, entrer dans le BIOS configuration à l'aide de la F10 raccourci clavier. Après cela, accédez au Ordre de démarrage menu de la Stockage menu. Maintenant tu vas voir Sources de démarrage UEFI que vous pouvez désactiver à l'aide de F5 raccourci clavier.
Enfin, dans le Déposer menu, utilisez le Sauvegarder les modifications option, et redémarrez votre système. Exécutez le processus d'installation de Windows et voyez s'il affiche la même erreur ou continue la configuration de l'installation.
En rapport: Windows ne peut pas être installé sur ce disque , Le disque sélectionné est du style de partition GPT
2] Convertir la partition MBR en GPT
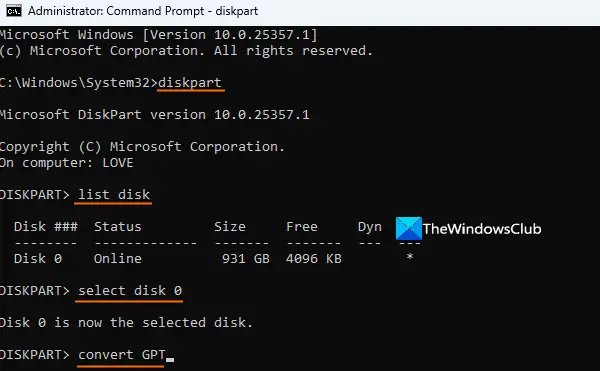
Comme mentionné au démarrage, si votre système dispose d'un BIOS UEFI, pour y installer Windows, vous devrez disposer d'un disque de type partition GPT. Mais, si la partition MBR est là, vous devez d'abord convertir la partition MBR en GPT. Pour ce faire, vous pouvez utiliser le utilitaire DISKPART intégré .
Avant de continuer, notez que cette action entraînera une perte de données lors de l'effacement du disque dur. Donc, vous devez d'abord données de sauvegarde stocké sur votre disque dur. Bien qu'il existe quelques options pour convertir MBR en GPT sans perte de données , vous pourriez vous retrouver avec des erreurs. Il est donc conseillé de sauvegarder toutes vos données. Après cela, suivez ces étapes :
- Connectez le support d'installation de Windows à votre système
- Commencer le processus d'installation de Windows
- Quand le l'installation de Windows l'écran apparaît, appuyez sur la Maj+F10 raccourci clavier
- Cela ouvrira une fenêtre d'invite de commande en tant qu'administrateur
- Exécutez maintenant la commande
diskpart - Entrez la commande
list disket exécutez-la. Cela affichera la liste des disques durs connectés à votre PC - Sélectionnez le disque dur pour lequel vous rencontrez ce problème. Par exemple, si le numéro de disque est 0, exécutez la commande
select disk 0 - Maintenant que le disque est sélectionné, exécutez la commande
cleanpour l'effacer - Enfin, exécutez la commande
convert GPT. Cela convertira votre disque dur de MBR en GPT - Quitter la fenêtre CMD
- Continuez le processus d'installation de Windows. Le problème devrait être résolu maintenant.
J'espère que ces solutions vous aideront.
Maintenant lis: Windows ne peut pas être installé sur ce disque, Le disque peut échouer bientôt
Comment supprimer une table de partition MBR ?
Pour supprimer un disque de style partition MBR, vous devez le convertir en un disque de table de partition GUID qui utilise UEFI. À cette fin, vous pouvez utiliser l'utilitaire de ligne de commande DISKPART, la gestion des disques ou un outil tiers. Cette opération supprime toutes les partitions sur votre disque et toutes les données bien sûr. Vous devez donc sauvegarder vos données avant de supprimer ou de nettoyer un disque de partition MBR.
En rapport:
- Windows doit être installé sur une partition formatée en NTFS
- Le programme d'installation ne prend pas en charge la configuration ou l'installation sur des disques connectés via un port USB ou IEEE 1394
- Assurez-vous que le contrôleur de disque est activé dans le BIOS
- Le matériel de cet ordinateur peut ne pas prendre en charge le démarrage sur ce disque.
Comment corriger l'erreur MBR en GPT sans perdre de données ?
Si vous utilisez l'utilitaire MBR2GPT et que la conversion échoue, il ne devrait pas y avoir de perte de données. Mais, si la conversion échoue avec une erreur et que vous devez la corriger, utilisez les solutions en fonction de l'erreur qui est apparue. Par exemple, si vous faites face MBR2GPT ne trouve pas de place pour la partition système EFI erreur, vous devez alors vérifier si le disque est crypté. Si oui, déverrouillez-le. Parallèlement à cela, vous devez également défragmenter le lecteur C et le réduire, exécuter MBR2GPT dans WinPE, etc.
Lire ensuite : Comment vérifier si un disque utilise une partition GPT ou MBR sur un PC Windows .
![Le disque sélectionné a une table de partition MBR [Réparer]](https://prankmike.com/img/disk/E7/the-selected-disk-has-an-mbr-partition-table-fix-1.png)














