Si vous êtes un expert en informatique, vous savez qu'Internet Explorer appartient au passé. Le nouveau navigateur Edge de Microsoft est l'avenir, et il est livré avec une nouvelle fonctionnalité appelée IE Mode. Ce mode permet à Edge d'exécuter des sites Web conçus pour Internet Explorer, ce qui en fait l'outil idéal pour les entreprises qui s'appuient encore sur des applications Web plus anciennes.
Le mode IE est un excellent moyen de continuer à utiliser des applications Web plus anciennes, mais ce n'est pas sans difficultés. D'une part, vous devez avoir une version compatible d'IE installée sur votre ordinateur. De plus, le mode IE peut être un peu capricieux et ne pas fonctionner avec tous les sites Web. Mais si vous êtes prêt à travailler, le mode IE est un excellent moyen de continuer à utiliser des applications Web plus anciennes.
Si vous êtes un expert en informatique, vous savez qu'Internet Explorer appartient au passé. Le nouveau navigateur Edge de Microsoft est l'avenir, et il est livré avec une nouvelle fonctionnalité appelée IE Mode. Ce mode permet à Edge d'exécuter des sites Web conçus pour Internet Explorer, ce qui en fait l'outil idéal pour les entreprises qui s'appuient encore sur des applications Web plus anciennes.
Le mode IE est un excellent moyen de continuer à utiliser des applications Web plus anciennes, mais ce n'est pas sans difficultés. D'une part, vous devez avoir une version compatible d'IE installée sur votre ordinateur. De plus, le mode IE peut être un peu capricieux et ne pas fonctionner avec tous les sites Web. Mais si vous êtes prêt à travailler, le mode IE est un excellent moyen de continuer à utiliser des applications Web plus anciennes.
Si vous essayez d'utiliser le mode Internet Explorer dans Edge sur votre PC Windows 11 ou Windows 10, vous constaterez peut-être que le mode IE est manquant et vous verrez le message Internet Explorer est introuvable affiché dans votre navigateur. Cet article propose des suggestions qui peuvent vous aider à résoudre le problème sur votre ordinateur.

Le message complet qui s'affiche lorsqu'un problème survient est le suivant.
Internet Explorer est introuvable. Vous devez réinstaller ou réactiver Internet Explorer.
Pourquoi le mode IE ne fonctionne-t-il pas dans Edge ?
Si le mode IE ne fonctionne pas dans Edge sur un PC Windows 11/10, il est probablement désactivé. Ouvrez Edge et cliquez sur le bouton 'Paramètres et plus' (points de suspension) dans le coin supérieur droit. Sélectionnez l'option 'Paramètres'. Presse Navigateur par défaut . Sous Compatibilité avec Internet Explorer section, basculez le bouton pour Autoriser les sites à se recharger en mode Internet Explorer option pour activer le mode IE sur Edge.
Pour éviter que votre organisation ne subisse des pannes ou si vous devez toujours naviguer sur un site Web qui nécessite la compatibilité avec Internet Explorer sur votre appareil Windows 11/10, vous devez configurer ou activer le mode IE dans le navigateur Edge car, depuis le 15 juin 2022, Internet Explorer est obsolète et n'est plus pris en charge. De plus, l'application de bureau sera définitivement désactivée sur certaines versions de Windows 10 dans le cadre de la publication d'une mise à jour de sécurité Windows prévue pour le 14 février 2023.
Lire : fin de vie d'Internet Explorer ; Qu'est-ce que cela signifie pour les entreprises?
Impossible de trouver Internet Explorer - Mode Edge IE
Si vous voyez un message Internet Explorer est introuvable lorsque vous essayez d'utiliser le mode Internet Explorer dans le navigateur Edge sur un PC Windows 11/10, nos suggestions ci-dessous devraient vous aider à résoudre le problème sur votre système afin que vous puissiez revenir en mode IE et que vous puissiez parcourir les sites Web nécessitant une compatibilité avec Internet Explorer, à nouveau en un rien de temps.
- Assurez-vous que Windows est à jour
- Ajouter le mode Internet Explorer avec des fonctionnalités avancées
- Fin de la réparation
Examinons la description du processus par rapport à chacune des solutions répertoriées.
cómo cambiar el idioma en hotmail
1] Assurez-vous que Windows est à jour
Avant la mise hors service et la dépréciation ultérieure d'Internet Explorer le 15 juin 2022, toutes les versions mises à jour de Windows 11/10 disposaient du mode Internet Explorer. Fonction Windows facultative ajoutée ou installée par défaut. Ainsi, tant que vous avez activé et configuré le mode IE dans Edge, vous devriez pouvoir utiliser le mode IE sans obtenir Internet Explorer est introuvable message. Si ce n'est pas le cas parce que Windows est mis à jour vers la dernière version/build sur votre appareil mais que le problème persiste, vous pouvez passer à la suggestion suivante.
Lire : Comment importer les favoris d'Internet Explorer dans le navigateur Edge
cómo eliminar el doble espacio en la palabra
2] Ajoutez le mode Internet Explorer avec des fonctionnalités avancées.
Avec le retrait et la fin de la prise en charge d'Internet Explorer, les versions récentes de Windows 11/10 n'incluent pas Internet Explorer en tant qu'application autonome. Au lieu de cela, le système d'exploitation est désormais livré avec un module de mode Internet Explorer qui doit être ajouté en tant que fonctionnalité facultative.
Pour ajouter le mode Internet Explorer avec des fonctionnalités avancées dans Windows 11, suivez ces étapes :
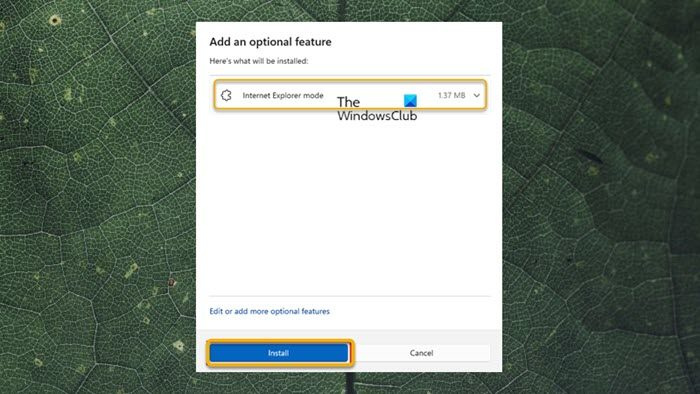
- Cliquez sur Touche Windows + I pour ouvrir l'application Paramètres.
- Basculer vers Programmes > Caractéristiques supplémentaires .
- Ensuite, sur le panneau de droite, cliquez sur le bouton Afficher les fonctions bouton à côté de Ajouter une fonctionnalité supplémentaire .
- Maintenant, recherchez ou faites défiler la liste et sélectionnez Mode Internet Explorer .
- Presse Suivant bouton.
- Cliquez maintenant sur Installer bouton.
- Après cela, redémarrez votre ordinateur.
Pour ajouter le mode Internet Explorer avec des fonctionnalités avancées dans Windows 10, suivez ces étapes :
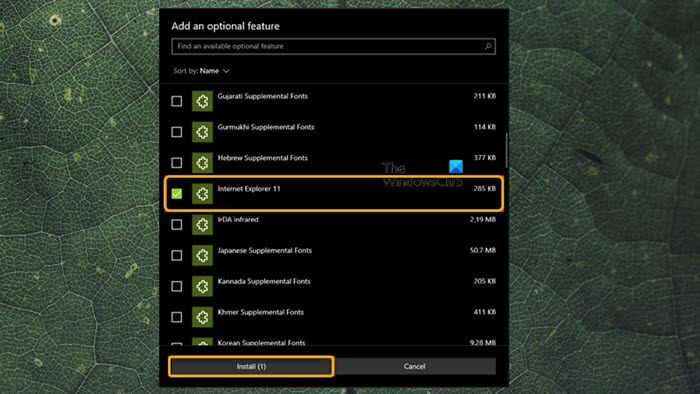
- Cliquez sur Touche Windows + I pour ouvrir l'application Paramètres.
- Aller à Programmes .
- Choisir Caractéristiques supplémentaires .
- Choisir Ajouter une fonctionnalité .
- Maintenant, recherchez ou faites défiler la liste et sélectionnez Internet Explorer 11 .
- Presse Installer bouton.
- Après cela, redémarrez votre ordinateur.
Vous avez maintenant installé la fonctionnalité facultative du mode Internet Explorer dans Microsoft Edge sur Windows 11/10 et vous ne devriez plus recevoir d'erreur lorsque vous essayez de l'utiliser dans le navigateur Edge.
Lire : Quelque chose s'est produit et nous n'avons pas pu installer le composant
3] Réparer la fin
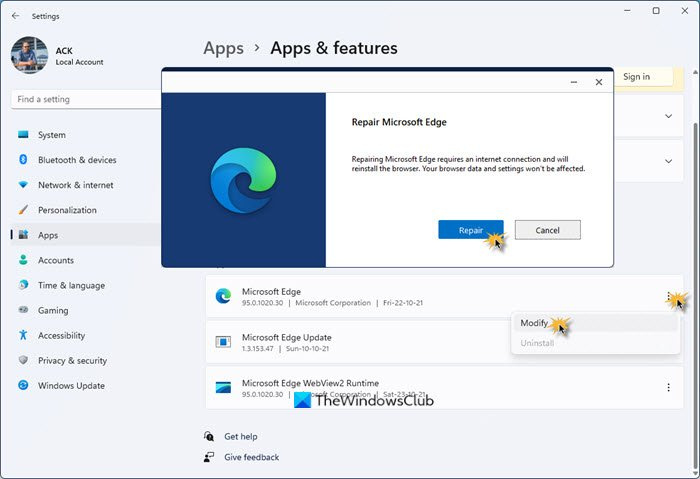
Toutes choses étant égales par ailleurs, si le problème que vous rencontrez actuellement n'est toujours pas résolu, vous devez réparer votre navigateur Microsoft Edge. Cette action réinstallera Edge et tous les fichiers cassés, corrompus ou manquants dans le dossier du programme du navigateur et le registre Windows seront remplacés, ce qui peut permettre au navigateur de fonctionner à nouveau correctement. En revanche, vos paramètres et données Edge ne seront pas affectés pendant ou après la procédure, vous ne perdrez donc rien.
J'espère que ce message vous aidera !
Lire : Passez rapidement d'Internet Explorer à Edge avec ces outils
Le mode Edge IE nécessite-t-il l'installation d'Internet Explorer ?
Le mode IE est une fonctionnalité intégrée d'Edge et ne nécessite pas d'installation IE distincte. Windows 11 est la première version de Windows sans IE depuis plus de 20 ans. Si vous essayez de lancer Internet Explorer sur Windows 11, le système d'exploitation vous forcera simplement à vous rendre sur Microsoft Edge. Sous Windows 10, vous devez installer IE ou Edge ne fonctionnera pas en mode IE.
En savoir plus : Ce navigateur ne prend pas en charge WebAssembly - Edge















