En supposant que vous souhaitiez un article intitulé 'Comment activer Readyboost dans Windows 10': Readyboost est une fonctionnalité de Windows 10 qui peut aider à améliorer les performances de votre PC. Voici comment activer Readyboost et en tirer le meilleur parti. Pour activer Readyboost, ouvrez d'abord le Panneau de configuration. Ensuite, cliquez sur 'Système et sécurité'. Cliquez ensuite sur 'Outils d'administration'. Enfin, double-cliquez sur 'Gestion de l'ordinateur'. Dans la fenêtre Gestion de l'ordinateur, cliquez sur 'Stockage'. Ensuite, cliquez sur 'Readyboost'. Dans l'onglet Readyboost, vous pouvez choisir d'utiliser une clé USB ou une carte SD. Si vous choisissez d'utiliser une clé USB, assurez-vous qu'elle est branchée sur votre PC. Ensuite, sélectionnez le lecteur et cliquez sur 'Activer'. Si vous choisissez d'utiliser une carte SD, insérez-la dans votre PC. Ensuite, sélectionnez le lecteur et cliquez sur 'Activer'. Readyboost peut aider à améliorer les performances de votre PC. En activant Readyboost et en utilisant une clé USB ou une carte SD, vous pouvez aider votre PC à fonctionner plus rapidement et plus facilement.
Fonctionnalités améliorées de Windows 10/8/7 ReadyBoost sur Windows Vista. Dans cet article, nous verrons ce qu'est la fonctionnalité ReadyBoost dans Windows 10/8/7/Vista et comment activer Readyboost dans Windows 10 pour USB, lecteur flash, support de carte SD et l'utiliser pour accélérer votre ordinateur.
Windows Vista a introduit une fonctionnalité appelée ReadyBoost. En un sens, Ready Boost pour les disques durs existe déjà sous la forme de fichiers d'échange. Notez que cela ne place pas le fichier d'échange sur le lecteur flash ; le fichier est toujours stocké sur le disque ; c'est une cachette. Si les données ne sont pas trouvées dans le cache ReadyBoost, elles sont renvoyées sur le disque dur. Avec cette fonctionnalité, vous pouvez accélérer votre PC avec une clé USB.
acceso directo de archivo de cambio de nombre de Windows 10

ReadyBoost dans le système d'exploitation Windows
Windows prend en charge ReadyBoost dans les facteurs de forme suivants :
- Clés USB 2.0
- Cartes Secure Digital (SD)
- Cartes CompactFlash.
Normalement, Windows utilise une partie de votre disque dur comme une sorte de bloc-notes, y écrivant des données temporaires pendant son exécution. Mais les disques durs sont beaucoup plus lents que les cartes mémoire. Ainsi, la fonction ReadyBoost vous permet d'utiliser une clé USB (ou l'une des trois ci-dessus) à la place. Une fois branché, vous obtiendrezbondirécran vous demandant d'ouvrir des fichiers ou 'd'accélérer le système'. Cliquer sur ce dernier permet à la clé USB d'agir comme un 'bloc-notes'.
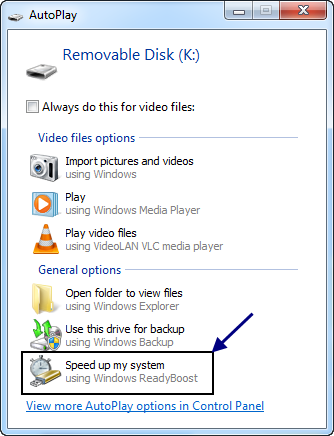
ReadyBoost tire parti du fait que la mémoire flash offre des temps de recherche plus rapides que les disques durs. Cela signifie essentiellement que votre système peut accéder à un certain emplacement sur le lecteur flash plus rapidement qu'il ne peut accéder à l'emplacement correspondant sur le disque dur. Les disques durs effectuent de grandes lectures séquentielles plus rapidement ; Les lecteurs flash sont plus rapides pour les petites lectures aléatoires.
Périphériques USB compatibles ReadyBoost
Exigences de base :
- La clé USB doit être au minimum USB 2.0.
- L'appareil doit être capable de 3,5 Mo/s pour des lectures aléatoires de 4 Ko de manière uniforme sur l'ensemble de l'appareil et de 2,5 Mo/s pour des écritures aléatoires de 512 Ko de manière uniforme sur l'ensemble de l'appareil.
- La clé USB doit disposer d'au moins 230 Mo d'espace libre.
Quel boost pouvez-vous attendre de Ready Boost ? Eh bien, comme beaucoup d'autres problèmes de performances, cela dépend des circonstances. Si votre mémoire interne dépasse la quantité dont vous avez besoin, Ready Boost ne fera pas grand-chose pour vous. Sinon, attendez-vous à voir une VRAIE amélioration.
ReadyBoost est-il utile, efficace ou en vaut-il la peine ?
ReadyBoost peut être utile si votre ordinateur Windows a moins de RAM - moins de 1 Go, par exemple. Si vous avez une clé USB compatible ReadyBoost, vous pouvez l'utiliser pour voir la différence de performances, en particulier lorsque Service SuperFetch/SysMain également compris.
código: 0x80131500
ReadyBoost a a subi de nombreux changements . Il peut accélérer votre ordinateur en utilisant l'espace disponible sur la plupart des clés USB et des cartes mémoire flash. Lorsque vous connectez un périphérique de stockage compatible ReadyBoost à votre ordinateur, la boîte de dialogue AutoPlay vous offre la possibilité d'accélérer votre ordinateur avec ReadyBoost.
Activer Readyboost dans Windows 10

Pour activer ou activer la fonctionnalité ReadyBoost dans Windows 10/8/7 :
- Connectez un lecteur flash ou une carte mémoire flash à votre ordinateur.
- Dans la boîte de dialogue d'exécution automatique, sous Options générales, cliquez sur Accélérer mon système .
- Dans la boîte de dialogue Propriétés, cliquez sur l'onglet ReadyBoost et effectuez l'une des actions suivantes :
- Pour désactiver ReadyBoost, cliquez sur N'utilisez pas cet appareil .
- Pour utiliser le maximum d'espace disponible sur votre clé USB ou votre carte mémoire pour ReadyBoost, cliquez sur Dédiez cet appareil à ReadyBoost . Windows conservera tous les fichiers déjà stockés sur l'appareil, mais utilisera le reste pour accélérer votre système.
- Pour utiliser moins que l'espace disponible maximum sur votre appareil pour ReadyBoost, cliquez sur Utilise cet appareil , puis déplacez le curseur pour sélectionner la quantité d'espace disponible sur l'appareil que vous souhaitez utiliser.
- Cliquez sur Appliquer > OK.
Pour que ReadyBoost accélère efficacement votre ordinateur, votre lecteur flash ou votre carte mémoire doit disposer d'au moins 1 gigaoctet (Go) d'espace libre. Si votre lecteur ou votre carte ne dispose pas de suffisamment d'espace libre pour ReadyBoost, vous verrez un message vous demandant de libérer de l'espace dessus. Pour de meilleurs résultats, utilisez un lecteur flash ou une carte mémoire flash avec au moins deux fois plus d'espace disponible que la quantité de mémoire (RAM) de votre ordinateur.
Conseils pour Windows ReadyBoost
Si vous sélectionnez cette option, vous pouvez choisir la quantité de mémoire de votre appareil à utiliser à cette fin. Lorsque vous configurez votre appareil avec ReadyBoost, Windows vous indique l'espace qu'il recommande d'utiliser pour des performances optimales.

Pour que ReadyBoost accélère efficacement votre ordinateur, votre lecteur flash ou votre carte mémoire doit disposer d'au moins 1 Go d'espace libre. Si vous n'avez pas assez d'espace libre sur votre appareil pour ReadyBoost, vous verrez un message vous demandant de libérer de l'espace sur votre appareil si vous souhaitez l'utiliser pour accélérer votre système.

Si vous voulez utiliserPourpériphérique USB spécifiquement pour cette fonction, vous pouvezactiver ou désactiver ReadyBoost - cela élimine le besoin de configurer l'appareil pour ReadyBoost chaque fois que vous le branchez.
Voici quelques conseils sur ce qu'il faut rechercher lors du choix d'une clé USB ou d'une carte mémoire flash à utiliser avec ReadyBoost :
freeware convertidores de medios
- ReadyBoostl'onglet permetvous décidez de la quantité d'espace sur le périphérique amovible à utiliser pour augmenter la vitesse du système.
- La quantité minimale d'espace disponible recommandée pour ReadyBoost pour accélérer efficacement votre ordinateur est de 1 Go.
- Pour de meilleurs résultats, utilisez un lecteur flash ou une carte mémoire flash disposant d'au moins deux fois la quantité de mémoire (RAM) disponible sur votre ordinateur, de préférence quatre fois plus de mémoire. Par exemple, si votre ordinateur dispose de 1 Go de RAM et que vous branchez un lecteur USB de 4 Go, allouez-lui au moins 2 Go pour obtenir l'amélioration maximale des performances de ReadyBoost, et 4 Go est le meilleur. La quantité de mémoire dont vous avez besoin dépend de la façon dont vous utilisez votre ordinateur. Plus de mémoire est nécessaire lorsqu'un grand nombre de programmes sont ouverts en même temps.
- Pour de meilleurs résultats sur la plupart des ordinateurs, donnez à ReadyBoost entre 2 Go et 4 Go d'espace. Vous pouvez réserver plus de 4 Go d'espace pour ReadyBoost sur la plupart des lecteurs flash et des cartes mémoire flash. (Les périphériques de mémoire formatés avec l'ancien système de fichiers FAT32 ne peuvent pas stocker plus de 4 Go.) Vous pouvez utiliser un maximum de 32 Go d'espace disponible sur tout périphérique de stockage amovible avec ReadyBoost et jusqu'à 256 Go sur un ordinateur (en insérant jusqu'à huit clés USB ou cartes mémoire flash dans un seul ordinateur).
- Pour fonctionner avec ReadyBoost, votre clé USB doit prendre en charge USB 2.0 ou supérieur. Votre ordinateur doit disposer d'au moins un port USB 2.0 libre sur lequel vous pouvez connecter une clé USB. ReadyBoost fonctionne mieux si vous branchez votre clé USB sur un port USB directement sur votre ordinateur, plutôt que sur un concentrateur USB externe partagé avec d'autres périphériques USB.
- Si vous voulez être sûr que votre clé USB fonctionne avec ReadyBoost, consultez la note du fabricant indiquant que la clé USB 'Amélioré pour ReadyBoost.' Tous les fabricants ne l'indiquent pas sur l'emballage. S'il n'y a aucune mention de la compatibilité ReadyBoost, le lecteur flash peut fonctionner avec ReadyBoost.
- Il existe de nombreux types de cartes mémoire flash, telles que les cartes mémoire CompactFlash et Secure Digital (SD). La plupart des cartes mémoire fonctionnent avec ReadyBoost. Certaines cartes mémoire SD ne fonctionnent pas avec ReadyBoost en raison de problèmes avec l'interface de la carte SD. ReadyBoost affichera un message d'avertissement si vous essayez d'utiliser l'une de ces cartes.
Quels types de périphériques de mémoire peuvent ne pas fonctionner avec :
- Si votre ordinateur est équipé d'un disque dur qui utilise la technologie Solid State Drive (SSD), vous ne verrez peut-être pas l'option d'accélération de votre ordinateur avec ReadyBoost lorsque vous connectez un lecteur flash USB ou une carte mémoire flash. Au lieu de cela, vous pouvez recevoir le message ' Readyboost n'est pas activé sur cet ordinateur car le lecteur système est suffisamment rapide pour que ReadyBoost ne fournisse probablement aucun avantage supplémentaire. . » C'est parce que certains SSD sont si rapides qu'il est peu probable que ReadyBoost soit utile.
- Dans certaines situations, vous ne pourrez peut-être pas utiliser toute la mémoire de votre appareil pour accélérer votre ordinateur. Par exemple, certains périphériques flash contiennent à la fois un flash lent et rapide, mais ReadyBoost ne peut utiliser que le flash rapide pour accélérer votre ordinateur.
Tweak ReadyBoost qui ne fonctionne pas
Il existe plusieurs moyens sur le net pour rendre votre USB compatible avec quelques trucs ou astuces. en voici un cadre douteux Je suis tombé sur:
Connectez l'appareil et ouvrez les propriétés de l'appareil. Pour ce faire, cliquez sur Démarrer > Poste de travail > cliquez avec le bouton droit sur Périphérique > Propriétés > onglet Readyboost.
Sélectionnez 'Arrêter de retester cet appareil lorsque je le branche'. Retirez l'appareil.
Ouvrez Regedit et suivez le lien :
|__+_|Définissez l'état du périphérique sur 2, ReadSpeedKBs sur 1000, WriteSpeedKBs sur 1000. Reconnectez le périphérique. Readyboost devrait fonctionner.
Mais l'utilisation de telles méthodes ne fait que tromper Windows en lui faisant croire que ces clés USB sont compatibles. Ne vous attendez pas à des gains de performances dans de tels cas ! Vous risquez également de perdre des données si vous supprimez votre appareil avant de l'éteindre dans Windows. Par conséquent, utilisez toujours l'option Supprimer le périphérique en toute sécurité.
Vous n'accélèrez pas réellement le système d'exploitation car l'ordinateur utilise le disque dur de l'ordinateur plutôt que la mémoire USB pour augmenter la disponibilité.
Moniteur ReadyBoost

Si vous souhaitez surveiller les pics ReadyBoost, la taille du cache, le graphique, la vitesse de lecture et d'écriture, vous pouvez vérifierd'un portatiflogiciel gratuit ReadyBoost Monitor.
Téléchargez PC Repair Tool pour trouver rapidement et corriger automatiquement les erreurs WindowsFaites-nous savoir si vous utilisez ReadyBoost sur votre ordinateur.










![Erreur Battle.net BLZBNTAGT000008A4 sur PC [Corrigé]](https://prankmike.com/img/games/EF/battle-net-blzbntagt000008a4-error-on-pc-fixed-1.jpg)



