Si vous essayez d'insérer une vidéo dans votre présentation PowerPoint et que vous obtenez une erreur indiquant 'PowerPoint ne peut pas insérer de vidéo à partir du fichier sélectionné', ne désespérez pas. Il existe une solution facile. Vérifiez d'abord que le fichier vidéo est dans un format compatible. PowerPoint peut insérer des vidéos aux formats .avi, .mp4, .mov et .wmv. Si votre vidéo est dans un format différent, vous devrez la convertir dans l'un de ces formats. Une fois que vous avez vérifié que le fichier vidéo est dans un format compatible, essayez à nouveau d'insérer la vidéo. Si vous obtenez toujours la même erreur, essayez de redémarrer PowerPoint. Parfois, PowerPoint a juste besoin d'un nouveau départ. Si vous avez essayé toutes ces choses et que vous obtenez toujours l'erreur, il y a encore une chose que vous pouvez essayer. Fermez PowerPoint, puis ouvrez l'Éditeur du Registre. Trouvez la clé suivante : HKEY_CURRENT_USERSoftwareMicrosoftOffice16.0PowerPointOptions Créez une nouvelle valeur DWORD nommée DisableMediaInsertRetry et définissez la valeur sur 1. Redémarrez PowerPoint et réessayez d'insérer la vidéo. Cela devrait résoudre le problème.
Plusieurs utilisateurs de Microsoft PowerPoint ont signalé qu'ils ne leur permettaient pas d'intégrer des vidéos dans des diapositives de présentation. Ils continuent d'obtenir PowerPoint ne peut pas insérer de vidéo à partir du fichier sélectionné ” et la vidéo ne sera pas ajoutée à leur présentation. Voici le message d'erreur complet que vous êtes susceptible d'obtenir lorsque cette erreur est déclenchée :
PowerPoint ne peut pas insérer la vidéo à partir du fichier sélectionné. Assurez-vous que le bon codec 64 bits pour ce format multimédia est installé, puis réessayez.
Certains utilisateurs ont signalé avoir reçu le message d'erreur suivant :
PowerPoint ne peut pas insérer la vidéo à partir du fichier sélectionné. Assurez-vous que le chemin et le format de fichier sont corrects, puis essayez d'installer la dernière version d'Apple QuickTime Player, redémarrez PowerPoint et réessayez.
luz usb para teclado de computadora portátil

Pourquoi ne puis-je pas insérer une vidéo dans une présentation PowerPoint ?
Il se peut que vous ne puissiez pas insérer une vidéo dans une présentation Powerpoint pour diverses raisons. L'une des principales raisons est un format de fichier non pris en charge. Si votre format de fichier vidéo n'est pas pris en charge par Powerpoint, vous rencontrerez l'erreur ci-dessus. Microsoft Powerpoint prend en charge un ensemble de formats vidéo que vous pouvez ajouter ou lire dans vos présentations. Vérifiez donc le format du fichier avant de continuer. Il est recommandé de convertir votre vidéo au format WMV, puis de l'ajouter à votre présentation.
De plus, cette erreur peut se produire si la piste vidéo n'existe pas ou a été modifiée. Une autre cause courante de cette erreur est le fait que votre PC ne dispose pas du codec vidéo requis. En dehors de cela, il peut y avoir d'autres causes à cette erreur, notamment des problèmes de compatibilité multimédia, des pilotes de contrôleur vidéo obsolètes ou défectueux et une corruption de l'application Powerpoint.
Maintenant, quoi qu'il en soit, si vous continuez à recevoir l'erreur 'PowerPoint ne peut pas insérer la vidéo à partir du fichier sélectionné' dans Powerpoint, nous vous aiderons. Ce guide décrit toutes les solutions possibles que vous devez suivre afin de résoudre ce message d'erreur. Alors vérifions-le !
PowerPoint ne peut pas insérer de vidéo à partir du fichier sélectionné
Si vous êtes confronté à ' PowerPoint ne peut pas insérer de vidéo à partir du fichier sélectionné ' lorsque vous essayez d'insérer ou de lire une vidéo dans une présentation Powerpoint, utilisez les méthodes suivantes pour y remédier :
- Vérifiez le format de votre vidéo.
- Vérifiez le chemin d'accès au fichier vidéo.
- Assurez-vous que votre fichier vidéo n'est pas endommagé.
- Utilisez l'option Optimiser la compatibilité des médias.
- Installez le pack de codecs K-Lite ou un autre codec tiers.
- Activez les commandes du lecteur Windows Media dans PowerPoint.
- Mettez à jour le pilote du contrôleur vidéo.
- Convertir la vidéo au format WMV.
- Réparer Microsoft Power Point.
1] Vérifiez le format de votre vidéo
La première chose que vous devez vérifier est le format de la vidéo que vous essayez d'insérer dans votre présentation Powerpoint. Le format de fichier vidéo spécifié n'est peut-être pas pris en charge, c'est pourquoi vous obtenez une erreur. Par conséquent, vérifiez le format vidéo et assurez-vous qu'il est pris en charge par Powerpoint.
Microsoft PowerPoint 2013 et versions ultérieures prennent en charge un certain nombre de formats vidéo pouvant être ajoutés et lus sur des diapositives PPT. Ceci comprend ASF, AVI, MP4, M4V, MOV, MPG/MPEG, et WMV . Mais la version 32 bits de PowerPoint 2010 ne peut lire les formats vidéo MP4 et MOV que si QuickTime Player est installé sur votre PC. Par conséquent, il est recommandé de les convertir au format WMV si vous utilisez une ancienne version de Microsoft Powerpoint.
Une fois que vous avez vérifié que le fichier vidéo que vous ajoutez à votre présentation est dans un format pris en charge, vous pouvez passer à la solution suivante.
2] Vérifiez le chemin du fichier vidéo
Cette erreur peut être causée par le fait que le fichier vidéo en question n'est plus disponible à l'emplacement spécifié. Le chemin d'accès au fichier vidéo est peut-être incorrect ou le fichier a peut-être été déplacé du chemin spécifié vers un autre dossier. Par conséquent, vous devez vous assurer que le chemin du fichier vidéo que vous avez collé est correct. Ouvrez l'explorateur et vérifiez si la vidéo existait dans le chemin spécifié ou non. Si ce n'est pas le cas, ajoutez à nouveau la vidéo à partir de son emplacement correct, puis voyez si l'erreur est corrigée.
3] Assurez-vous que votre fichier vidéo n'est pas corrompu
Il se peut également que le fichier vidéo que vous essayez d'insérer dans Powerpoint soit corrompu. Par conséquent, assurez-vous que votre vidéo n'est pas corrompue. Vous pouvez essayer d'ouvrir la vidéo dans un autre lecteur vidéo sous Windows comme Media Player, VLC, etc. et voir si elle est lue correctement. Sinon, votre fichier vidéo doit être infecté ou corrompu.
Si votre fichier vidéo est corrompu, vous pouvez réparer votre vidéo en utilisant différentes méthodes. Vous pouvez utiliser un logiciel de réparation vidéo gratuit comme Meteorite, Get My Videos Back, DivXRepair, etc. Ou vous pouvez également utiliser VLC Media Player pour réparer le fichier vidéo corrompu.
Si votre fichier vidéo n'est pas corrompu, passez au correctif suivant pour résoudre l'erreur 'PowerPoint ne peut pas insérer la vidéo à partir du fichier sélectionné'.
Voir: Comment réparer PowerPoint ne peut pas enregistrer l'erreur de fichier ?
4] Utilisez l'option Optimiser la compatibilité des médias.
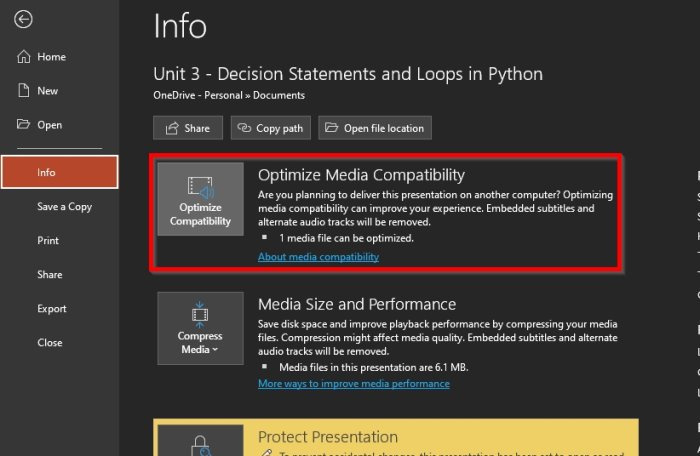
Vous pouvez également utiliser l'option Optimiser la compatibilité des médias disponible dans Microsoft Powerpoint. Si cette erreur est causée par des problèmes de compatibilité avec votre média, cela optimisera votre média et corrigera l'erreur. Voici comment procéder :
- Tout d'abord, ouvrez Microsoft Powerpoint et votre présentation.
- Allez maintenant à Déposer menu et appuyez sur le bouton Information option.
- Ensuite, vous verrez Compatibilité d'optimisation à côté de Optimiser la compatibilité des médias, cliquez simplement dessus.
- Après cela, vous pouvez essayer d'insérer vos vidéos et Powerpoint commencera à optimiser les vidéos ajoutées.
Voyez si l'erreur s'est arrêtée maintenant. Si l'erreur persiste, appliquez le prochain correctif possible.
5] Installez le pack de codecs K-Lite ou un autre codec tiers.
Cette erreur peut très bien être causée par des codecs vidéo manquants ou obsolètes. Par conséquent, vous devez installer le codec vidéo requis pour pouvoir ajouter et lire des vidéos dans vos présentations PowerPoint. Il existe divers codecs tiers disponibles sur Internet que vous pouvez installer. Le support Microsoft recommande de télécharger et d'installer le pack de codecs K-Lite. Voici comment.
- Tout d'abord, ouvrez un navigateur Web et accédez à free-codecs.com.
- Allez maintenant sur la page des packs de codecs K-Lite et téléchargez le pack standard.
- Après avoir téléchargé le package, double-cliquez dessus et lancez l'installation.
- Vous pouvez personnaliser le package comme vous le souhaitez ou accepter les paramètres par défaut.
- Une fois le package installé, redémarrez votre ordinateur et ouvrez Powerpoint pour vérifier si l'erreur 'PowerPoint ne peut pas insérer la vidéo à partir du fichier sélectionné' est corrigée.
Si l'erreur reste la même, nous avons quelques correctifs de travail supplémentaires à utiliser.
Lire: Le fichier est endommagé et ne peut pas être ouvert dans Word, Excel ou PowerPoint. .
6] Activer les contrôles du lecteur Windows Media dans PowerPoint
Vous pouvez également essayer d'activer les commandes de Windows Media Player dans PowerPoint, puis vérifier si l'erreur est corrigée ou non. Voici les étapes pour le faire :
- Tout d'abord, ouvrez Powerpoint et choisissez Fichier > Options.
- Dans la fenêtre suivante, allez à Personnaliser le ruban languette
- Maintenant, sous Personnaliser le ruban section, cocher Développeur case à cocher et cliquez sur OK.
- Après cela, vous verrez l'onglet 'Développeur' sur la barre d'outils principale de Powerpoint ; cliquez simplement dessus.
- Sélectionnez ensuite l'option Contrôles avancés et activez les contrôles de Windows Media Player.
- Enfin, essayez de télécharger le fichier vidéo sur Powerpoint et voyez si l'erreur est corrigée ou non.
7] Mettre à jour le pilote du contrôleur vidéo
Vous pouvez recevoir cette erreur si les pilotes du contrôleur vidéo de votre ordinateur sont obsolètes ou corrompus. Par conséquent, vous pouvez essayer de mettre à jour manuellement le pilote de votre contrôleur vidéo et voir si le problème est résolu. Voici comment procéder :
- Tout d'abord, ouvrez le Gestionnaire de périphériques à partir du menu contextuel Win + X.
- Maintenant, faites défiler vers le bas et développez ' Contrôleurs son, vidéo et jeu catégorie '.
- Sélectionnez ensuite votre contrôleur vidéo et faites un clic droit dessus.
- Dans le menu contextuel qui s'affiche, sélectionnez Mettre à jour le pilote option.
- Laissez Windows mettre à jour le pilote, puis redémarrez votre ordinateur et vérifiez si l'erreur a disparu.
Voir: PowerPoint ne peut pas ouvrir ce type de fichier.
8] Convertir la vidéo au format WMV.
Si vous utilisez une ancienne version de Powerpoint, il est recommandé de convertir vos fichiers vidéo au format WMV, puis de les coller dans des fichiers PPT. Il existe de nombreux convertisseurs vidéo en ligne gratuits avec lesquels vous pouvez convertir des vidéos au format WMV, tels que CloudConvert, Zamzar, FreeConvert.com, Convertio et bien d'autres. Vous pouvez même utiliser Application gratuite de convertisseur vidéo de bureau par exemple, HandBrake, Any Video Converter, etc.
9] Réparer Microsoft PowerPoint
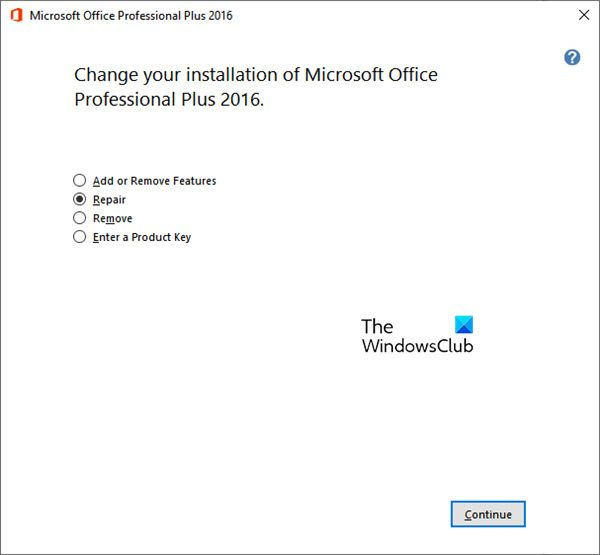
Si aucune des solutions ci-dessus n'a fonctionné pour vous, nous vous recommandons de réparer votre suite Microsoft Office. Il peut y avoir une certaine corruption dans Microsoft Powerpoint, c'est pourquoi vous continuez à recevoir le message d'erreur 'PowerPoint ne peut pas insérer la vidéo à partir du fichier sélectionné'. Par conséquent, restaurez l'application, puis voyez si l'erreur est corrigée. Microsoft a facilité la réparation des applications Office corrompues. Vous pouvez simplement utiliser l'application Paramètres pour restaurer vos applications, y compris Office. Voici comment:
- Tout d'abord, appuyez sur la touche de raccourci Win + I pour ouvrir l'application Paramètres.
- Allez maintenant à Applications > Applications installées section.
- Ensuite, faites défiler jusqu'à l'application Microsoft Office et cliquez sur le bouton de menu avec trois points.
- Ensuite, sélectionnez parmi les options qui s'affichent. Changement option.
- Une nouvelle fenêtre s'ouvrira; choisir Réparation et cliquez sur Continuer.
- Windows va maintenant commencer à réparer vos applications Office.
- Après cela, redémarrez votre ordinateur, puis ouvrez Microsoft Powerpoint pour vérifier si l'erreur est corrigée ou non.
J'espère que vous ne rencontrerez pas l'erreur de PowerPoint ne pouvant pas insérer la vidéo à partir du fichier sélectionné.
Comment insérer une vidéo mp4 dans powerpoint ?
Pour insérer un MP4 ou un autre fichier vidéo dans Powerpoint, accédez à l'onglet Insertion du ruban. Cliquez ensuite sur Médias de masse puis sélectionnez vidéo option. Après cela, cliquez sur Vidéo sur mon PC et recherchez et sélectionnez le fichier vidéo que vous souhaitez intégrer. Vous pouvez également ajouter un fichier vidéo à partir d'une source en ligne.
Maintenant lis: Fix PowerPoint a rencontré un problème de contenu.






![Volume bloqué à 100 % sur Windows 11/10 [Corrigé]](https://prankmike.com/img/volume/2F/volume-stuck-at-100-on-windows-11-10-fixed-1.jpg)







