Le HDR n'est pas pris en charge ou activé dans Windows 11. C'est un problème pour de nombreux utilisateurs qui souhaitent profiter des avantages du HDR. Il existe quelques solutions de contournement, mais elles ne sont pas idéales. La première solution consiste à utiliser un logiciel HDR tiers. Ce logiciel activera le HDR sur votre ordinateur Windows 11. Cependant, il est important de noter que cette solution n'est pas prise en charge par Microsoft et peut ne pas fonctionner avec tous les jeux et applications. La deuxième solution consiste à utiliser un ordinateur Windows 10 avec HDR activé. Cela fonctionnera avec la plupart des jeux et applications, mais vous ne pourrez pas profiter de tous les avantages du HDR. La troisième solution consiste à utiliser un téléviseur ou un moniteur HDR. Cela fonctionnera avec tous les jeux et applications, mais vous aurez besoin d'un téléviseur ou d'un moniteur HDR. La quatrième solution consiste à utiliser une Xbox One X avec HDR activé. Cela fonctionnera avec tous les jeux et applications, mais vous aurez besoin d'une Xbox One X. Bien qu'il existe quelques solutions au problème du HDR non pris en charge ou activé dans Windows 11, aucune d'entre elles n'est idéale. Si vous souhaitez profiter de tous les avantages du HDR, vous devrez utiliser un ordinateur Windows 10 ou une Xbox One X.
Si vous ne pouvez pas activer HDR dans Windows 11 ou voir HDR non pris en charge message lors de l'activation du HDR, les solutions fournies dans cet article vous aideront. Pour activer HDR pour un écran spécifique, l'écran doit prendre en charge HDR. Cela peut être vérifié sur le site Web du fabricant. Selon les utilisateurs, malgré un écran compatible HDR, Windows peut afficher HDR non pris en charge message et ils ne peuvent pas l'activer dans Windows 11.

Pourquoi ne puis-je pas activer le HDR sur mon PC ?
Il existe de nombreuses raisons pour lesquelles vous ne pouvez pas activer le HDR sur votre PC. Tout d'abord, vérifiez si votre écran prend en charge le HDR ou non. Si vous avez un écran compatible HDR, le problème peut provenir de vos pilotes d'affichage ou d'un câble HDMI qui ne fonctionne pas correctement. Assurez-vous également que vous utilisez le dernier pilote graphique.
HDR n'est pas pris en charge ou activé dans Windows 11
Si tu vois HDR non pris en charge message et que vous ne pouvez pas activer le HDR sur Windows 11, les solutions ci-dessous vous aideront à résoudre le problème. Avant de continuer, vérifiez les mises à jour Windows. Pour certains utilisateurs, l'installation de la dernière mise à jour de Windows a résolu le problème.
inicio de sesión de paypal
- Mettez à jour le pilote de votre carte vidéo
- Désinstallez et réinstallez le pilote GPU.
- Essayez un autre port HDMI ou vérifiez votre câble HDMI.
- Vérifier les problèmes de compatibilité
Jetons un coup d'œil à tous ces correctifs en détail.
1] Mettez à jour le pilote de votre carte graphique
La principale cause de ce problème est un pilote de carte vidéo obsolète. Parfois, le problème se produit également en raison d'un pilote de carte graphique corrompu. Il existe de nombreuses façons installer les pilotes windows . La meilleure méthode consiste à télécharger la mise à jour directement depuis le site Web du fabricant. Lorsque vous visitez le site Web du fabricant de votre carte graphique, vous devez entrer le numéro de modèle de votre GPU afin de télécharger les pilotes. La plupart des sites Web des fabricants ont une fonction de détection automatique des pilotes. Vous pouvez également utiliser cette fonction.
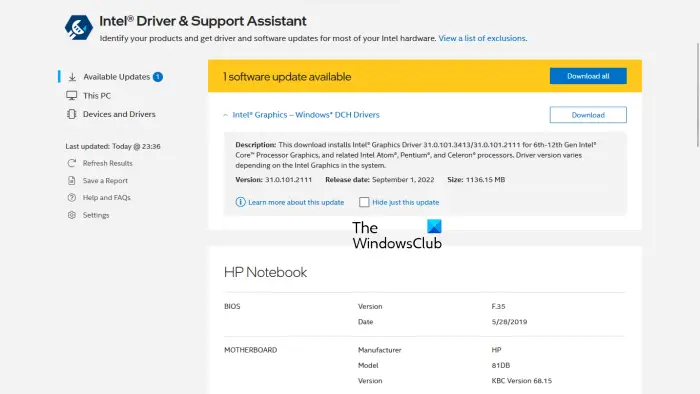
De plus, vous pouvez utiliser des outils spéciaux pour mettre à jour le pilote de la carte vidéo. Par exemple, Intel Driver and Support Assistant aide les utilisateurs à maintenir à jour les pilotes de leur carte graphique.
inicio de sesión automático de Windows 10 después de dormir
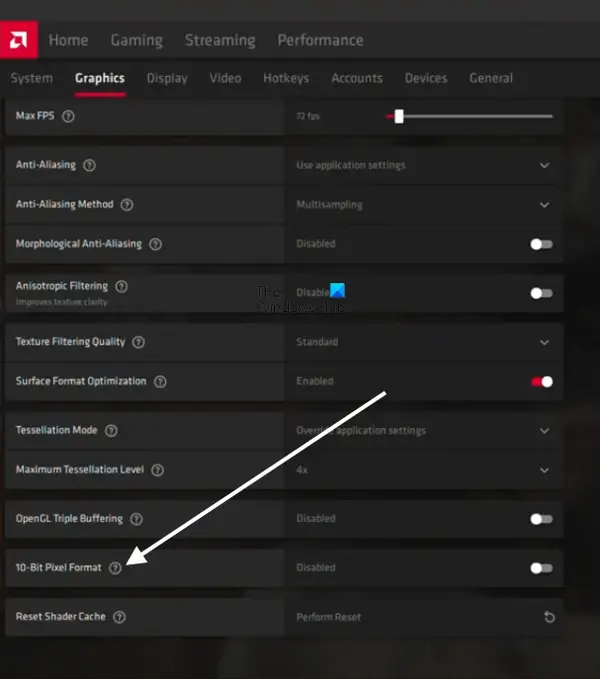
DANS 22.8.1 notes de version , AMD a annoncé que les applications OpenGL prenant en charge le traitement 10 bits ne sont plus prises en charge avec les capacités d'affichage HDR. La solution à ce problème est de désactiver ou de désactiver Format de pixels 10 bits paramètre pour les cartes vidéo AMD. Ouvrez les paramètres AMD et accédez à ' Graphiques > Avancé et éteignez Format de pixels 10 bits . Après cela, vous pourrez activer le HDR.
2] Désinstallez et réinstallez le pilote GPU.
Si la mise à jour du pilote de votre carte graphique ne vous aide pas, désinstallez-la et réinstallez-la. Tout d'abord, téléchargez le dernier pilote de carte vidéo sur le site Web du fabricant. Maintenant, désinstallez ou désinstallez complètement le pilote de votre carte graphique à l'aide du programme de désinstallation du pilote d'affichage (DDU). Après avoir désinstallé le pilote, exécutez le fichier de configuration pour installer le pilote de la carte vidéo.
3] Essayez un autre port HDMI ou vérifiez votre câble HDMI.
Si les deux correctifs ci-dessus ne fonctionnent pas, le problème vient peut-être de votre câble HDMI. Si votre moniteur ou votre téléviseur possède deux ports HDMI, branchez un câble HDMI sur l'autre port et voyez si cela vous aide. Sinon, vérifiez votre câble HDMI. Si un autre câble est disponible, utilisez-le et voyez s'il fonctionne.
descargar páginas web para verlas sin conexión
4] Vérifiez les problèmes de compatibilité
Les problèmes de compatibilité sont l'une des causes de ce problème. Le câble HDMI que vous utilisez peut ne pas prendre en charge le HDR. Le câble HDMI 2.0 prend en charge la résolution HDR 4K. Si vous souhaitez activer HDR pour un affichage de résolution supérieure, par exemple 8K, le câble HDMI 2.0 peut ne pas le prendre en charge. Dans ce cas, essayez un câble HDMI 2.1.
Lire : Comment vérifier si HDR est pris en charge sur Windows 11 PC.
Puis-je activer le HDR sur un écran non pris en charge ?
HDR signifie High Dynamic Range. Le terme est utilisé pour les écrans qui affichent des images avec un contraste plus élevé et une gamme de couleurs plus large. Les écrans HDR ont un niveau de luminosité plus élevé que les écrans SDR. Pour activer HDR, l'écran doit prendre en charge HDR. Vous ne pouvez pas activer HDR sur un écran non pris en charge. Les spécifications d'affichage indiquent s'il prend en charge HDR ou non.















