En tant qu'expert en informatique, on me demande souvent de donner mon avis professionnel sur divers sujets. Récemment, on m'a demandé de donner mon avis sur le sujet suivant : 'La présentation PowerPoint devient rose'. Voici mon point de vue sur la question : Si vous voyez votre présentation PowerPoint devenir rose, cela est probablement dû à un problème avec votre carte graphique ou votre pilote d'affichage. Cela peut généralement être résolu en mettant à jour vos pilotes ou en modifiant vos paramètres d'affichage. Si vous rencontrez toujours des problèmes, vous pouvez essayer d'autres solutions, telles que la réinitialisation de vos préférences PowerPoint ou la réparation de votre installation PowerPoint. Espérons que cela aide à clarifier les choses !
Si votre présentation PowerPoint devient rose ou violette lors du partage dans Teams ou autrement, cet article vous aidera. Il y a quelque temps, certains utilisateurs ont rencontré un problème lié à la fois à Microsoft Powerpoint et Équipes Microsoft . Apparemment, chaque fois qu'un utilisateur essaie de partager une diapositive PowerPoint via Microsoft Teams via PowerPoint en direct , toute la diapositive devient rose. Curieusement, les diapositives de prévisualisation semblent bien, mais la diapositive partagée devient généralement rose. La question est, quelle est la raison de cela et peut-il être corrigé? Eh bien, il est sûr de dire que ce problème est réparable.
archivo aspx

Maintenant, avant de commencer, nous vous suggérons de redémarrer votre ordinateur, puis d'essayer à nouveau de partager votre diapositive PowerPoint via Teams pour voir si cela fonctionne. Nous disons cela car parfois un simple redémarrage peut suffire à résoudre le problème. Vous pouvez également désinstaller et réinstaller Microsoft Teams sur votre PC Windows 11.
La présentation PowerPoint devient rose
Si votre présentation PowerPoint devient rose ou violette lors du partage dans Microsoft Teams ou autrement, voici ce que vous devez faire :
- Désactiver l'accélération matérielle GPU dans Teams, ou
- Désactiver l'accélération matérielle GPU sous Windows
Désactiver l'accélération matérielle GPU dans Teams
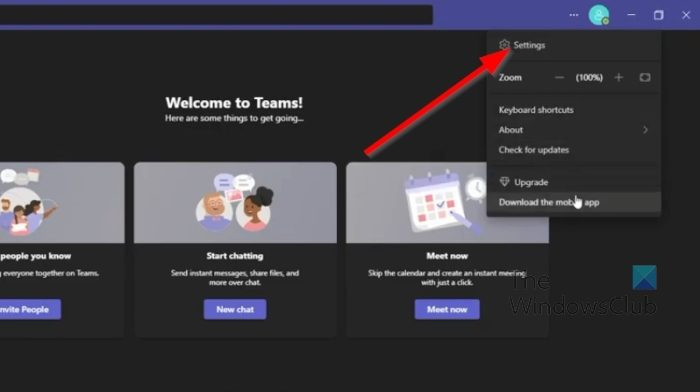
Dans la plupart des cas, ce problème peut être résolu simplement en désactivant l'accélération matérielle GPU dans Microsoft Teams. Expliquons comment le faire maintenant.
- Tout d'abord, vous devez lancer l'application Microsoft Teams sur votre ordinateur.
- De là, veuillez cliquer sur menu à trois points Le bouton à côté de votre photo de profil.
- Un menu déroulant apparaîtra immédiatement.
- Sélectionner Paramètres option de ce menu.
- Une nouvelle fenêtre apparaîtra immédiatement dans l'application Teams.
- Puis à partir de cette fenêtre, veuillez cliquer sur le bouton Général languette
- Regarder Application section et décochez la case à côté de Désactiver l'accélération matérielle GPU .
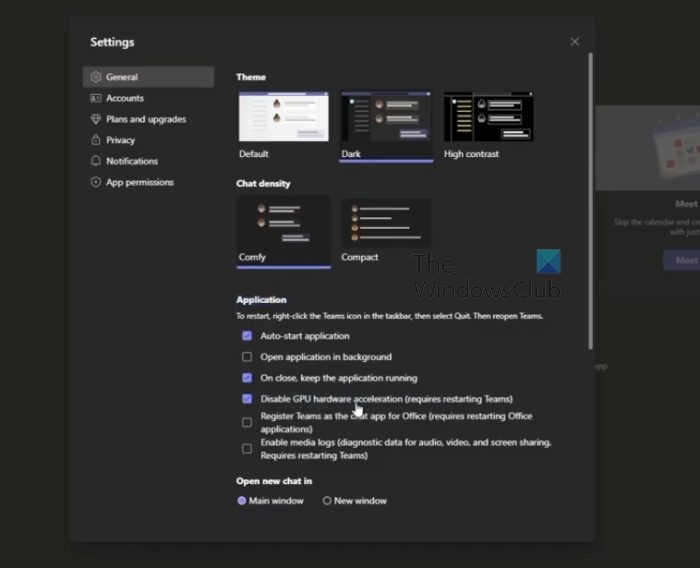
kodi remote control setup
Redémarrez l'application immédiatement, puis essayez les étapes que vous avez déjà effectuées dans PowerPoint.
Désactiver l'accélération matérielle GPU sous Windows
Si ce qui précède ne fonctionne pas correctement, notre solution suivante consiste à désactiver l'accélération matérielle GPU dans Windows 11. Expliquons en détail comment procéder.
- Faites un clic droit sur le bureau Windows.
- Lorsque le menu contextuel apparaît, sélectionnez Paramètres d'affichage .
- Vous devriez maintenant pouvoir voir le menu des paramètres d'affichage.
- Basculer vers Paramètres d'affichage avancés .
- Ensuite, vous devez cliquer sur Propriétés de l'adaptateur d'affichage pour l'affichage 1 .
- Immediatement Propriétés graphiques une fenêtre apparaîtra à l'écran.
- Cliquer sur Dépannage onglet, puis après cela, sélectionnez Modifier les paramètres bouton.
- Enfin, faites glisser le pointeur vers la gauche pour désactiver l'accélération matérielle. Frappez le BIEN bouton pour confirmer votre choix.
Qu'est-ce qu'une équipe PowerPoint Live ?
PowerPoint Live in Teams est une fonctionnalité intéressante qui combine les meilleurs aspects de la présentation PowerPoint avec la collaboration et la connexion aux réunions Microsoft Teams. Cela fonctionne plutôt bien et devrait être une aubaine pour ceux qui travaillent avec plusieurs membres de l'équipe.
Pourquoi mon PowerPoint n'apparaît-il pas dans Teams ?
Certaines personnes ont constaté que leur PowerPoint ne s'affiche pas dans Teams, alors que doivent-elles faire dans cette situation ? Eh bien cliquez ALTERNATIVES + PERTE pour revenir à la fenêtre Équipes. De là, accédez aux options de partage, puis sélectionnez la fenêtre qui affiche le diaporama. Assurez-vous que la fenêtre Diaporama est sélectionnée au lieu de la fenêtre PowerPoint normale.















