En tant qu'expert en informatique, on m'a souvent demandé si les applications Android fonctionneraient sur Windows 10 ou 11. La réponse est généralement non, mais il y a quelques exceptions. La principale raison pour laquelle les applications Android ne fonctionnent pas sur Windows est qu'elles sont conçues pour un système d'exploitation différent. Les applications Android sont écrites en Java, un langage que Windows ne comprend pas. Il existe plusieurs façons de contourner ce problème, mais elles impliquent généralement l'utilisation d'un émulateur comme Bluestacks. Les émulateurs sont essentiellement des machines virtuelles qui vous permettent d'exécuter un système d'exploitation dans un autre. Ainsi, si vous souhaitez exécuter des applications Android sur Windows, vous devrez installer un émulateur Android. Bluestacks est l'une des options les plus populaires, mais il en existe d'autres également. Une fois que vous avez installé un émulateur, vous pourrez installer et exécuter des applications Android sur votre ordinateur Windows. Gardez à l'esprit que toutes les applications ne fonctionneront pas parfaitement et que vous devrez peut-être modifier certains paramètres pour qu'elles fonctionnent correctement. Dans l'ensemble, l'exécution d'applications Android sur Windows est possible, mais ce n'est pas toujours facile. Si vous n'êtes pas à l'aise avec l'utilisation d'un émulateur, vous feriez peut-être mieux de vous en tenir aux applications Windows.
De nombreux utilisateurs d'Android aiment exécuter leurs applications Android sur leurs ordinateurs portables Windows, car cela donne un frisson et augmente la productivité. Mais jusqu'à présent, cela n'a été fait qu'avec des émulateurs tiers comme Bluestack. Heureusement, Windows inclut désormais un logiciel Android natif connu sous le nom de sous-système Windows pour Android (WSA). Avec cet outil, vous pouvez facilement exécuter vos applications Android préférées sur des PC exécutant Windows 11 et certaines versions de Windows 10. Mais que pouvez-vous faire si Les applications Android ne fonctionnent pas sur votre PC ?

Pourquoi mes applications Android ne fonctionnent-elles pas sur Windows 11/10 ?
Si les applications Android ne fonctionnent pas sur votre PC Windows 11/10, cela peut être dû à un certain nombre de facteurs tels qu'un sous-système Windows obsolète pour Android, un problème de compatibilité des applications, un logiciel malveillant ou un bogue logiciel. Cependant, en utilisant les solutions décrites dans cet article, vous devriez pouvoir résoudre le problème.
Les plaintes récentes concernant les applications Android qui ne fonctionnent pas sur Windows 11/10 proviennent d'utilisateurs Windows utilisant le sous-système Windows pour Android. Pour certaines personnes, les applications Android fonctionnent mais plantent régulièrement. Ces problèmes peuvent être liés à la complexité du programme, mais les principales causes sont des problèmes de compatibilité, des erreurs de configuration et des bogues logiciels. Dans cet article, nous examinerons les différentes méthodes que vous pouvez utiliser pour résoudre ce problème sous Windows 11/10.
Correction des applications Android ne fonctionnant pas sous Windows 11/10
Les applications Android peuvent planter ou cesser complètement de fonctionner si vous utilisez le sous-système Windows pour Android pour les exécuter sur un PC Windows 11 ou Windows 10. Si tel est le cas, voici les solutions idéales :
- Redémarrez votre ordinateur
- Redémarrez le sous-système Windows pour Android.
- Mettre à jour le sous-système Windows pour Android
- Désinstallez et réinstallez WSA
- Définir les options de ressources du sous-système Windows sur Continu
- Assurez-vous que la protection du flux de contrôle est activée
- Désinstaller et réinstaller une application qui ne fonctionne pas
- Mettre à jour Windows
1] Redémarrez votre ordinateur
Bien que cela puisse sembler banal, c'est l'un des meilleurs moyens de résoudre des problèmes comme celui-ci. S'il y a un dysfonctionnement simple causé par les processus en cours d'exécution sur votre ordinateur, le redémarrage de l'ordinateur lui donne simplement un nouveau départ et peut donc aider à réparer cette application Android qui ne fonctionne pas sous Windows.
Par conséquent, nous vous recommandons de redémarrer votre ordinateur et d'essayer à nouveau d'y exécuter des applications Android. Mais si le problème persiste, essayez les solutions suivantes.
2] Redémarrez le sous-système Windows pour Android.
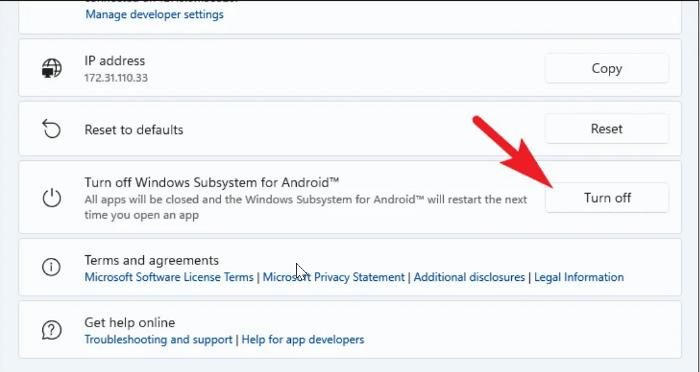
La possibilité d'exécuter des applications Android sur votre ordinateur a été initialement rendue possible par le sous-système Windows pour Android, et ce problème que vous rencontrez peut être causé par un problème dans le programme. Pour cette raison, vous devez redémarrer le sous-système Windows pour Android en procédant comme suit et voir si cela vous aide :
- Presse Windows + S pour ouvrir la recherche Windows, tapez Sous-système Windows pour Android, et ouvert Meilleure correspondance résultat.
- Dans la fenêtre qui s'affiche, allez dans Désactiver le sous-système Windows pour Android DANS Sous-système Windows pour Android section et sélectionnez éteindre .
- Lancez l'application Android sur votre PC pour ouvrir à nouveau le sous-système Windows pour le logiciel Android.
- Après avoir ouvert WSA, vous pouvez essayer de lancer d'autres applications et voir si elles fonctionnent correctement.
3] Mettre à jour le sous-système Windows pour Android
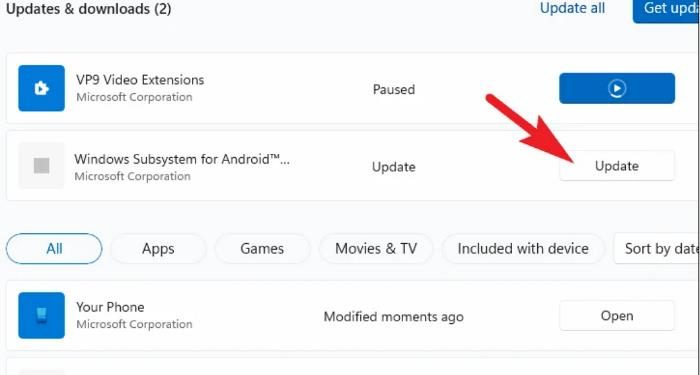
L'utilisation d'un programme obsolète qui aurait pu être corrigé est une autre source de problèmes logiciels. De plus, étant donné que le sous-système Windows pour Android est une application relativement nouvelle, certains problèmes peuvent parfois survenir. Cependant, si vous mettez fréquemment à jour votre logiciel, vous pouvez éviter ces problèmes.
Voici comment mettre à jour le sous-système Windows pour Android :
mostrar varios relojes en la barra de tareas de Windows 10
- Ouvrir Boutique Microsoft dans la barre des tâches et cliquez sur la bibliothèque lorsque l'application démarre.
- Dans la bibliothèque Microsoft Store, vous verrez les applications qui doivent être mises à jour ; cliquez simplement sur Mise à jour devant le sous-système Windows pour Android et attendez la fin de l'installation.
Vous pouvez ensuite redémarrer votre ordinateur et essayer d'exécuter l'application Android.
Connecté : Comment réinitialiser le sous-système Windows pour Android (WSA)
4] Désinstallez et réinstallez le sous-système Windows pour Android.
Une autre meilleure façon de résoudre ce problème consiste à désinstaller et réinstaller le sous-système Windows pour Android en procédant comme suit :
- Presse Windows + R ouvrir Lancer la fenêtre de commande .
- Entrez maintenant panneau de commande dans la boîte de lancement et cliquez sur essence p.
- Cette commande ouvrira le panneau de configuration Panneau ; Presse Programmes et fonctionnalités dans la fenêtre du Panneau de configuration.
- Basculer vers Sous-système Windows pour Android , faites un clic droit dessus et sélectionnez Supprimer .
- Choisir Oui dans la fenêtre suivante pour confirmer l'opération.
Après avoir désinstallé l'application, suivez ce lien pour la réinstaller.
viñetas de imagen
5] Définissez les options de ressources du sous-système Windows sur Continu.
Il s'agit d'une autre solution recommandée pour résoudre le problème de cette application Android qui ne fonctionne pas avec Windows 11/10. Vous devriez donc l'essayer si les solutions précédentes n'ont pas résolu le problème :
- Presse Windows + S , taper Sous-système Windows pour Android et ouvert Meilleure correspondance résultat.
- Après avoir démarré WSA, accédez à Système section.
- Chercher Ressources du sous-système option, cliquez sur le menu devant et réglez-le sur Continu .
Après cela, vous devez redémarrer votre ordinateur et essayer d'exécuter des applications Android au démarrage.
Lis : Impossible de démarrer le sous-système Windows pour Android dans Windows 11
6] Assurez-vous que la protection du flux de contrôle est activée
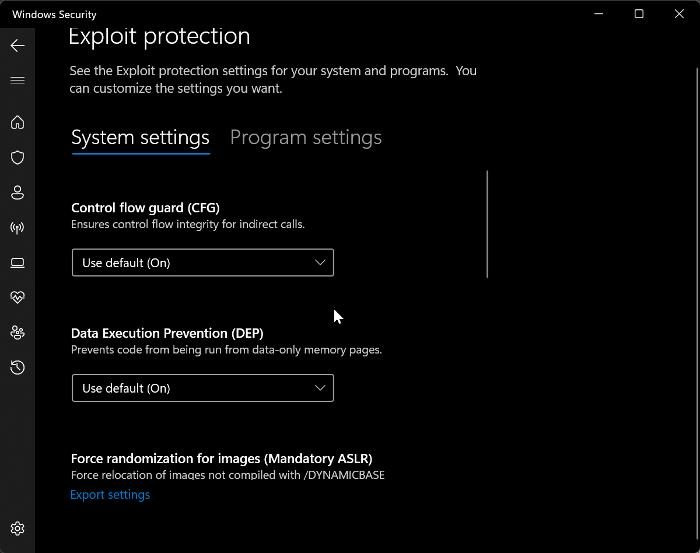
Control Flow Guard est une autre application importante qui doit être activée pour que le sous-système Windows pour Android fonctionne correctement. Par conséquent, si vous n'avez pas activé cette fonctionnalité, suivez ces étapes pour le faire :
- Presse Fenêtre + I pour ouvrir les paramètres de Windows.
- Presse Confidentialité et sécurité et sélectionnez Sécurité Windows .
- Presse Contrôle des applications et du navigateur et sélectionnez Exploiter les paramètres de protection sur la page résultante.
- Réglez maintenant le menu sous Protection du flux de contrôle Pour Utiliser par défaut (activé) .
7] Désinstallez et réinstallez l'application qui ne fonctionne pas
L'application Android que vous essayez d'exécuter sur votre PC Windows peut être à l'origine du problème, mais certains utilisateurs ont découvert qu'une simple désinstallation et réinstallation de l'application peut résoudre le problème. Par conséquent, nous vous recommandons de l'essayer également.
8] Mettre à jour Windows
Pour ceux qui utilisent une version obsolète de Windows et qui sont confrontés à ce problème, il convient de mentionner que la mise à jour de Windows est une autre solution qui peut vous aider.
- Cliquez sur Windows + moi clés pour ouvrir Paramètres sur ton ordinateur.
- Cliquez ensuite sur Mise à jour et sécurité .
- Sur la page Windows Update, vous verrez si des mises à jour sont disponibles. Si tel est le cas, suivez les instructions pour les installer.
Lire:
- BlueStacks vous permet d'exécuter des applications et des jeux Android sur votre PC Windows
- Sous-système Windows pour Android vs BlueStacks , Ce qui est mieux?
Est-ce que Windows 11 prend en charge les applications Android ?
Windows 11 facilite l'exécution d'applications Android à partir de l'Amazon App Store avec le sous-système Windows pour Android. Puisqu'il est nouveau, il est possible que ce logiciel ait encore certaines limitations qui créent un environnement virtuel pour qu'Android puisse fonctionner sur votre PC.















