Si vous rencontrez problèmes de connexion de votre compte Google au Microsoft Cloud , vous êtes au bon endroit. Cet article abordera le problème et vous proposera des solutions pratiques. Le problème le plus courant est la connexion de votre Gmail à votre messagerie ou Outlook sur votre PC Windows. La cause principale du problème est vos paramètres Gmail, et vous devez les vérifier et essayer quelques modifications.

Votre compte Gmail est différent de votre compte Microsoft. L'adresse Gmail d'origine fait office de compte Google et permet aux utilisateurs d'accéder aux services et gadgets Google. D'autre part, votre compte cloud Microsoft vous donne également accès à leurs services, même s'il est associé à votre adresse Gmail. Cependant, les deux services peuvent être connectés. Par exemple, pour synchroniser avec Gmail, vous devez configurer votre compte Outlook pour IMAP. Voyons maintenant comment vous pouvez résoudre les problèmes de connexion de votre compte Google au Microsoft Cloud. Continuer à lire.
Résoudre les problèmes de connexion de votre compte Google au Microsoft Cloud
Lorsque vous essayez de connecter votre compte Google au Nuage Microsoft et vous obtenez des erreurs indiquant qu'ils n'ont pas pu se connecter à votre compte Google avec IMAP et que vous devez modifier vos paramètres IMAP, il vous suffit de faire exactement cela comme première solution. Dans la plupart des cas, le problème vient de vos paramètres Gmail. IMAP et Paramètres SMTP causent des problèmes de connexion de vos comptes Google à Microsoft Cloud, vous devez donc les configurer correctement. Suivez les étapes suivantes pour résoudre ce problème :
- Vérifiez et activez vos paramètres IMAP
- Ajuster les paramètres SMTP dans le client de messagerie
- Activez vos dossiers
- Redémarrez votre messagerie et Outlook pour votre PC Windows
Approfondissons ces solutions
juegos de rompecabezas de windows
1] Vérifiez et activez vos paramètres IMAP
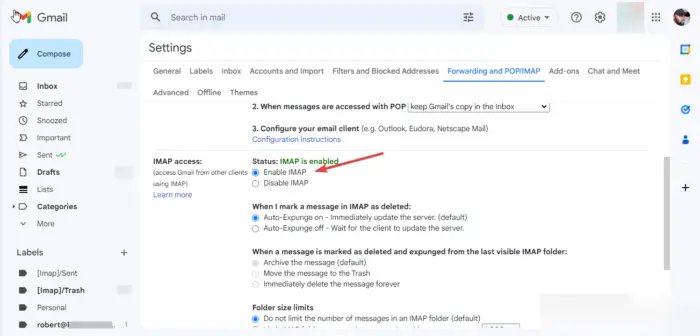
Activer IMAP sur votre Compte Gmail est la première exigence majeure avant de connecter votre compte. S'il est désactivé, cela signifie que vous ne pouvez pas accéder à Gmail sur d'autres clients de messagerie utilisant les paramètres IMAP. Vous devez donc modifier ces paramètres, et voici comment :
- Sur votre navigateur Web, connectez-vous à votre compte Gmail.
- En haut à droite, vous verrez un Paramètres icône. Cliquez dessus puis sélectionnez Voir tous les paramètres .
- Une nouvelle fenêtre détaillée apparaîtra. Aller à Transfert et POP/IMAP option.
- Faites défiler jusqu'à l'endroit où vous verrez Accès IMAP . Si le statut est Désactivé , puis continuez et cochez la case à côté de Activer IMAP pour l'activer.
- Sélectionnez le Sauvegarder les modifications bouton pour terminer le processus.
2] Ajustez les paramètres SMTP dans le client de messagerie
Ici, vous devez modifier le SMTP et d'autres paramètres dans votre Compte Outlook . Nous vous recommandons d'utiliser l'application Outlook pour accéder facilement à ces paramètres. Cependant, vous pouvez également utiliser Outlook Web, l'application Mail ou Mail Web. Utilisez les étapes suivantes pour modifier SMTP et d'autres paramètres sur l'application Outlook :
- Ouvrez votre application Outlook sur votre ordinateur Windows et cliquez sur Des dossiers .
- Si vous n'avez pas ajouté votre compte Gmail sur Outlook, cliquez sur Ajouter un compte et connectez-vous avec votre adresse Gmail et votre mot de passe.
- Cliquez sur Paramètres du compte et dans le menu déroulant, sélectionnez Paramètres du serveur . Une nouvelle fenêtre apparaîtra avec Paramètres du compte IMAP .
- Pour le courrier entrant, modifiez les paramètres comme suit :
Nom d'utilisateur : Votre adresse Gmail
Serveur : imap.gmail.com
Port :993
Méthode de chiffrement : SSL/TLS - Pour le courrier sortant, modifiez les paramètres comme suit :
Serveur : smtp.gmail.com
Port :465
Méthode de chiffrement : SSL/TLS
Cliquez sur Suivant pour mettre à jour votre compte, puis Fait pour terminer le processus.
Si vous utilisez Outlook Web, procédez comme suit pour modifier les paramètres SMTP :
- Accédez aux paramètres du compte Web Outlook ici et modifiez les paramètres suivants.
- Dans le Courrier entrant IMAP paramètres du serveur, assurez-vous que vos informations sont les suivantes :
Servir r : imap.gmail.com
Nécessite SSL : Oui
Port :993 - Pour Courrier sortant SMTP paramètres, les détails doivent être les suivants :
Serveur : smtp.gmail.com
Nécessite SSL : Oui
Nécessite TLS : Oui
Nécessite une authentification : Oui
Port SSL :465
Port TLS :587
N'oubliez pas d'utiliser votre nom complet ou votre nom d'affichage comme nom. Utilisez votre adresse e-mail comme nom de compte ou nom d'utilisateur. Vous devez utiliser votre mot de passe Gmail, pas celui d'Outlook.
3] Activez vos dossiers
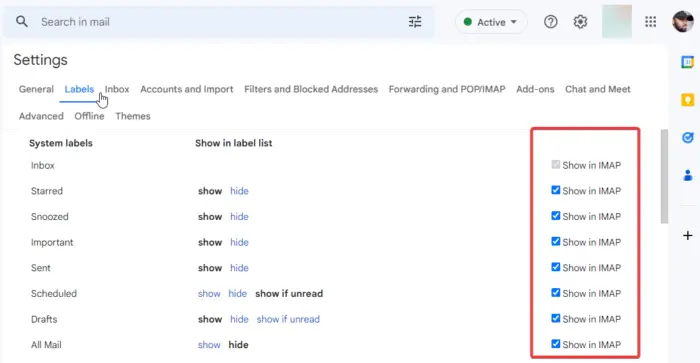
Mail pour Windows et Outlook doivent accéder à vos dossiers Gmail. Pour ce faire, vous devez vous assurer que vos dossiers apparaissent dans le Paramètres IMAP . Vous êtes libre de choisir les étiquettes que vous souhaitez voir apparaître sur l'IMAP. Vous pouvez supprimer ceux que vous ne voulez pas. Voici comment activer le dossier sur Gmail :
- Sur votre navigateur, connectez-vous à votre compte Gmail.
- Clique le Paramètres icône en haut à droite. Faites défiler vers le bas et sélectionnez Voir tous les paramètres.
- Dans la nouvelle fenêtre, sélectionnez Étiquettes sur la barre supérieure.
Ici, chaque étiquette que vous voulez est activée en cochant la case à côté de Afficher en IMAP sur chaque étiquette. Assurez-vous que les principaux tels que le courrier envoyé, la boîte de réception, tous les messages et la corbeille sont activés.
4] Redémarrez votre messagerie et Outlook pour votre PC Windows
Une fois toutes les étapes ci-dessus terminées, vous devez actualiser ou recharger votre courrier pour Windows et Outlook. Si vous utilisez Outlook Web, cliquez sur le bouton d'actualisation de votre navigateur ou cliquez avec le bouton droit n'importe où sur la page et sélectionnez recharger. Sur Mail pour Windows, utilisez l'icône de rechargement circulaire. Veuillez lui laisser un peu de temps, car le processus de synchronisation peut prendre jusqu'à 15 minutes. C'est tout.
Nous espérons que ce guide vous a aidé à résoudre les problèmes que vous avez rencontrés lors de la connexion de votre compte Google au Microsoft Cloud.
Gmail fonctionne-t-il avec un compte Microsoft ?
Gmail fonctionne avec un compte Microsoft comme nom d'utilisateur. Lors de la création d'un compte Microsoft Cloud, vous pouvez utiliser n'importe quelle adresse e-mail, telle que Gmail, Hotmail, Yahoo ou Outlook. Vous pouvez également configurer leurs paramètres et recevoir ou envoyer des e-mails à partir de l'un de ces comptes de clients de messagerie. Lorsque vous utilisez une adresse Gmail pour créer un compte Microsoft, utilisez un nouveau mot de passe, pas celui de Gmail.
Pourquoi Gmail et Outlook ne se synchronisent-ils pas ?
Outlook peut ne pas se synchroniser avec Gmail pour des raisons telles que des vitesses Internet lentes, un système d'exploitation Windows obsolète et des paramètres Outlook non configurés, entre autres causes. Avant de synchroniser ces clients de messagerie, vous devez vous assurer que tous les paramètres et applications sont à jour. Si vous rencontrez des problèmes, vous pouvez suivre les étapes ci-dessus pour les résoudre.














