L'espace de noms Windows.Storage vous permet d'accéder aux fichiers et dossiers stockés sur votre appareil. Si vous rencontrez des problèmes avec cet espace de noms, c'est probablement parce qu'il n'a pas été correctement enregistré. Dans cet article, nous vous montrerons comment résoudre le problème afin que vous puissiez à nouveau accéder à vos fichiers et dossiers. Tout d'abord, ouvrez l'Éditeur du Registre en appuyant sur la touche Windows + R, puis tapez « regedit » et appuyez sur Entrée. Ensuite, accédez à la clé suivante : HKEY_LOCAL_MACHINESOFTWAREMicrosoftWindowsCurrentVersionExplorerDesktopNameSpace Si vous ne voyez pas la clé NameSpace, vous devrez la créer. Pour ce faire, faites un clic droit sur la clé Explorer et sélectionnez Nouveau > Clé. Nommez la nouvelle clé 'NameSpace'. Une fois que vous avez navigué jusqu'à la clé NameSpace, cliquez dessus avec le bouton droit de la souris et sélectionnez Nouveau > Clé. Nommez la nouvelle clé {B4BFCC3A-DB2C-424C-B029-7FE99A87C641}. Maintenant, double-cliquez sur la valeur (par défaut) et entrez la valeur suivante : @%SystemRoot%system32shell32.dll,-8964 Cliquez sur OK pour enregistrer les modifications. Redémarrez votre ordinateur et l'espace de noms Windows.Storage devrait maintenant être correctement enregistré.
Si vous utilisez Visual Studio sur votre ordinateur Windows 11 ou Windows 10, lorsque vous travaillez sur un projet de classe de bibliothèque portable, vous pouvez recevoir un message d'erreur indiquant Espace de noms Windows.Storage introuvable . Dans cet article, nous proposons les correctifs les plus applicables pour cette erreur.

Pour les débutants, Espace de noms Windows.Storage est un ensemble d'API Windows qui propose des classes pour la gestion des fichiers, des dossiers et des paramètres d'application, et il convient de noter que System.Windows.StorageSystem.Windows.StorageSystem.Windows.Storage pas le même. Si le message d'erreur indique System.Windows.Storage (partie de .NET et l'espace de noms racine pour WPF), il est différent de Windows.Storage (l'espace de noms racine pour WinRT, l'API principale pour les applications UWP). Cependant, vous pouvez rencontrer l'erreur en cours pour les raisons suivantes.
canon mx490 otra computadora está usando la impresora
- Un certain fichier DLL manque à votre système.
- Déclaration de variable invalide.
- Vous utilisez le navigateur d'objets de manière incorrecte.
- Vous n'avez pas inclus de lien vers le bon package.
Espace de noms Windows.Storage introuvable
Si vous recevez Espace de noms Windows.Storage introuvable message d'erreur lorsque vous travaillez sur un projet de classe Bibliothèque portable dans Visual Studio sur un ordinateur Windows 11/10, les correctifs suggérés ci-dessous devraient vous aider à résoudre le problème sur votre système.
- Déclarez une variable globalement dans votre code
- Utiliser correctement le navigateur d'objets Visual Studio
- Ajoutez manuellement le fichier System.Runtime.WindowsRuntime.dll au projet.
Jetons un coup d'œil à la description de ces correctifs. Avant de continuer, pour exclure la possibilité d'un fichier DLL manquant, vous souhaiterez peut-être réenregistrer tous les fichiers DLL sur votre système. Si vous pouvez identifier le fichier DLL manquant (dans ce cas System.Runtime.WindowsRuntime.dllSystem.Runtime.WindowsRuntime.dll ), à condition qu'il soit intégré au système d'exploitation Windows, vous pouvez accéder à Winbindex et télécharger une nouvelle copie du fichier et le placer exactement dans le même dossier que l'original.
dirección de bing
1] Déclarez la variable globalement dans votre code
Il s'agit d'une erreur courante que les programmeurs commettent souvent, ou très probablement avec le recul. Quand Espace de noms Windows.Storage introuvable une erreur que vous pouvez rencontrer dans Visual Studio sur PC ; il faut déclarer une variable Windows.Storage.ApplicationData en tant que variable globale sur votre ordinateur. Pour ce faire, incluez la ligne ci-dessous dans votre code et exécutez tous les tests avec le build.
|__+_|
Si l'erreur persiste, vous pouvez utiliser le navigateur d'objets global comme décrit dans le correctif suivant.
2] Utilisez correctement le navigateur d'objets Visual Studio.
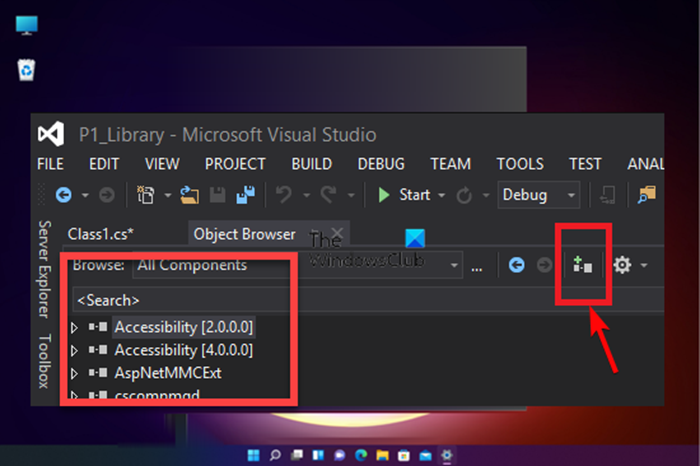
conmutadores exexplore exe
Par défaut, le navigateur d'objets est défini sur Tous les composants , vous devez donc vous assurer que vous utilisez correctement le navigateur d'objets. Procédez comme suit :
- Chargez l'assembly dans Visual Studio.
- Cliquez ensuite sur Type à partir de l'onglet du menu.
- Choisir Navigateur d'objets du menu. Vous pouvez également cliquer sur le bouton Ctrl+Alt+J combinaison de touches.
- Prochaine installation Parcourir Pour Tous les composants dans la liste déroulante.
- Maintenant, parmi la longue liste de composants téléchargeables, sélectionnez celui dont vous avez besoin Composant .
- Cliquez ensuite sur Ajouter aux liens dans le projet sélectionné icône dans le navigateur d'objets pour l'ajouter à votre code.
- Répétez les étapes ci-dessus pour ajouter facilement tout autre objet de référence que vous souhaitez à la bibliothèque du projet.
3] Ajouter manuellement Fichier System.Runtime.WindowsRuntime.dll à votre projet
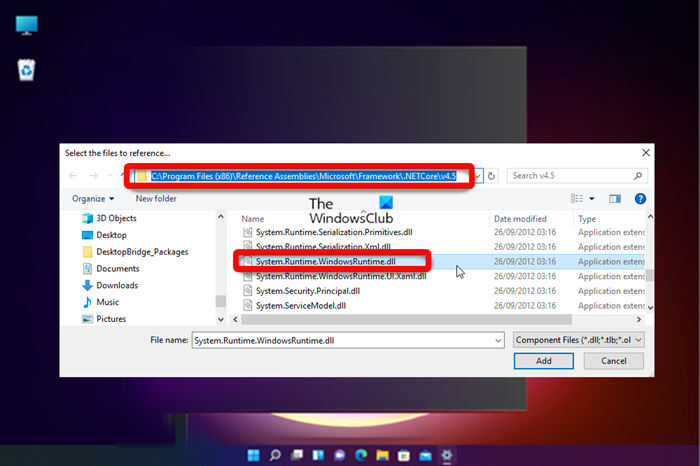
Une erreur dans la vue peut se produire si vous n'avez pas ajouté de lien vers le bon package. Dans ce cas, pour résoudre le problème, vous pouvez ajouter manuellement le fichier System.Runtime.WindowsRuntime.dll à votre projet en procédant comme suit :
- Ouvrez Visual Studio.
- Aller à Explorateur de solution .
- Clic droit suivant Les références .
- Choisir Ajouter un lien depuis le menu contextuel.
- Sur le côté gauche du gestionnaire de liens, cliquez sur le bouton Parcourir languette
- Cliquez ensuite sur Parcourir sur le côté droit de la fenêtre et accédez au chemin de répertoire suivant :
- En place sélectionnez Tous les fichiers dans la liste déroulante.
- Maintenant, recherchez et sélectionnez System.Runtime.WindowsRuntime.dllSystem.Runtime.WindowsRuntime.dll déposer.
- Cliquez enfin sur Ajouter bouton pour ajouter le fichier DLL à votre projet.
C'est tout!
Maintenant lis : IntelliSense ne fonctionne pas dans VS Code
cómo desactivar el proxy en Chrome
Que fait la DLL de stockage Windows ?
Le fichier DLL Windows.Storage, également connu sous le nom d'API de stockage Microsoft WinRT, est généralement associé au système d'exploitation Microsoft Windows. C'est un composant important qui garantit le bon fonctionnement des programmes Windows. Essentiellement, les fichiers DLL sont nécessaires pour exécuter un programme, bien qu'ils ne soient pas souvent utilisés comme fichiers éditoriaux. Dans tous les cas, si le fichier DLL est corrompu ou absent de votre système, vous pourriez recevoir le message d'erreur du fichier DLL manquant.
Comment utiliser le stockage Windows ?
Dans Windows 11/10, s'ils sont installés ou configurés, les espaces de stockage contiennent généralement deux copies de vos données, donc si l'un de vos disques tombe en panne, vous aurez toujours une copie non corrompue de vos données. Ainsi, vous pouvez utiliser des espaces de stockage pour regrouper deux disques ou plus dans un pool de stockage, puis utiliser la capacité de ce pool pour créer des disques virtuels appelés entrepôts .















