Si tu veux savoir le raccourci clavier pour Annuler et Rétablir dans Microsoft Word, Excel et d'autres applications Windows, lisez cet article. Un raccourci clavier est peut-être le moyen le plus simple d'effectuer une action sur un ordinateur Windows. Les raccourcis clavier nous aident à travailler plus rapidement et plus efficacement. Lorsque nous utilisons le clavier au lieu de la souris, nous pouvons accomplir plusieurs tâches avec une précision accrue. Par conséquent, les raccourcis clavier nous font non seulement gagner du temps, mais nous aident également à être plus productifs au travail.

Si vous êtes débutant, il y a beaucoup de raccourcis clavier pour commencer . Dans cet article, nous vous présentons les raccourcis clavier pour Annuler et Rétablir sur un PC Windows 11/10.
Avant de discuter de la façon dont vous pouvez annuler ou rétablir à l'aide de votre clavier, laissez-nous d'abord comprendre quelles actions ces commandes effectuent.
La commande 'Annuler' peut être utilisée pour annuler une action et la commande 'Rétablir' peut être utilisée pour rétablir une action annulée sur un PC Windows. En d'autres termes, la commande Annuler vous aide à annuler la dernière action en restaurant les choses à leur état précédent. La commande Rétablir fait exactement le contraire. Il annule l'action que vous avez annulée. Donc, fondamentalement, la commande Annuler est utilisée pour réparer les choses, tandis que la commande Rétablir est utilisée pour réparer Annuler, au cas où vous changeriez d'avis.
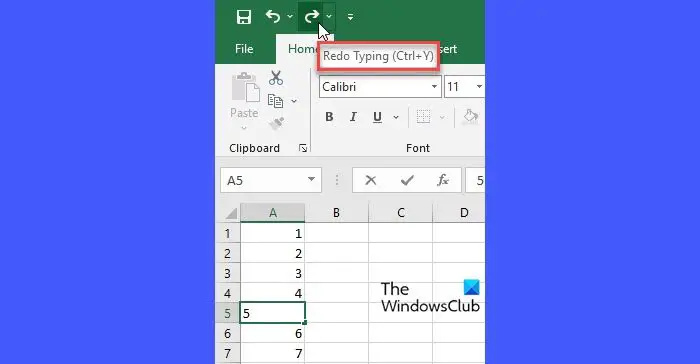
Par exemple, si vous avez supprimé du texte en tapant quelque chose sur un PC Windows, vous pouvez rétablir le texte à l'aide de la commande Annuler. Si vous souhaitez à nouveau supprimer le texte, vous pouvez utiliser la commande Rétablir.
Les actions Annuler et Rétablir peuvent être facilement exécutées en cliquant sur les icônes Annuler/Rétablir (la flèche pointant vers la gauche et la flèche pointant vers la droite) dans la barre d'outils d'accès rapide d'une application. Cependant, il existe des raccourcis clavier qui ont été associés à ces commandes par Windows.
Quel est le raccourci clavier pour Annuler et Rétablir ?
- Si tu veux annuler une action, vous pouvez appuyer sur Ctrl+Z
- Si tu veux Refaire une action, vous pouvez appuyer sur Ctrl+Y .
Ce sont les raccourcis clavier universellement acceptés pour Annuler et Rétablir. Cependant, quelques applications Windows prennent également en charge Alt+Retour arrière pour annuler et Ctrl+Maj+Z pour Refaire .
Presque toutes les applications Windows prennent en charge au moins l'annulation en 1 étape. Cependant, quelques applications vous permettent d'annuler plusieurs fois pour ramener les choses à un certain point dans le temps.
Par exemple, vous pouvez annuler les 100 dernières opérations dans Microsoft Excel pour suivre les 100 dernières modifications. Pour revenir en arrière de plusieurs étapes, continuez à appuyer et à relâcher la touche de raccourci Ctrl+Z.
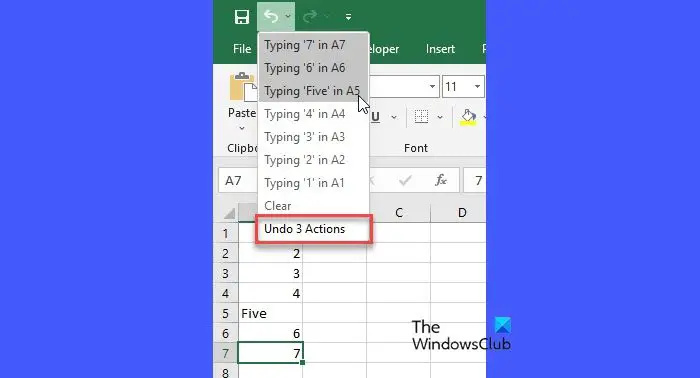
J'espère que ça aide.
Lire: Comment modifier le nombre de niveaux d'annulation dans Excel .
Quel est le raccourci clavier pour Refaire ?
Ctrl+Y est le raccourci clavier le plus populaire pour la commande Rétablir dans Windows. Vous pouvez utiliser ce raccourci pour rétablir une action annulée ; cependant, toutes les applications ne prennent pas en charge la commande Redo. En outre, certaines applications telles qu'Adobe Photoshop prennent en charge l'utilisation de Ctrl+Maj+Z ou F4 ou Verrouillage F/Fn+F4 pour la commande Rétablir. Ce message vous montrera comment annuler et rétablir les modifications dans Photoshop
Existe-t-il un raccourci clavier pour Annuler ?
Oui. Pour annuler une action dans une application Windows, utilisez le Ctrl+Z raccourci clavier. Appuyez et maintenez la touche 'Ctrl' puis appuyez sur la touche 'Z'. Une fois les modifications annulées, relâchez les deux touches. Continuez à appuyer et à relâcher Ctrl + Z pour annuler plusieurs étapes. Vous pouvez également utiliser Alt+Retour arrière pour annuler des étapes dans quelques applications Windows, telles que Microsoft Word et PowerPoint.
controlador de dispositivo del sistema base
Lire ensuite : Comment ouvrir un dossier avec un raccourci clavier dans Windows .


![WindowsPackageManageServer.exe Erreur d'application [FIX]](https://prankmike.com/img/troubleshoot/E5/windowspackagemanagerserver-exe-application-error-fix-1.webp)


![Erreur Battle.net BLZBNTAGT000008A4 sur PC [Corrigé]](https://prankmike.com/img/games/EF/battle-net-blzbntagt000008a4-error-on-pc-fixed-1.jpg)









