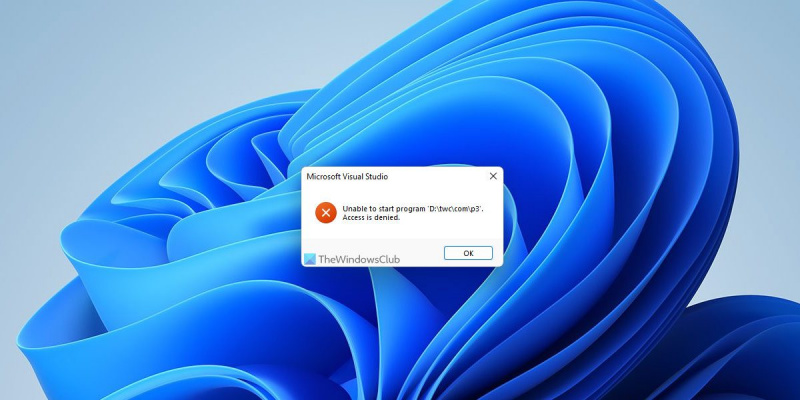En tant qu'expert informatique, je rencontre souvent des problèmes avec Visual Studio qui peuvent être difficiles à résoudre. L'un de ces problèmes est lorsque le programme ne peut pas être démarré et que l'accès est refusé. Cela peut être un problème frustrant à résoudre, mais il y a quelques choses que vous pouvez essayer qui peuvent vous aider. Tout d'abord, assurez-vous que vous êtes connecté avec un compte administrateur. Si vous ne l'êtes pas, vous ne pourrez pas accéder au programme. Ensuite, essayez de redémarrer votre ordinateur. Cela peut aider à éliminer tout problème potentiel pouvant être à l'origine du problème. Si vous rencontrez toujours des problèmes, vous devrez peut-être désinstaller et réinstaller Visual Studio. Cela peut prendre du temps, mais c'est souvent le meilleur moyen de résoudre les problèmes majeurs. J'espère que ces conseils vous aideront à résoudre le problème et à remettre Visual Studio en marche.
Lors du débogage d'un programme, si vous obtenez Impossible d'exécuter le programme , L'accès est refusé erreur, voici comment vous pouvez vous débarrasser du problème. Cette erreur peut également se produire dans Visual Studio 2019 Visual Studio 2022 . Que vous rencontriez ce problème sous Windows 11, Windows 10 ou toute autre version plus ancienne, vous pouvez suivre ces solutions pour résoudre le problème.

Visual Studio, le programme ne peut pas être démarré, l'accès est refusé
Pour corriger l'erreur 'Le programme ne peut pas être démarré, l'accès est refusé' dans Visual Studio, suivez ces étapes :
cómo saber qué tarjeta inalámbrica tienes
- Vérifier avec le compte administrateur
- Choisissez le bon fichier à compiler
- Exécutez le programme d'installation à partir d'un autre lecteur
- Désactiver le pare-feu et l'antivirus tiers
- Réinitialiser Visual Studio
Pour en savoir plus sur ces étapes, continuez à lire.
1] Vérifier avec le compte administrateur
Parfois, vous devrez peut-être utiliser un compte administrateur pour exécuter un projet dans Visual Studio sur un PC Windows 11 ou Windows 10. Quelle que soit la langue que vous avez utilisée, vous devez sélectionner un compte administrateur pour vous débarrasser de ce problème. Si vous utilisez actuellement un compte standard, vous devrez vous déconnecter de ce compte et commencer à utiliser un compte administrateur.
Il existe essentiellement deux façons de créer un compte administrateur sur un PC Windows 11/10. Vous pouvez activer un compte administrateur masqué ou créer un compte administrateur local. Vous pouvez suivre n'importe quelle méthode pour faire le travail. Ensuite, vous devez vous connecter en tant qu'administrateur pour résoudre le problème.
2] Sélectionnez le bon fichier à compiler
Dans la plupart des cas, les utilisateurs oublient de sélectionner le bon fichier de projet à compiler. Par conséquent, ils rencontrent ce problème lors du débogage dans Visual Studio. Si vous avez déjà travaillé sur un projet avant de passer à un autre, cela peut être une erreur courante. C'est pourquoi il est fortement recommandé de vérifier le bon fichier de projet avant de réessayer.
3] Exécutez le programme d'installation à partir d'un autre lecteur
Si vous avez installé Visual Studio sur un lecteur autre que le lecteur système ou le lecteur C, il vous suffit d'exécuter le programme d'installation à partir de ce lecteur. Parfois, votre ordinateur peut ne pas être en mesure de tout faire lorsque vous installez un programme sur un autre lecteur. Bien que cela ne devrait pas poser de problème puisque Windows peut exécuter des programmes à partir de n'importe quel lecteur, Visual Studio peut vous poser des problèmes pour cette raison. C'est pourquoi vous pouvez suivre ce guide étape par étape pour déplacer les programmes installés vers un autre lecteur sans perte de données dans Windows 11/10.
4] Désactivez le pare-feu et l'antivirus tiers
La sécurité de Windows ne pose pas de problème avec Visual Studio car ils sont très compatibles les uns avec les autres. Toutefois, si vous utilisez un pare-feu ou un programme antivirus tiers sur votre ordinateur, vous pouvez rencontrer ce problème. C'est pourquoi il est conseillé de désactiver temporairement votre pare-feu et votre programme antivirus pour vérifier si cela résout le problème ou non.
Si oui, vous pouvez essayer de réinitialiser ces programmes et vérifier à nouveau. Si cela ne résout pas le problème, vous devrez vous débarrasser de ces applications afin d'utiliser Visual Studio sans erreurs.
Connecté : Visual Studio, Le programme ne peut pas être démarré, Le système ne peut pas trouver le fichier spécifié
bloc de notas de escritorio
5] Réinitialiser Visual Studio
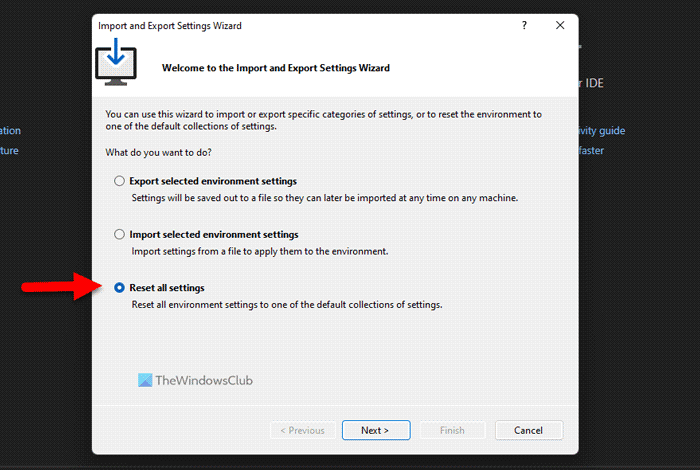
Pour réinitialiser Visual Studio sur Windows 11/10, suivez ces étapes :
- Ouvrez Visual Studio sur votre ordinateur.
- Cliquer sur Outils menu.
- Choisir Importer et exporter Possibilité de paramètres.
- Sélectionner Réinitialiser tous les réglages option.
- Presse Suivant bouton.
- Sélectionner Oui, conserver mes paramètres actuels la possibilité de sauvegarder le réglage actuel.
- Sélectionner Non, juste réinitialiser la possibilité de tout réinitialiser.
- Presse Suivant bouton.
- Cliquer sur Fin bouton.
Après cela, vérifiez s'il y a un problème ou non.
Lire: Le programme d'installation de Visual Studio se bloque lors du chargement
Comment réparer l'accès refusé dans Visual Studio ?
Afin de fixer L'accès est refusé erreur dans Visual Studio, vous devez suivre les solutions ci-dessus. Tout d'abord, vérifiez si vous avez un compte administrateur ou non. Après cela, n'oubliez pas de vérifier les paramètres de votre pare-feu et de votre antivirus. D'autre part, vous devrez peut-être réparer les paramètres du registre Windows afin de vous débarrasser de ce problème.
Comment exécuter Visual Studio en tant qu'administrateur ?
Pour exécuter Visual Studio en tant qu'administrateur sur Windows 11 ou Windows 10, vous pouvez utiliser le menu Démarrer. Cependant, cliquez sur le menu Démarrer et recherchez Visual Studio . Lorsque vous voyez le résultat de la recherche, assurez-vous que Visual Studio est sélectionné. Si oui, cliquez sur Exécuter en tant qu'administrateur option et cliquez Oui à l'invite UAC.
Lire: Le capteur du simulateur de localisation de Microsoft Visual Studio ne fonctionne pas.