Authentification du code d'erreur Spotify 74 apparaît lorsque vous essayez de vous connecter à Spotify. L'erreur implique généralement que le pare-feu ou le programme de sécurité installé sur le système empêche certains services Spotify de s'exécuter sur l'ordinateur. Cependant, il existe diverses autres raisons et facteurs que nous devons prendre en compte lors de la résolution de ce problème. Dans cet article, nous avons montré ce qu'il faut faire lorsqu'il est impossible de se connecter à Spotify.

el archivo o directorio está dañado y es ilegible Windows 10
Un pare-feu bloque peut-être Spotify. Veuillez mettre à jour votre pare-feu pour autoriser Spotify. De plus, vous pouvez essayer de modifier les paramètres de proxy actuellement utilisés.
(Code d'erreur : authentification : 74)
Correction du code d'erreur Spotify Auth 74
Si Spotify Error Code Auth 74 continue d'apparaître à l'écran dans toute sa splendeur, exécutez les solutions mentionnées ci-dessous :
- Vérifiez si Spotify est en panne
- Vérifier la connexion Internet
- Autoriser Spotify via le pare-feu
- Désactiver le proxy et le VPN
- Modifier les fichiers Host
- Réparer ou réinitialiser Spotify
- Réinstallez Spotify.
Commençons.
1] Vérifiez si Spotify est en panne
Utiliser un service de détection de panne de site Web pour voir si le spotify.com est en panne ou non.
Une fois que la page Spotify apparaît, regardez s'il y a des problèmes actuels. S'il y a des problèmes concernant les serveurs Spotify, tout ce que nous avons à faire est d'attendre que les choses reviennent à leur état normal. Vous pouvez aller au @spotify Compte Twitter pour les mises à jour.
2] Vérifiez la connexion Internet
Il est nécessaire de vérifier la bande passante et de s'assurer que l'Internet est suffisamment rapide. Avoir Internet lent lors de l'utilisation de telles applications peut provoquer des erreurs, alors vérifiez la vitesse en utilisant l'un des éléments mentionnés Testeurs de vitesse Internet en ligne , et s'il est lent, redémarrez le PC et le routeur.
3] Autoriser l'application via le pare-feu

Parfois, le pare-feu empêche diverses applications, y compris Spotify, de fonctionner comme prévu. Spotify n'est pas en mesure de communiquer avec le serveur, et nous voyons donc l'erreur. Nous autoriserons l'application à partir du fenêtre pare-feu , ce qui garantira qu'il ne bloque aucun service. Voici les étapes que nous devons suivre.
Revisión de Wise Care 365 Pro
- Cliquez sur Win+R pour ouvrir la boîte de dialogue Exécuter, puis tapez ce qui suit et appuyez sur le bouton Entrée :
firewall.cpl
- Cliquer sur Autoriser une application ou des fonctionnalités via le pare-feu Windows Defender option présente sur le panneau de gauche de l'écran.
- Sélectionnez Modifier les paramètres et découvrez Musique Spotify .
- Cochez les deux Privé et Public choix .
Si vous utilisez un logiciel pare-feu tiers, vous devrez y ajouter les exceptions.
4] Désactiver le proxy et le VPN
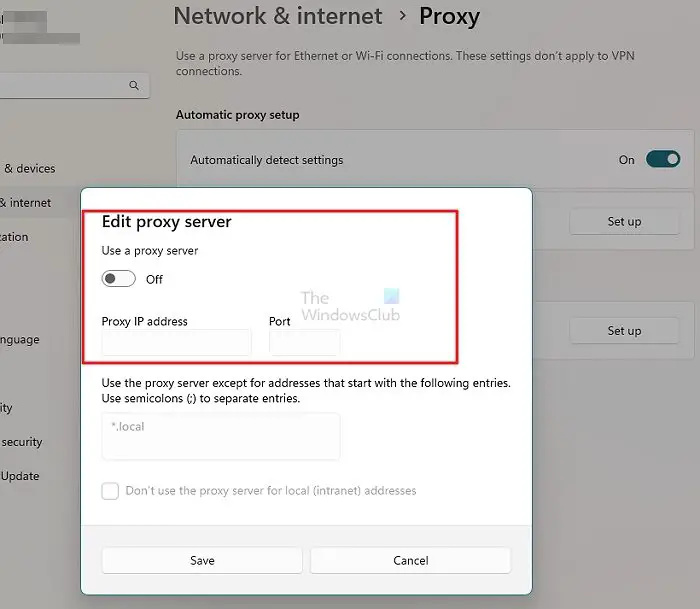
Une autre raison pouvant provoquer cette erreur est Proxy et pour potentiellement mettre fin au code d'erreur Auth 74, pensez à désactiver le service VPN ainsi que le Proxy. Et il est facilement retournable, nous ne pouvons le désactiver que lorsque Spotify est utilisé. Voici comment désactiver le paramètre Proxy.
- Ouvrez les paramètres Windows en appuyant sur la touche de raccourci Windows + I.
- Clique sur le Réseau & Internet option présente sur le panneau de gauche de l'écran.
- Choisir Procuration.
- Appuyez sur Installation présent à côté de Utiliser un serveur proxy .
- Désactivez la bascule sous Utiliser un serveur proxy
Pour désactiver le VPN, suivez les instructions ci-dessous :
- Accédez à Paramètres Windows > Réseau et Internet > VPN.
- Désactivez Autoriser le VPN sur les réseaux mesurés.
Si vous utilisez un VPN tiers, assurez-vous de le désactiver également. Espérons que cela fera l'affaire.
5] Modifier le fichier Hosts
De nombreux utilisateurs ont recommandé de modifier le fichier Hosts. Suivez les étapes décrites ci-dessous pour modifier le fichier Hosts.
se ha deshabilitado un servicio de conductor para este dispositivo
- Lancement Bloc-notes avec le mode administrateur, puis appuyez sur Ctrl+O dans la fenêtre Bloc-notes. Accédez à l'emplacement mentionné ci-dessous :
C:\Windows\System32\drivers\etc
- Dans l'emplacement, tapez sur l'icône déroulante et choisissez UN tous les fichiers . Maintenant, recherchez et double-cliquez sur hôtes pour ouvrir le fichier.
- Si vous voyez cette entrée dans le fichier et supprimez-la simplement :
0.0.0.0 weblb-wg.gslb.spotify.com0.0.0.0
- Enfin, appuyez sur Ctrl + S pour enregistrer le fichier.
Si vous voyez un message Accès refusé pendant cette opération, suivez ce message pour modifier le fichier Hosts .
6] Réparer ou réinitialiser Spotify
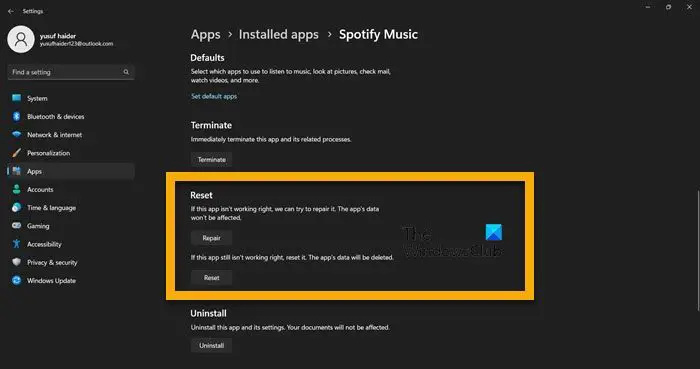
Ensuite, nous devons réparer l'application Spotify présent sur votre ordinateur et vérifiez si le problème est résolu. Si nous ne parvenons pas à nous connecter en raison du manque de certains fichiers, la réparation de l'application fonctionnera, cependant, si le problème résulte d'une mauvaise configuration, les réinitialisations feront l'affaire. Suivez les étapes mentionnées ci-dessous pour faire de même.
- Ouvrir Paramètres.
- Aller à Applications > Applications et fonctionnalités ou Applications installées.
- Chercher 'Spotify'.
- Windows 11 : Cliquez sur les trois points verticaux et cliquez sur Options avancées.
- Windows 10 : Sélectionnez l'application et cliquez sur Options avancées.
- Cliquer sur Réparation d'abord.
Après avoir réparé l'application, vérifiez si le problème est résolu. Si le problème persiste, allez dans la même fenêtre et sur Réinitialiser .
7] Réinstallez l'application
Si rien ne vous aide, optez pour la désinstallation de l'application, puis pour une nouvelle installation. La raison derrière cette solution est que parfois, l'installation est corrompue pour une raison ou une autre, et la désinstallation de l'application est le seul moyen.
Pour désinstaller l'application, cliquez sur le Commencer icône de menu de la zone de la barre des tâches
Faites un clic droit sur Spotify, et sélectionnez Désinstaller depuis le menu contextuel.
Maintenant, cliquez sur le bouton Désinstaller dans le Désinstaller 'Spotify' ? boîte de dialogue.
Il existe d'autres façons de désinstaller Spotify ; et une fois que c'est fait, allez sur son site officiel spotify.com et téléchargez un nouveau fichier d'installation.
C'est ça!
software gratuito de minería de bitcoins windows 10
Comment corriger le code d'erreur Spotify ?
Si vous obtenez des codes d'erreur dans Spotify, commencez par des méthodes de dépannage simples telles que le redémarrage du PC et de l'application, en vérifiant si Spotify est en panne et en vous assurant qu'Internet est rapide. Si le problème n'est toujours pas résolu, saisissez le code d'erreur dans la barre de recherche et recherchez la solution.
Lire: Fix Spotify ne peut pas lire cette erreur en ce moment sur un PC Windows
Pourquoi mon pare-feu bloque-t-il Spotify ?
Changer la région Spotify plusieurs fois peut avoir des conséquences, comme un pare-feu bloquant Spotify et, finalement, différents codes d'erreur, nous empêchant de profiter du jeu. Pour résoudre ce problème, nous vous recommandons d'autoriser l'application à travers le pare-feu - et nous vous recommandons également de lire l'intégralité de l'article.
Lire: Les fichiers locaux Spotify ne s'affichent pas sur le PC Windows.















