Si vous utilisez Windows 11 ou 10, vous pouvez utiliser WinClean pour nettoyer et optimiser votre système. WinClean est un utilitaire gratuit qui facilite le nettoyage de votre disque dur et améliore les performances. Voici un aperçu rapide de son fonctionnement.
WinClean analyse votre disque dur et identifie les fichiers qui peuvent être supprimés en toute sécurité. Il affiche ensuite une liste des fichiers qu'il a trouvés, ainsi qu'une estimation de l'espace que vous économiserez en les supprimant. Vous pouvez alors décider quels fichiers supprimer et WinClean fera le reste.
desinstalar microsoft edge powershell
WinClean comprend également un certain nombre d'autres fonctionnalités pour vous aider à optimiser votre système. Par exemple, il peut défragmenter votre disque dur, réparer les erreurs de registre, etc. Dans l'ensemble, WinClean est un excellent outil à utiliser si vous souhaitez que votre système Windows fonctionne correctement.
Si vous souhaitez utiliser divers utilitaires système ou désinstaller divers services ou modifier certains paramètres dans Windows 11 ou Windows 10, vous pouvez choisir WinClean . WinClean est une application gratuite et open source qui permet aux utilisateurs de nettoyer et d'optimiser leur PC Windows 11/10 en quelques minutes.
Fonctionnalités et options de WinClean
WinClean est livré avec plusieurs options et fonctionnalités pour vous permettre de démarrer rapidement. Au lieu de passer par des étapes compliquées, vous pouvez utiliser WinClean pour une utilisation rapide. Bien qu'il inclue de nombreuses options, vous pouvez trouver une liste des choses les plus importantes ici :
- Nettoyage de disque agressif
- Effacer les journaux d'événements
- Effacer l'historique de l'explorateur
- Supprimer tous les points de restauration système
- Supprimer les fichiers inutiles
- Utilitaire de vérification de disque planifié
- Exécuter l'outil de nettoyage de disque
- Exécutez le vérificateur de fichiers système
- Désactiver les publicités
- Désactiver les services biométriques
- Désactiver les services Bluetooth
- Désactiver l'optimisation de la livraison
- Désactiver la télémétrie et la collecte de données
- Désactiver les services Hyper-V
- Toujours afficher les extensions de fichiers
- Toujours afficher les conflits de fusion de dossiers
- Désactiver le blocage des téléchargements
- Désactiver le mode veille
- Désactiver l'étiquette de suffixe
- Désactiver la recherche Web dans le menu Démarrer
- Désactiver la création systématique de noms de fichiers courts
- Activer la visionneuse de photos Windows héritée
- Petites secondes dans l'horloge de la barre des tâches
- Afficher le chemin complet dans la barre de titre de l'explorateur de fichiers
Comme mentionné précédemment, il existe d'autres options dans l'application. Cependant, vous devez l'utiliser pour tous les trouver.
Il y a deux choses importantes que vous devez savoir sur cette application WinClean. Tout d'abord, il crée un point de restauration système chaque fois que vous essayez d'exécuter une commande ou de régler un paramètre. C'est l'une des pratiques les plus importantes car vous pouvez toujours être du bon côté.
Deuxièmement, il a trois onglets différents - Service , Dégonfler , et Installation . Toutes les options ci-dessus sont regroupées dans ces trois sections afin que vous n'ayez pas à passer beaucoup de temps à chercher la bonne option.
Comment utiliser WinClean pour nettoyer et optimiser Windows 11/10
Pour utiliser WinClean pour nettoyer et optimiser Windows 11/10, suivez ces étapes :
- Téléchargez l'application depuis GitHub et installez-la.
- Ouvrez WinClean sur votre PC.
- Recherchez le paramètre que vous souhaitez modifier.
- Cochez la case appropriée.
- Cliquer sur Exécuter des scripts bouton.
Pour en savoir plus sur ces étapes, continuez à lire.
sbx pro studio mejores configuraciones
Vous devez d'abord télécharger l'application depuis GitHub et l'installer. Si vous utilisez Windows 11, il est recommandé de télécharger la version 64 bits. Cependant, si vous utilisez Windows 10, c'est une bonne idée de vérifier votre architecture et de télécharger le programme d'installation en conséquence. Après cela, installez l'application sur votre ordinateur. Pour votre information, il n'y a rien de compliqué à installer l'application sur votre ordinateur.
Après cela, ouvrez l'application WinClean sur votre ordinateur. Vous pouvez trouver une fenêtre comme celle-ci :

Comme dit précédemment, vous pouvez trouver trois onglets différents. Vous devez parcourir ces onglets pour trouver l'option souhaitée. Par exemple, si vous souhaitez utiliser l'utilitaire Vérifier le disque, supprimer les fichiers inutiles ou effacer les journaux d'événements, vous devez accéder à Service Par contre, si vous souhaitez désactiver les services biométriques, Hyper-V, etc., vous devez cocher Dégonfler languette
Pour utiliser les options, vous devez les trouver et cocher la case correspondante.
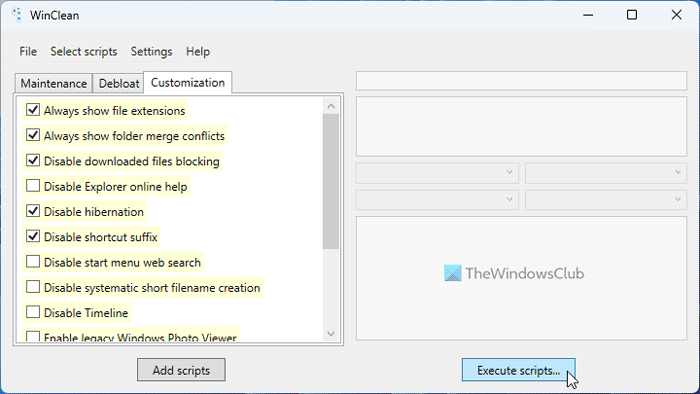
La edición definitiva de age of empires no se lanza
Cliquez enfin sur Exécuter des scripts bouton à droite pour postuler. Comme indiqué précédemment, il crée un point de restauration système chaque fois que vous essayez de modifier quelque chose. Si vous avez déjà activé le paramètre de point de restauration système, vous n'avez rien d'autre à faire. Sinon, vous devez l'activer pour utiliser cette application.
C'est tout! Si vous le souhaitez, vous pouvez télécharger WinClean à partir de github.com . Faites-nous savoir comment vous le trouvez.
cómo vaciar el portapapeles en Excel
Lire: Clean Master pour Windows nettoiera et optimisera votre PC
Windows 11 est-il mieux optimisé que Windows 10 ?
Déclarer une version particulière de Windows meilleure qu'une autre n'est pas possible tant que vous n'avez pas défini les termes et conditions. Cela dépend de plusieurs choses. Par exemple, l'utilisateur moyen peut ne pas remarquer de différence de vitesse lors du passage de Windows 10 à Windows 11. D'un autre côté, les joueurs peuvent subir un décalage lorsqu'ils jouent à des jeux sur Windows 11. Cependant, selon les responsables, Windows 11 est meilleur à certains égards. . que Windows 10 en termes de fonctionnalités, d'optimisations, etc.
Lire: Conseils pour débutants pour optimiser Windows pour de meilleures performances
Windows 11 a-t-il un nettoyeur ?
Oui, tout comme Windows 10, Windows 11 est également livré avec plusieurs nettoyeurs et options pour nettoyer le système. Par exemple, vous pouvez trouver l'outil de nettoyage de disque, Storage Sense, etc. Vous pouvez également utiliser Optimisation de la conduite la possibilité de défragmenter le disque dur, d'utiliser le panneau des paramètres de Windows pour supprimer les applications installées, d'utiliser le gestionnaire de tâches pour supprimer les applications du démarrage, etc. Gestionnaire de PC Microsoft aussi une suggestion que vous pouvez jeter un oeil.
Lire: Améliorez les performances de Windows 11 en modifiant ces paramètres.














