Si vous voyez le message d'erreur Windows ne peut pas installer les fichiers requis, code d'erreur 0x800701B1 lors de l'installation de Windows 11/10 sur votre système, les solutions fournies dans cet article vous aideront. Cette erreur peut survenir en raison de problèmes matériels et logiciels, tels que BCD corrompu, disque défectueux, etc.

Windows ne peut pas installer les fichiers requis, code d'erreur 0x800701B1
Utilisez les solutions suivantes pour corriger le message d'erreur Windows ne peut pas installer les fichiers requis lors de l'installation de Windows, avec les codes d'erreur 0x800701B1, 0x8007025D, 0x80070017 , etc . Selon certains rapports, l'erreur a été corrigée lorsque les utilisateurs sont passés d'un CD à une clé USB pour installer Windows 11/10. Si vous effectuez également une nouvelle installation de Windows 11/10 à l'aide d'un CD, utilisez une clé USB. Vous pouvez également essayer d'insérer votre clé USB dans un autre port USB et voir si cela aide.
- Créez à nouveau le support d'installation USB
- Assurez-vous que votre ordinateur portable est branché et en charge
- Supprimez toutes les partitions et réessayez
- Nettoyez votre disque à l'aide de l'invite de commande
- Reconstruire BCD
- Défaut matériel
Voyons tous ces correctifs en détail.
1] Créez à nouveau le support d'installation USB
Le message d'erreur indique qu'il peut y avoir un problème avec le support d'installation USB, peut-être qu'il n'a pas été créé correctement. Nous vous suggérons de formater complètement votre clé USB, puis de créer à nouveau un support d'installation USB. Si votre ordinateur est inutilisable lorsque vous effectuez une nouvelle installation de Windows 11/10, vous devez utiliser un autre ordinateur pour créer une clé USB amorçable pour l'installation de Windows 11/10.
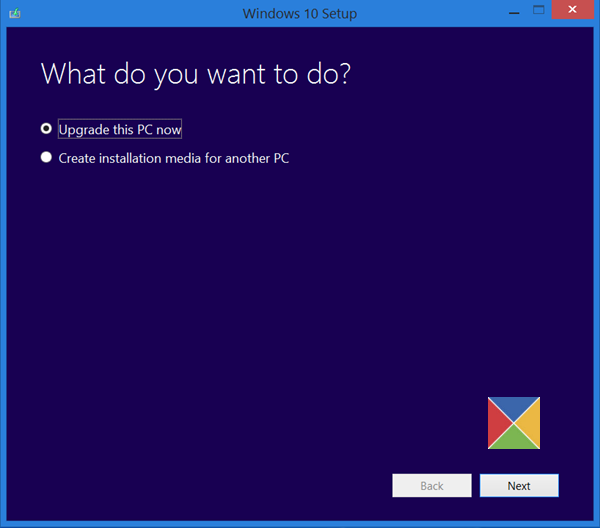
Tu peux utiliser l'outil de création de média Microsoft pour créer un support d'installation pour un autre PC. Alternativement, il existe de nombreux outils tiers disponibles en ligne, comme Rufus qui vous aidera à créer une clé USB amorçable pour installer le système d'exploitation Windows.
2] Assurez-vous que votre ordinateur portable est branché et en charge
Cela semble bizarre, mais cela a effectivement fonctionné pour certains utilisateurs. Si vous êtes un utilisateur d'ordinateur portable, connectez-le au chargeur et allumez l'alimentation.
3] Supprimez toutes les partitions et réessayez
Lorsque nous installons le système d'exploitation Windows, il crée des partitions sur le disque dur sur lequel il est installé. Lorsque l'installation échoue, nous réessayons. Dans une telle situation, les partitions créées précédemment peuvent créer un conflit en raison duquel des erreurs d'installation de Windows se produisent.
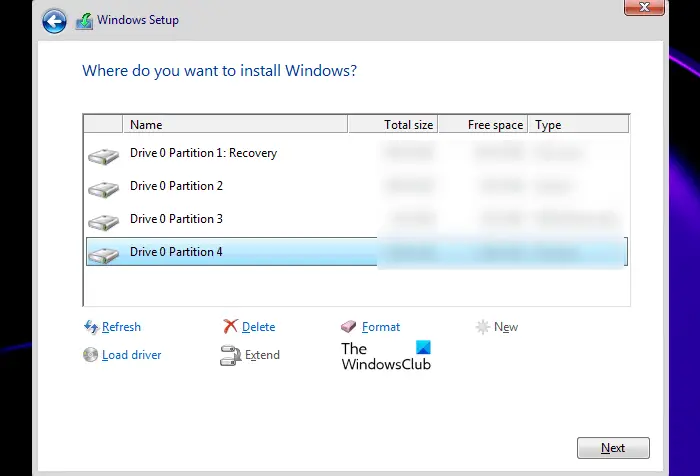
Nous vous suggérons de supprimer toutes les partitions de votre disque dur et de réinstaller Windows. Étant donné que vous effectuez une nouvelle installation, vous n'avez pas à vous soucier de la perte de données. Si vous avez plus d'un disque sur votre système, assurez-vous de supprimer les partitions du bon disque ; sinon, vous perdrez toutes vos données.
4] Nettoyez votre disque à l'aide de l'invite de commande
Si la suppression des partitions n'a pas aidé, vous pouvez nettoyer votre disque et redémarrer le processus d'installation de Windows. Pour ce faire, vous devez lancer l'invite de commande. Insérez la clé USB amorçable et appuyez sur la touche Maj + F10 touches sur l'écran d'installation de Windows. Si cela ne lance pas l'invite de commande, suivez les étapes ci-dessous :
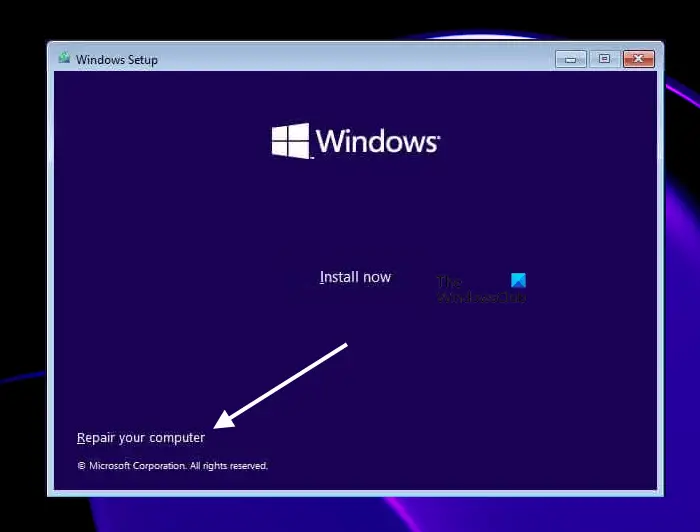
mostrar varios relojes en la barra de tareas de Windows 10
- Clique sur le Répare ton ordinateur lien sur le Installer maintenant filtrer.
- Cliquez sur Dépanner sur l'écran suivant.
- Maintenant, cliquez Options avancées .
- Cliquez sur Invite de commandes .
Lorsque l'invite de commande apparaît à l'écran, tapez les commandes suivantes. Vous devez appuyer sur Entrée après avoir entré chaque commande.
diskpart list disk select disk # clean
Dans la commande ci-dessus, remplacez # avec la lettre du lecteur. Si vous sélectionnez le mauvais disque dur, vous perdrez toutes vos données. Après avoir effectué les étapes ci-dessus, lorsque vous installez Windows, vous verrez l'espace non alloué pour le lecteur que vous avez formaté à l'aide de l'utilitaire Diskpart. Sélectionnez cet espace non alloué, puis cliquez sur Suivant. Suivez les instructions à l'écran pour installer Windows.
Pour certains utilisateurs, la conversion du style de partition du disque dur de GPT en MBR a fonctionné. Vous pouvez également le faire. Après avoir nettoyé le disque, convertissez votre disque dur en MBR en tapant la commande suivante :
convert mbr
5] Reconstruire BCD
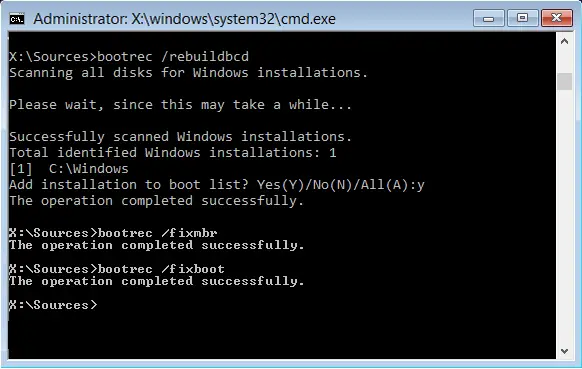
(0x80080005)
Un BCD corrompu peut également provoquer des erreurs d'installation et vous pouvez voir des messages d'erreur comme celui-ci : Windows ne peut pas installer les fichiers requis . Le BCD corrompu peut être réparé en le reconstruisant. Exécutez la commande pour reconstruire BCD. Pour reconstruire BCD , vous devez ouvrir l'invite de commande. Suivez la même méthode expliquée ci-dessus pour ouvrir l'invite de commande lors de l'installation de Windows.
6] Défaut matériel
Si aucune des solutions ci-dessus ne résout votre problème, il se peut qu'un défaut matériel déclenche cette erreur et vous empêche d'installer Windows. Votre disque dur est peut-être endommagé. Cependant, dans certains cas, cette erreur peut également se produire en raison d'une RAM défectueuse. Certains utilisateurs ont trouvé une clé RAM endommagée. Lorsqu'ils ont retiré cette clé RAM défectueuse, l'erreur a été corrigée.
Si vous avez plusieurs disques durs sur votre système, par exemple un SSD et un autre HDD, vous pouvez le faire. Installez Windows sur votre disque dur. Si Windows est installé sur le disque dur sans aucune erreur, votre SSD a été endommagé. Installez un nouveau SSD et installez Windows dessus.
Comment réparer 0x8007025D lors de l'installation de Windows ?
Vous pouvez voir le code d'erreur 0x8007025D lors de l'installation de Windows 11/10 avec le message d'erreur :
Windows ne peut pas installer les fichiers requis. Assurez-vous que tous les fichiers requis pour l'installation sont disponibles et redémarrez l'installation. Code d'erreur : 0x8007025D
Pour corriger cette erreur, créez à nouveau une clé USB amorçable avec Windows ISO. Dans certains cas, une RAM défectueuse peut également provoquer cette erreur.
Comment réparer Windows bloqué lors de la préparation des fichiers pour l'installation
L'installation de Windows est plus rapide sur SSD que sur disque dur. Si l'installation de Windows ne parvient pas à préparer les fichiers, déconnectez tous les périphériques connectés à votre PC et voyez si cela vous aide. Si le support d'installation n'est pas créé correctement, cela peut également entraîner ce type de problèmes. Ouvrez un ordinateur en état de marche et créez à nouveau une clé USB amorçable.
J'espère que ça aide.
Lire la suite : Erreur 0x80070001, Windows ne peut pas installer les fichiers requis .















