Si vous êtes un professionnel de l'informatique, vous savez que les tâches planifiées s'exécutant constamment, de manière aléatoire ou à plusieurs reprises peuvent être très pénibles sous Windows. Voici une solution rapide qui vous aidera à remettre vos tâches sur les rails.
Tout d'abord, ouvrez le Planificateur de tâches en appuyant sur le bouton Démarrer et en tapant « Planificateur de tâches » dans le champ de recherche. Une fois la fenêtre du planificateur de tâches ouverte, cliquez sur 'Bibliothèque du planificateur de tâches' dans le volet de gauche.
deshabilitar la política de grupo cortana
Ensuite, recherchez la tâche qui vous pose problème et double-cliquez dessus pour ouvrir la boîte de dialogue Propriétés. Dans l'onglet 'Général', assurez-vous que la tâche est configurée pour s'exécuter uniquement lorsque vous êtes connecté. Cochez également la case 'Exécuter si l'utilisateur est connecté ou non'.
Enfin, cliquez sur l'onglet 'Déclencheurs' et assurez-vous que la tâche n'est configurée pour s'exécuter qu'une seule fois. S'il est configuré pour s'exécuter plusieurs fois, supprimez simplement les déclencheurs supplémentaires et enregistrez vos modifications. C'est ça!
En suivant ces étapes, vous pouvez vous assurer que vos tâches planifiées ne s'exécuteront que lorsqu'elles sont censées le faire et ne causeront pas de maux de tête inattendus.
Planificateur de tâches est une fonctionnalité intéressante de Windows utilisée par les applications et les utilisateurs s'ils souhaitent exécuter des applications telles que la sauvegarde tous les jours. Cependant, parfois, la planification peut ne pas fonctionner comme prévu et continuer à s'exécuter indéfiniment, de manière aléatoire ou même plusieurs fois. Un exemple est lorsqu'un utilisateur a défini une tâche à exécuter toutes les deux semaines, mais a continué à l'exécuter un jour à l'avance, puis l'a exécutée à nouveau une semaine plus tard. Le programme n'a donc pas fonctionné comme il se doit. Selon certains, le problème est le planning, qui ne fonctionne pas bien avec les tâches hebdomadaires. Réfléchissons à ce que vous pouvez faire si Les tâches planifiées s'exécutent en continu, de manière aléatoire ou plusieurs fois. .

Tâches planifiées qui s'exécutent en continu, de manière aléatoire ou plusieurs fois
Suivez ces conseils pour vous assurer que les tâches planifiées dans Windows 11/10 s'exécutent comme prévu et non de manière aléatoire.
- Aléatoire : Passer d'une récurrence hebdomadaire à une récurrence quotidienne
- Plusieurs fois : vérifiez si un autre programme ou même une tâche est en cours d'exécution.
- Toujours : Vérifiez l'heure de répétition et l'heure de fin. Supprimer et recréer des tâches
- Ajoutez plusieurs déclencheurs à exécuter après un certain nombre de jours.
Vous aurez besoin de l'autorisation de l'administrateur pour résoudre le problème.
1] Aléatoire : passer d'une récurrence hebdomadaire à une récurrence quotidienne
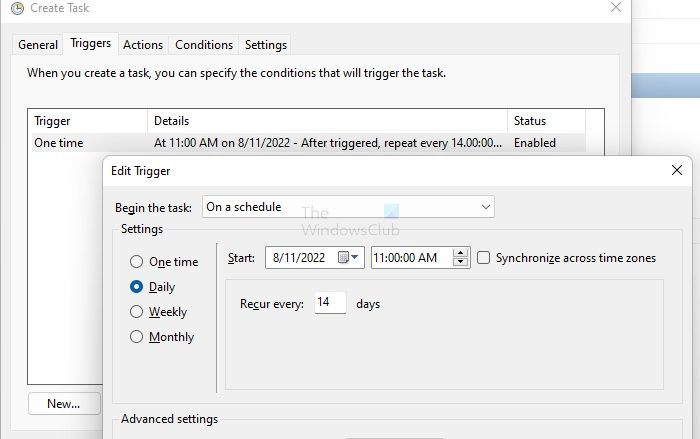
Une suggestion était de passer à la récurrence quotidienne d'hebdomadaire pour les tâches récurrentes. Ainsi, au lieu de configurer des tâches hebdomadaires, passez à un déclencheur quotidien. Donc, si vous souhaitez exécuter une tâche toutes les deux semaines, configurez-la pour qu'elle s'exécute tous les 14 jours.
2] Plusieurs fois : vérifiez si un autre programme exécute la tâche.
Les comptes système peuvent appeler des tâches créées par l'utilisateur car ils disposent de privilèges plus élevés que les comptes d'utilisateur. Vous devez vérifier dans la section historique de la tâche si l'une des autres tâches exécute la commande. Bien que les chances soient minces, c'est toujours une opportunité que vous ne devriez pas ignorer.
Si vous remarquez que l'onglet Historique est désactivé, vous devez revenir à l'écran principal du planificateur de tâches et rechercher 'Activer l'historique de toutes les tâches' dans la colonne de droite.
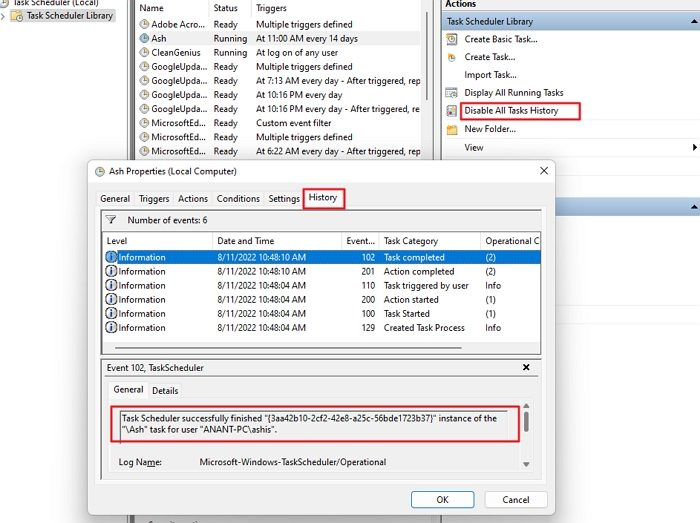
Une fois que vous avez compris cela, vous pouvez vérifier le paramètre d'autorisations de la tâche et supprimer le programme de la liste qui ne doit pas l'exécuter.
3] Forever : Vérifiez l'heure de répétition et l'heure de fin. Supprimer et recréer des tâches
Il a été signalé que certaines tâches prennent une éternité à s'exécuter même malgré l'heure de fin spécifiée. Vous devez vérifier la récurrence et l'heure de fin pour résoudre ce problème. S'ils n'ont pas expiré, la seule issue est de supprimer et de recréer la tâche.
4] Ajoutez des déclencheurs à exécuter après un certain nombre de jours.
Si le passage à tous les jours ou à un nombre fixe de jours ne fonctionne pas, une autre méthode consiste à définir plusieurs déclencheurs qui s'exécuteront tous les jours fixes et s'exécuteront indéfiniment. Si vous devez l'exécuter tous les sept jours, vous pouvez le modifier en conséquence.
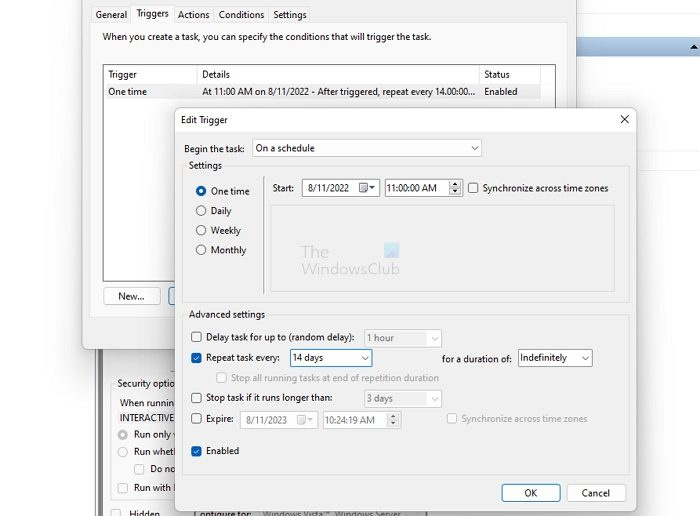
Dans cette image, j'ai créé une tâche qui s'exécute une fois à la date et à l'heure définies. Au lieu d'un réglage quotidien ou hebdomadaire, j'ai créé un déclencheur qui se déclenche tous les 14 jours mais n'a pas de date d'expiration. Au lieu de définir une tâche quotidienne ou hebdomadaire, utilisez-la une fois avec un déclencheur hebdomadaire pour simplifier les choses. Vous pouvez également ajouter plusieurs déclencheurs si nécessaire. Si les déclencheurs ne fonctionnent pas, voyez comment les corriger.
En regardant plusieurs rapports, il semble que des bogues dans le planificateur de tâches en soient la cause. Bien qu'il existe une solution de contournement, ils rendent la configuration des tâches plus difficile.
J'espère que le message a été facile à suivre et que vous avez pu résoudre le problème qui faisait que les tâches planifiées continuaient de s'exécuter indéfiniment, de manière aléatoire ou plusieurs fois.
Pourquoi les tâches ne s'exécutent-elles pas dans les délais ?
Si tout le reste est correct, vous devez vérifier si le service Planificateur de tâches est configuré pour démarrer automatiquement ou au démarrage de Windows. Accédez à Service Snapin, recherchez le service et vérifiez s'il est arrêté. Si oui, vous devez le mettre en automatique. Si le service est désactivé, de nombreuses fonctions du système cesseront de fonctionner.
Que se passe-t-il si je supprime toutes les tâches du planificateur de tâches ?
Tout d'abord, vous ne devriez pas, mais si vous le faites, la plupart des tâches seront recréées par les applications lorsqu'elles ne trouveront pas la tâche. Cependant, cela ne se produira qu'au démarrage de l'application. Cependant, il est possible que certaines tâches ne le créent pas et la seule option est de réinstaller ou de réparer le programme.
código de error de roblox 110















