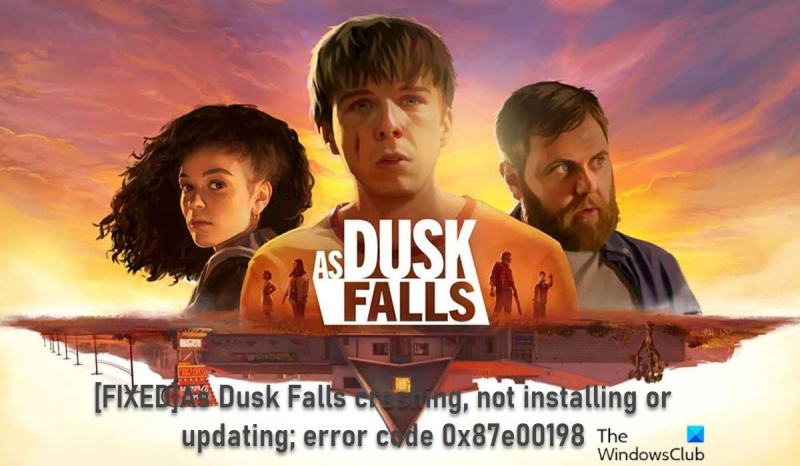En tant qu'expert en informatique, j'ai vu ma part d'erreurs. Mais le code d'erreur 0x87e00198 est nouveau pour moi. Apparemment, c'est un problème avec le jeu As Dusk Falls, et cela empêche certains utilisateurs d'installer ou de mettre à jour le jeu. Il n'y a pas beaucoup d'informations sur ce code d'erreur, mais d'après ce que je peux comprendre, il semble être causé par un problème avec les fichiers d'installation du jeu. Dans certains cas, la désinstallation et la réinstallation du jeu peuvent résoudre le problème. Mais dans d'autres cas, la seule façon de corriger l'erreur est de supprimer le dossier d'installation du jeu et d'essayer de réinstaller le jeu à partir de zéro. Si vous rencontrez cette erreur, votre meilleur pari est d'essayer d'abord de désinstaller et de réinstaller le jeu. Si cela ne fonctionne pas, vous pouvez essayer de supprimer le dossier d'installation et de recommencer à zéro. Et si vous rencontrez toujours des problèmes, vous pouvez toujours contacter les développeurs du jeu pour obtenir de l'aide.
Vous pouvez rencontrer un problème où le jeu Parce que Dusk Falls n'arrête pas de planter au démarrage ou pendant la lecture ou un jeu non installé/mis à jour et donne un code d'erreur 0x87e00198 ; dans certains cas, tout en jouant sur un PC de jeu avec Windows 11 ou Windows 10. Le code d'erreur peut également se produire pour d'autres jeux - les solutions présentées dans cet article s'appliquent à tout le monde.

Comme Dusk Falls se bloque au démarrage ou pendant la lecture
Si Comme Dusk Falls se bloque au démarrage ou pendant la lecture sur votre système de jeu Windows 11/10, vous pouvez essayer nos solutions recommandées ci-dessous sans ordre particulier (en accordant plus d'attention à la liste de contrôle initiale) pour résoudre le problème sur votre système de jeu.
- Liste de contrôle initiale
- Mettez à jour votre pilote graphique
- Vérifiez l'utilisation du CPU et de la mémoire dans le Gestionnaire des tâches.
- Renouveler DirectX
- Effacer le cache et les fichiers temporaires sur PC
- Mettre à jour/réinstaller au crépuscule
Regardons la description du processus associé à chacune des solutions répertoriées.
PowerPoint a gif
1] Liste de contrôle initiale
Avant de poursuivre avec les solutions ci-dessous, assurez-vous de remplir et de cocher les cases pour les tâches suivantes :
- Pour connaître la configuration matérielle/logicielle minimale requise, veuillez consulter le site Web du fournisseur du jeu. . Si votre ordinateur répond à ces exigences, vous ne devriez avoir aucun problème pour exécuter le jeu. Sinon, vous devrez mettre à niveau votre ordinateur avant de pouvoir jouer au jeu - pour cela, vous devrez peut-être simplement mettre à niveau les composants matériels (tels que la RAM, le lecteur de stockage, l'alimentation, etc.) sur votre plate-forme ou acheter un nouvel ordinateur de jeu.
- Exécutez le fichier du jeu en tant qu'administrateur . C'est également une bonne idée de toujours exécuter l'exécutable du jeu en tant qu'administrateur sur votre PC Windows afin que le contrôle de compte d'utilisateur (UAC) puisse autoriser correctement tous les accès.
- Désactiver les applications de superposition . Certaines applications peuvent être livrées avec une application de superposition facultative qui aide et améliore l'expérience du streamer ou du lecteur. Cependant, ces applications de superposition peuvent finir par entrer en conflit avec les fichiers de jeu pour fonctionner correctement et peuvent causer plusieurs problèmes tels que des baisses de FPS, des problèmes d'écran noir, des décalages, des plantages, etc. Dans ce cas, vous pouvez désactiver les applications de superposition telles que Discord Overlay, Xbox Barre de jeu et superposition d'expérience NVIDIA GeForce.
- Désactiver l'overclocking CPU ou GPU (le cas échéant) . L'overclocking du CPU/GPU peut offrir une bien meilleure expérience de jeu, mais parfois cela peut aussi causer des problèmes de goulot d'étranglement ou de compatibilité. Ainsi, si votre jeu se bloque ou ralentit beaucoup et que vous avez overclocké votre CPU/GPU, vous pouvez simplement définir la fréquence par défaut pour des performances optimales ou désinstaller complètement le logiciel.
- Assurez-vous que Windows est à jour . Gardez à l'esprit que les jeux se bloqueront très probablement si vous jouez sur un système d'exploitation plus ancien ou obsolète. Assurez-vous donc que Windows est mis à jour avec la dernière version/version pour suivre les améliorations du jeu et les exigences pour la meilleure expérience de jeu.
- Définir les options d'alimentation sur Haute performance . La plupart des systèmes Windows utilisent par défaut le mode d'alimentation équilibrée, qui offre à la fois des performances et une consommation d'énergie. Mais parfois, ce mode n'est pas idéal pour les programmes gourmands en graphiques tels que les jeux. Il est préférable de régler le mode d'alimentation sur Haute performance, mais gardez à l'esprit que ce mode consommera plus d'énergie ou d'autonomie que d'habitude.
- Désactiver les optimisations plein écran . La désactivation de l'option d'optimisation plein écran a aidé certains utilisateurs concernés. Pour ce faire, faites un clic droit sur l'exécutable du jeu dans le dossier d'installation du jeu. Choisir Caractéristiques > Compatibilité onglet Cochez la case pour Désactiver les optimisations plein écran option. Presse Appliquer > BIEN pour enregistrer les modifications.
- Désactiver le logiciel de sécurité . Si vous utilisez la protection par défaut du pare-feu Windows sur votre PC, vous devez la désactiver temporairement et voir si cela aide à résoudre le problème. De même, vous pouvez également désactiver Windows Defender sur votre PC pour vous assurer que le logiciel antivirus n'empêche pas les fichiers du jeu de fonctionner correctement. Consultez le Guide de l'utilisateur pour obtenir des instructions sur les logiciels de sécurité tiers.
- Vérification et restauration des fichiers de jeu . Vous pouvez rencontrer un plantage du jeu en raison de fichiers de jeu manquants ou corrompus sur votre PC. La plupart des lanceurs de jeux ont une fonctionnalité utile pour vérifier et réparer automatiquement les fichiers de jeux en ligne.
- Passer au GPU dédié . Vous devez également vous assurer que vous utilisez un GPU dédié sur votre machine Windows au lieu des graphiques HD intégrés.
Lire : Pourquoi les jeux plantent-ils sur mon PC ?
2] Mettez à jour votre pilote graphique
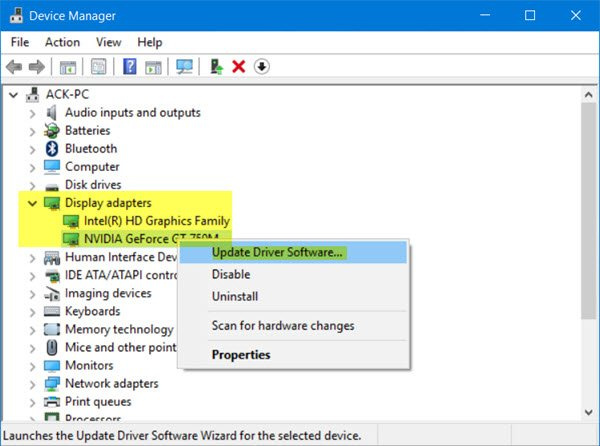
Si votre PC répond aux exigences minimales pour exécuter le jeu et que la liste de contrôle initiale a été remplie, mais Comme Dusk Falls se bloque au démarrage ou pendant la lecture sur votre machine de jeu Windows 11/10, cela peut être dû à des pilotes obsolètes, en particulier le pilote de la carte vidéo. Donc, pour exclure cela comme le coupable, assurez-vous que le pilote de votre carte graphique est à jour. En fonction de votre PC, les fabricants ont fourni un logiciel de téléchargement de pilotes dédié à leurs marques que vous pouvez utiliser pour mettre à jour vos pilotes et firmware :
- L'utilitaire de mise à jour Dell vous aidera à télécharger ou à mettre à jour vos pilotes Dell
- Lenovo System Update vous aidera à télécharger les pilotes, logiciels, micrologiciels Lenovo et à mettre à jour le BIOS.
- Les utilisateurs d'AMD peuvent utiliser AMD Driver Auto Detect.
- Les utilisateurs d'Intel peuvent utiliser Intel Driver and Support Assistant.
- Les clients HP peuvent utiliser l'assistant de support HP inclus.
Vous pouvez également utiliser un logiciel tiers gratuit pour mettre à jour vos pilotes, ou vous pouvez télécharger le dernier pilote de périphérique dont vous avez besoin sur le site Web du fabricant de la carte graphique, puis exécuter le programme d'installation du pilote pour mettre à jour manuellement votre matériel. Aussi, si vous avez déjà téléchargé .inf ou .sys fichier pour le pilote, vous pouvez mettre à jour le pilote manuellement via le Gestionnaire de périphériques ou mettre à jour le pilote via la ligne de commande.
Lire : Mettez à jour les pilotes de carte graphique NVIDIA à l'aide de NV Updater pour Windows 11/10.
3] Vérifiez l'utilisation du processeur et de la mémoire dans le Gestionnaire des tâches.
Cette solution vous oblige à vérifier l'utilisation du processeur et de la mémoire dans le Gestionnaire des tâches. Si, avant de démarrer le jeu, vous constatez qu'un processus consomme trop de ressources système, vous pouvez désactiver le programme ou simplement supprimer ce processus du gestionnaire de tâches. De plus, accédez aux paramètres graphiques du jeu - désactivez l'anticrénelage et essayez de réduire le paramètre responsable du post-traitement. Beaucoup d'entre eux sont d'énormes consommateurs de ressources système, et leur désactivation améliorera considérablement les performances, n'affectera pas considérablement la qualité de l'image et empêchera peut-être le jeu de planter sur le bureau.
De même, vous pouvez dépanner dans Clean Boot State et voir si le problème en cours est résolu. Si le jeu fonctionne correctement dans cet état du système, vous devrez peut-être activer manuellement un processus après l'autre et voir quel délinquant vous pose problème. Une fois que vous l'avez identifié, vous devez le désactiver ou désinstaller le logiciel qui utilise ce processus coupable.
Lire : Comment libérer, réduire ou limiter l'utilisation de la RAM dans Windows 11
4] Mettez à jour DirectX et Visual C++ Redistributable.
Pour que le jeu fonctionne correctement, vous devrez peut-être installer ou mettre à jour la dernière version de DirectX. De même, si la dernière version de la version requise de Microsoft Visual C++ Redistributable n'est pas installée sur votre ordinateur Windows, vous risquez de rencontrer plusieurs problèmes, notamment des plantages de jeu. Si nécessaire, vous pouvez mettre à jour DirectX et Visual C++ Runtime en exécutant le programme d'installation pour les deux composants situés dans le dossier d'installation du jeu.
Lire : Un problème est survenu lors de la configuration de votre jeu dans FIFA 22 ou FIFA 21.
5] Effacer le cache et les fichiers temporaires sur PC
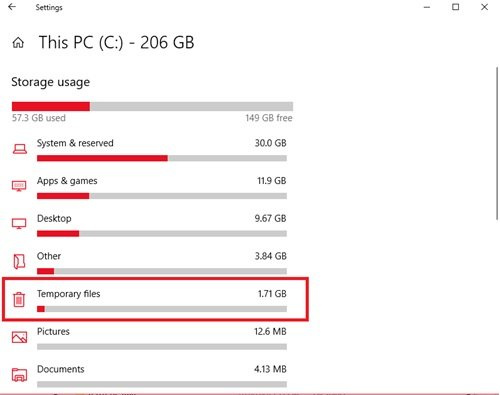
Pour améliorer votre expérience de jeu, des fichiers et des données temporaires sont souvent stockés sur votre appareil de jeu. Au fil du temps, ces données mises en cache peuvent être corrompues, ce qui peut entraîner des problèmes de connexion, des gels de jeu ou un chargement de jeu lent ou infructueux. Dans ce cas, vous pouvez vider le cache et supprimer les données de jeu sur votre PC.
Cette solution vous oblige à vider votre cache ainsi qu'à effacer le dossier temporaire sur votre ordinateur et à voir si cela vous aide. Sinon, essayez la solution suivante.
Lire : Comment effacer le cache Origin dans Windows 11/10
6] Mettre à jour/réinstaller au crépuscule
Alors que certains jeux vérifient automatiquement les mises à jour et les installent avant de les télécharger, vous pouvez vérifier manuellement les correctifs et les mises à jour pour votre jeu sur le site Web de l'éditeur. Bien que la plupart des jeux modernes disposent d'un système d'installation automatique des correctifs au démarrage lorsqu'il y a une connexion Internet, vous pouvez toujours vérifier si cette option est désactivée dans les paramètres et l'activer si nécessaire.
Si le crash du jeu est causé par des fichiers de jeu corrompus ou corrompus, ou même par une installation de jeu ratée qui manque de fichiers de jeu importants, la solution la plus appropriée dans ce cas est de désinstaller le jeu (de préférence utiliser un logiciel de désinstallation), de redémarrer votre ordinateur et puis téléchargez et réinstallez la dernière version du jeu sur un PC avec Windows 11/10.
Lire : Correction Échec de la mise à jour de l'erreur de jeu World War 3
Comme Dusk Falls ou d'autres jeux ne sont pas installés ou mis à jour ; code d'erreur 0x87e00198
Si Comme Dusk Falls ou d'autres jeux ne s'installent pas ou ne se mettent pas à jour ou pendant la partie et vous obtiendrez un code d'erreur 0x87e00198 Sur un PC de jeu Windows 11/10, vous pouvez essayer nos solutions recommandées ci-dessous sans ordre particulier pour résoudre le problème sur votre système.
- Assurez-vous que tous les services essentiels fonctionnent
- Correctif général pour les jeux/applications qui ne se téléchargent pas, ne s'installent pas ou ne se mettent pas à jour
- Réparation ou réinstallation des services de jeux
- Réinitialiser l'ordinateur
Examinons en détail ces solutions répertoriées.
1] Assurez-vous que tous les services essentiels fonctionnent.
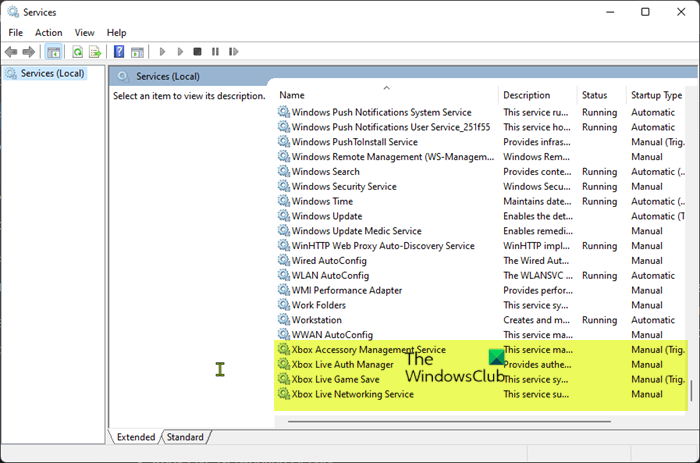
Cette solution nécessite que vous redémarriez tous les services Xbox et que vous vous assuriez également que ces services ci-dessous sont définis sur leurs valeurs par défaut Windows :
[windows], inglés (nosotros)
- Service de gestion des accessoires Xbox - Manuel (lancé)
- Guide du gestionnaire d'authentification Xbox Live
- Sauvegarde du jeu Xbox Live - Manuel (Activé)
- Guide du service en ligne Xbox Live
Procédez comme suit :
- Presse Touche Windows + R pour faire apparaître la boîte de dialogue Exécuter.
- Dans la boîte de dialogue Exécuter, tapez services.msc et appuyez sur Entrée pour ouvrir les services.
- Dans la fenêtre Services, faites défiler vers le bas et recherchez le service de gestion des accessoires Xbox.
- Double-cliquez sur une entrée pour modifier ses propriétés.
- Dans la fenêtre des propriétés, cliquez sur le menu déroulant Type de lancement et installez-le comme ci-dessus.
- Cliquez ensuite sur le bouton Démarrer pour démarrer le service. S'il est déjà en cours d'exécution, redémarrez le service.
- Cliquez sur Appliquer > BIEN pour enregistrer les modifications.
- Répétez ces étapes pour les autres services Xbox répertoriés ci-dessus.
Lire : Activer ou désactiver le lancement automatique de l'application Xbox dans Windows 11/10
2] Correctif général pour les jeux/applications qui ne sont pas téléchargés, installés ou mis à jour.
Si vous rencontrez des difficultés pour installer ou mettre à jour des jeux via l'application Xbox ou le Microsoft Store, vous pouvez essayer les étapes de ce guide pour télécharger ou installer avec succès un jeu ou une application. même si le jeu se bloque lorsqu'il est installé à un certain pourcentage avec ou sans affichage d'un code d'erreur.
3] Réparez ou réinstallez les services de jeu.
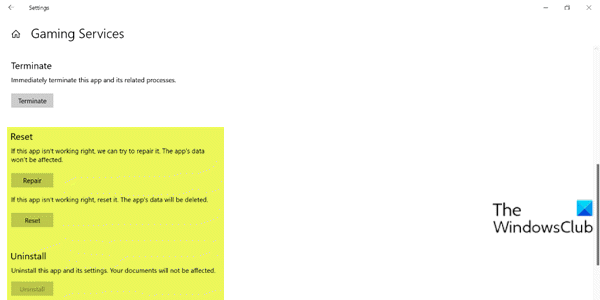
Cette erreur peut être due à un cache corrompu ou à des fichiers temporaires créés par des services de jeux ou des applications d'installation d'applications. Dans ce cas, vous pouvez réinitialiser ou réinstaller les services de jeu pour résoudre le problème. Pour terminer cette tâche, suivez les instructions de ce guide pour corriger toute corruption sous-jacente à l'origine de l'erreur.
Lire : Erreur de service de jeu 0x80073D26, 0x8007139F ou 0x00000001
4] Réinitialiser l'ordinateur
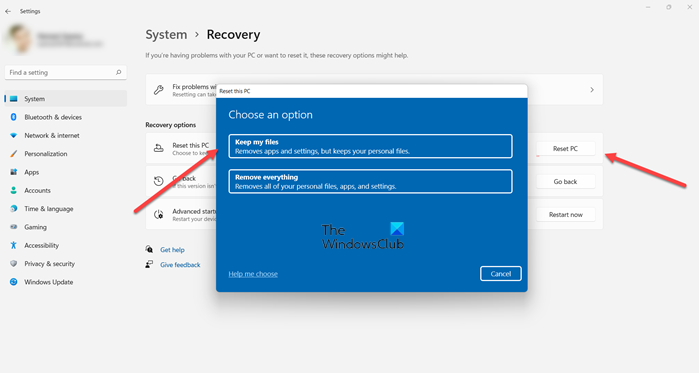
Si vous avez suivi toutes les recommandations mentionnées ci-dessus, mais que le problème que vous rencontrez actuellement n'est pas encore résolu, en dernier recours, vous pouvez réinitialiser votre PC de jeu Windows 11/10 et voir si cela résout le problème. Lors de l'exécution de la procédure de réinitialisation, sélectionnez l'option permettant de conserver les fichiers personnels.
Lire : Votre ordinateur a été réinitialisé, mais nous n'avons pas pu supprimer tous vos fichiers personnels
J'espère que vous trouverez cet article suffisamment utile !
crear sitio web usando google
Ces messages peuvent vous intéresser :
- Monster Hunter Rise ne se lance pas ou plante lors du lancement sur PC
- Devil May Cry 5 n'arrête pas de planter : sortie fatale de l'application
- Ghostwire Tokyo continue de geler, de geler, de bégayer ou de bégayer sur PC
- Final Fantasy XIV n'arrête pas de planter ou de geler sur PC
Pourquoi mes jeux plantent-ils soudainement ?
Cela peut être dû à un pilote obsolète ou à une autre interférence logicielle. Pour corriger cette erreur, vous devez vérifier vos paramètres antivirus ou la solution de sécurité intégrée de Windows. Lorsque tous les jeux plantent sur votre PC, assurez-vous de vérifier votre matériel informatique.
Pourquoi mon ordinateur continue-t-il de geler lorsque je joue à des jeux ?
Il peut y avoir plusieurs raisons pour lesquelles votre PC de jeu Windows 11/10 peut se bloquer pendant la lecture. Voici les raisons les plus courantes :
- Corruption de fichiers
- Dysfonctionnements du système d'exploitation
- Composants défectueux
- Surchauffe du CPU ou du GPU
- Incompatibilité du pilote
- Les nuances de l'overclocking
- Bugs dans le jeu
Pourquoi tous mes jeux plantent-ils sous Windows 11 ?
je suis tombé tous les jeux continuent de planter , cela peut indiquer un problème de compatibilité avec les pilotes de périphérique, tels que des pilotes d'ordinateur défectueux ou obsolètes. Cela rend généralement votre système instable et cela se produit souvent après une mise à jour du système. Dans de tels cas, vous devez vérifier et vous assurer que tous les derniers pilotes corrects sont installés.
Lire : Les jeux plantent après la mise à jour vers la dernière version sur Windows 11/10.