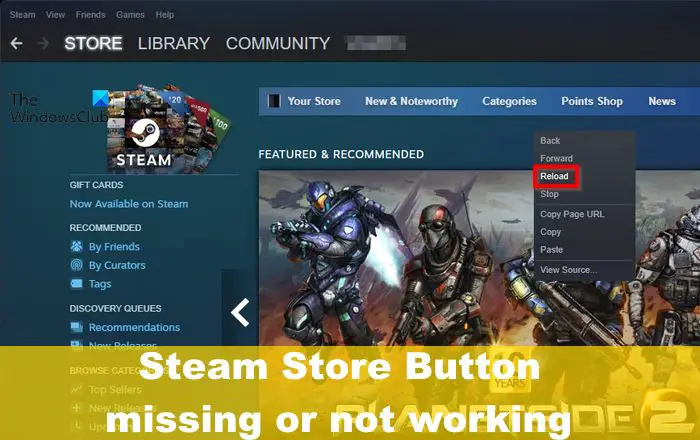Certains utilisateurs de Steam ces derniers temps ont été confrontés à un problème particulier où le Bouton Steam Store manquant ou ne fonctionnant pas . Oui, les boutons du Steam Store n'ont pas fonctionné en conséquence, et les utilisateurs se demandent s'il existe un moyen de maîtriser le problème. Vous pourriez être surpris d'apprendre que bien que Steam soit la plate-forme de jeu la plus populaire sur Windows, il y a de temps en temps sa juste part de problèmes.
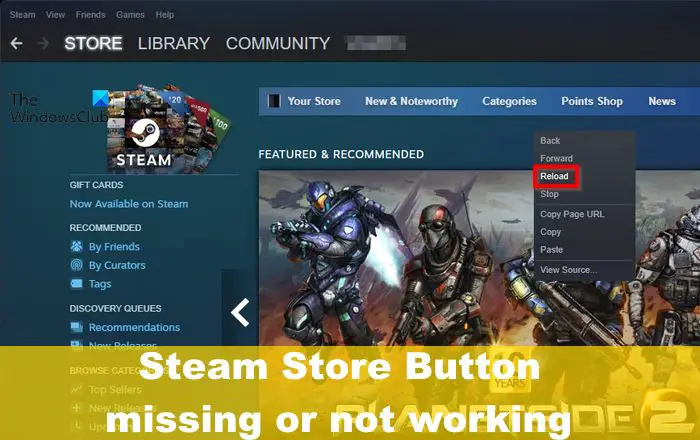
Pourquoi les boutons du Steam Store ne fonctionnent-ils pas ?
Si les boutons du Steam Store ne fonctionnent pas, cela a beaucoup à voir avec votre connexion réseau. Cependant, les serveurs de Steam, les logiciels obsolètes et les données corrompues sont également connus pour rendre les boutons inutiles, quoi que vous fassiez.
Correction du bouton Steam Store manquant ou ne fonctionnant pas
Si le bouton Steam Store est manquant, ne fonctionne pas ou ne se charge pas, la meilleure solution pour résoudre le problème consiste à dépanner votre connexion Internet ou à vérifier si les serveurs sont en panne. Voici quelques suggestions pour vous aider à résoudre le problème.
- Redémarrez Steam
- Mettre à jour la plateforme Steam
- Dépanner la connexion réseau
- Vérifier la disponibilité du serveur Steam
- Actualiser le magasin Steam
- Supprimer le cache de téléchargement
1] Redémarrez Steam
Cela peut sembler assez simple, mais dans des cas comme celui-ci, le redémarrage de la plate-forme peut être assez efficace. Tout ce que vous avez à faire est de cliquer sur le bouton X pour fermer Steam, puis de localiser le raccourci Steam sur votre bureau et de le relancer à partir de là.
Vérifiez maintenant si les boutons fonctionnent comme ils le devraient.
2] Mettre à jour la plateforme Steam
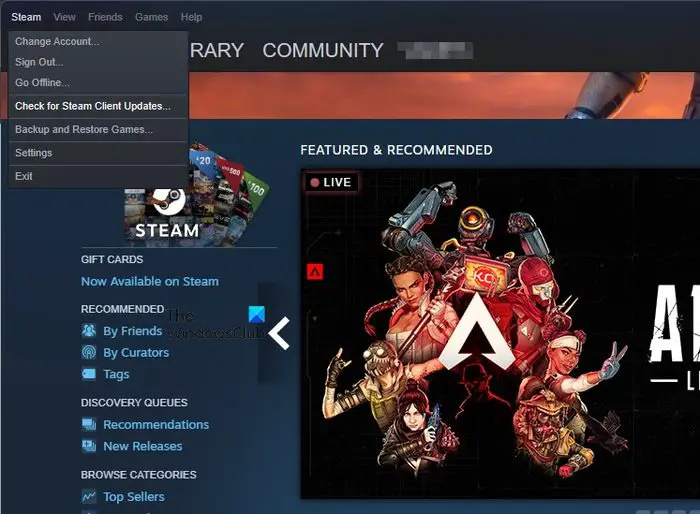
La mise à jour de Steam est capable de résoudre les problèmes où les boutons ne fonctionnent pas lorsque vous cliquez dessus. Voyons donc comment mettre à jour ce client.
pdf rellenable de libreoffice
- Ouvrez Steam, puis connectez-vous avec les informations de votre compte.
- Une fois dedans, cliquez sur Steam, puis sélectionnez Vérifier les mises à jour du client Steam.
- Attendez quelques secondes que le client recherche de nouvelles mises à jour.
- Le cas échéant, vous devrez suivre les instructions à l'écran pour installer la nouvelle mise à jour sur votre ordinateur.
Une fois les mises à jour installées, veuillez redémarrer Steam pour appliquer pleinement les modifications apportées.
3] Dépanner la connexion réseau
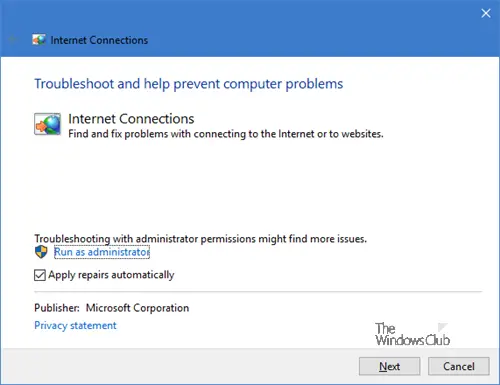
Une mauvaise connexion réseau est l'une des raisons connues pour lesquelles les boutons de Steam ne fonctionnent pas correctement.
La première chose à faire est de redémarrer votre routeur. Cela fonctionne, que vous utilisiez le Wi-Fi ou que vous soyez connecté via un câble Ethernet.
Si cela ne vous aide pas, votre meilleur pari est de dépanner votre connexion newtork pour voir si le problème peut être résolu.
4] Vérifier la disponibilité du serveur Steam
Pour savoir si les serveurs Steam sont en panne, vous devez visiter un site Web Down Detector , puis recherchez Steam. Assurez-vous de sélectionner Steam dans les résultats de la recherche, et à partir de là, vérifiez si les serveurs Steam fonctionnent comme ils le devraient.
Si ce n'est pas le cas, attendez simplement quelques minutes ou quelques heures que les serveurs se remettent en ligne. Si les serveurs ne sont pas en panne, le problème se situe ailleurs.
5] Actualiser le magasin Steam
Selon certains utilisateurs, l'actualisation du Steam Store peut résoudre le problème en cours. En effet, les serveurs du magasin peuvent ralentir et, par conséquent, les boutons peuvent ne pas se charger correctement. OK, alors laissez-nous vous expliquer comment actualiser facilement le magasin Steam.
cambiar el sonido de inicio de Windows 10
- Ouvrez le client Steam, puis accédez au magasin.
- À partir de là, cliquez avec le bouton droit n'importe où sur la page pour afficher le menu Options.
- Ensuite, vous devez cliquer sur Recharger, et si tout se passe bien, alors les boutons devraient se charger sans problème.
Selon la qualité de votre connexion Internet, vous devrez peut-être recharger la page plusieurs fois.
6] Supprimer le cache de téléchargement
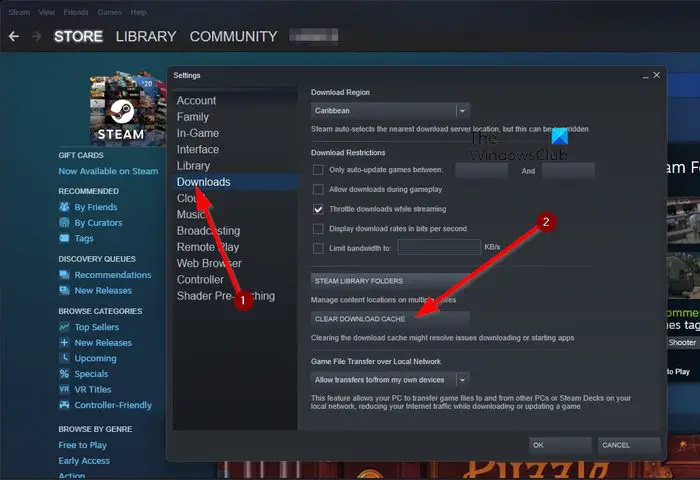
Si tout le reste échoue, la solution suivante consiste à vider le cache de téléchargement Steam. Ceci est important car le cache contient des données importantes liées aux boutons Store. Voyons donc comment y parvenir le plus rapidement possible.
- Commencez par ouvrir le client Steam si vous ne l'avez pas déjà fait.
- De là, cliquez sur Steam, puis sélectionnez Paramètres dans le menu déroulant.
- Regardez dans le panneau de gauche et cliquez sur l'onglet Téléchargements.
- Une fois cela fait, veuillez cliquer sur le bouton Effacer le cache de téléchargement.
- Suivez les instructions à l'écran pour avancer dans l'effacement du cache.
Redémarrez le client Steam, puis vérifiez si tous les boutons se sont chargés comme prévu.
LIRE : Correction d'une erreur de contenu toujours crypté sur Steam Deck
Pourquoi certains boutons du magasin Steam ne fonctionnent-ils pas sur mon PC ?
Certains boutons sur Steam ne fonctionnent pas correctement en raison d'une connexion réseau instable. Gardez à l'esprit que Steam est une plate-forme en ligne, par conséquent, une connexion Internet suffisamment décente est nécessaire pour que certaines fonctionnalités fonctionnent, y compris le Steam Store.
Pourquoi ne puis-je pas cliquer sur les boutons Steam ?
L'une des raisons pour lesquelles vous ne pouvez pas cliquer sur les boutons Steam a beaucoup à voir avec le cache de téléchargement. Dans l'état actuel des choses, vous devez donc vider le cache de téléchargement, puis redémarrer le client Steam. Une fois cela fait, vérifiez si les boutons se chargent comme ils le devraient.