Si vous rencontrez des difficultés pour lancer Civilization 6 sur Windows 10 ou 11, vous n'êtes pas seul. Un certain nombre de joueurs ont signalé des plantages ou d'autres problèmes de lancement.
Heureusement, vous pouvez essayer certaines choses pour que le jeu soit opérationnel.
Tout d'abord, assurez-vous que vos pilotes graphiques sont à jour. Les pilotes obsolètes peuvent souvent provoquer des plantages ou d'autres problèmes de stabilité.
buscaminas windows10
Si cela ne vous aide pas, essayez de vérifier les fichiers du jeu via Steam. Pour ce faire, faites un clic droit sur Civilization 6 dans votre bibliothèque Steam et sélectionnez 'Propriétés'. De là, allez dans l'onglet 'Fichiers locaux' et cliquez sur 'Vérifier l'intégrité du cache du jeu'.
Si vous rencontrez toujours des problèmes, vous devrez peut-être désinstaller et réinstaller le jeu. Parfois, les fichiers peuvent être corrompus, ce qui peut provoquer des plantages ou d'autres problèmes. La désinstallation et la réinstallation du jeu remplaceront tous les fichiers corrompus.
Espérons que l'une de ces solutions vous aidera à faire fonctionner Civilization 6 sous Windows 10 ou 11. Sinon, vous devrez peut-être attendre un correctif de 2K Games ou attendre une nouvelle mise à jour Windows pour résoudre le problème.
Si Civilization 6 n'arrête pas de planter ou de ne pas se lancer sur Windows 11/10 , les solutions fournies dans cet article vous aideront à résoudre le problème. La raison la plus courante pour laquelle un jeu plante sur PC est un problème de compatibilité. Si votre système ne répond pas à la configuration matérielle minimale requise pour le jeu, l'exécution du jeu placera une charge sur les composants de votre système, provoquant soit le jeu soit le plantage du système. Cependant, les joueurs avec des PC haut de gamme ont également signalé des plantages fréquents avec Civilization.

Civilization 6 plante ou ne se lance pas sous Windows 11/10
Utilisez les correctifs ci-dessous si Civilization 6 (CIV 6) plante ou ne démarre pas sur votre PC Windows 11/10.
- Lancer le jeu en dehors de Steam
- Exécutez le jeu en mode de compatibilité
- Assurez-vous d'avoir la dernière version de DirectX
- Vérifiez l'intégrité des fichiers du jeu.
- Mettez à jour ou réinstallez le pilote de votre carte vidéo
- Désactiver ou dissocier OneDrive
Jetons un coup d'œil à tous ces correctifs en détail.
1] Lancez le jeu en dehors de Steam.
Les jeux que vous achetez sur Steam restent disponibles dans la bibliothèque Steam. Lors de l'installation de jeux via Steam, leurs raccourcis sont également créés sur le bureau. Chaque fois que vous double-cliquez sur le raccourci du bureau de votre jeu, le client Steam se lance en premier. Après cela, le jeu commence. Vous rencontrez des problèmes pour planter et lancer Civilization. Par conséquent, essayez de l'exécuter en dehors de Steam. Cette astuce a fonctionné pour certains utilisateurs.
Pour ce faire, ouvrez l'explorateur de fichiers et accédez au dossier dans lequel le jeu Civilization est installé. Par défaut, il se trouve sur votre lecteur C dans le chemin suivant :
|__+_|Ouvrez maintenant le dossier du jeu et recherchez le fichier d'application (fichier exe). Double-cliquez dessus pour le lancer directement.
2] Exécutez le jeu en mode de compatibilité.
Si le correctif ci-dessus ne fonctionne pas, essayez d'exécuter le jeu en mode de compatibilité. Les étapes pour le même sont expliquées ci-dessous:
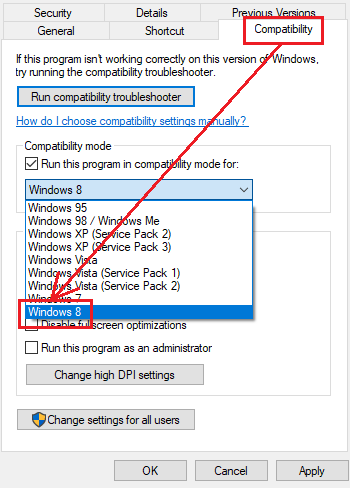
- Accédez au dossier dans l'explorateur de fichiers où se trouve le fichier d'application (fichier exe) du jeu.
- Faites un clic droit sur le fichier exe du jeu et sélectionnez Caractéristiques .
- Sélectionner Compatibilité languette
- Allumer ' Exécuter ce programme en mode de compatibilité pour ” case à cocher.
- Sélectionnez la version précédente du système d'exploitation Windows dans la liste déroulante.
- Cliquez sur Appliquer puis cliquez BIEN .
Lancez maintenant le jeu et voyez si cela vous aide.
3] Assurez-vous que la dernière version de DirectX est installée.
Parfois, des problèmes dans les jeux Steam surviennent en raison d'une version obsolète de DirectX. Vous devez avoir la dernière version de DirectX installée sur votre système. DirectX 11.3 et 12 sont inclus avec Windows 11 et Windows 10. Pour mettre à jour DirectX, vous devez maintenir votre système à jour. Vérifiez donc les mises à jour Windows et installez-les.
no se puede cambiar entre programas en la barra de tareas de Windows 10
Si le problème est dû à une version obsolète de DirectX, cette étape le résoudra.
4] Vérifiez l'intégrité des fichiers du jeu.
Vérification de l'intégrité des fichiers du jeu fonctionne avec la plupart des jeux Steam et aide à résoudre les problèmes les plus courants. Suivez cette étape et voyez si cela aide. Les étapes suivantes vous y aideront :
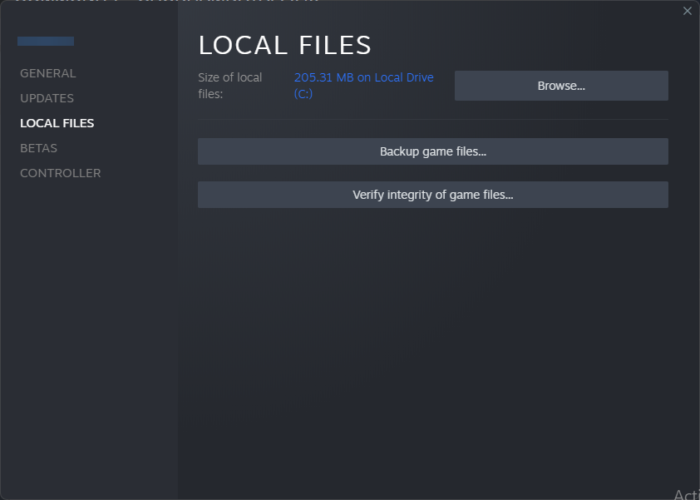
- ouvrir cuisiner pour un couple .
- Aller à la bibliothèque .
- Faites un clic droit sur votre jeu et sélectionnez Caractéristiques .
- Choisir FICHIERS LOCAUX Du côté gauche.
- Cliquez maintenant Vérifier l'intégrité des fichiers du jeu .
Note : Ne vérifiez pas l'intégrité des fichiers du jeu lors de l'exécution d'autres processus système tels que l'analyse antivirus, la défragmentation du disque dur, etc.
5] Mettez à jour ou réinstallez le pilote de votre carte graphique.
Les plantages fréquents des jeux vidéo sont également dus à des pilotes de carte graphique obsolètes ou corrompus. Vérifiez si une mise à jour est disponible pour votre pilote de carte graphique sur la page Mise à jour facultative dans les paramètres Windows 11/10. Si ce n'est pas le cas, désinstallez complètement le pilote de votre carte graphique à l'aide de DDU (Display Driver Uninstall) puis réinstallez sa dernière version.
desconexión del mouse bluetooth
Suivez les étapes écrites ci-dessous :
- Téléchargez le dernier pilote de carte vidéo sur le site officiel du fabricant.
- Désinstallez le pilote de la carte vidéo via le Gestionnaire de périphériques.
- Exécutez le fichier d'installation pour réinstaller le pilote d'affichage.
Si le fichier d'installation est au format INF, installez-le via le Gestionnaire de périphériques.
6] Désactiver ou désactiver OneDrive
D'après les commentaires de la plupart des utilisateurs, OneDrive interférait avec Civilization et le faisait planter ou ne se chargeait pas. Si aucun des correctifs ci-dessus ne fonctionne pour vous, le problème peut être dû à OneDrive sur votre ordinateur. Désactivez ou déconnectez OneDrive de votre système. Cela devrait aider. Cette action ne supprimera pas vos données de OneDrive. Vous pouvez réassocier OneDrive à tout moment en vous connectant avec votre compte Microsoft. Après avoir désactivé OneDrive, vous ne pourrez plus accéder à un fichier stocké dans OneDrive à partir de votre ordinateur, mais les fichiers seront toujours disponibles en ligne.
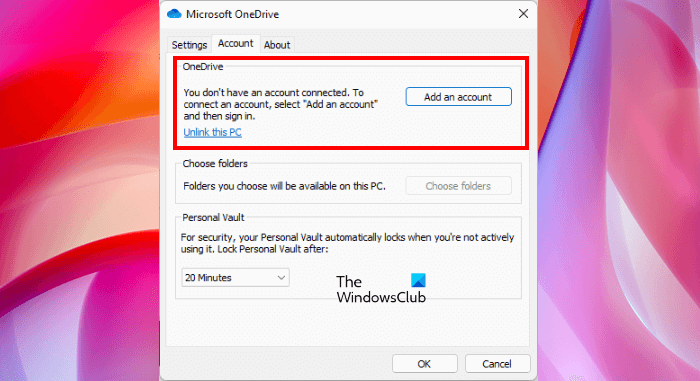
Les étapes suivantes vous aideront à désactiver OneDrive :
- Cliquez sur l'icône de nuage sur le côté droit de la barre des tâches.
- Cliquez sur l'icône d'engrenage dans le coin supérieur droit et sélectionnez Paramètres .
- Les paramètres de Microsoft OneDrive s'ouvriront. Sélectionnez maintenant Vérifier languette
- Cliquez sur Éteignez cet ordinateur .
- Dans la fenêtre de confirmation, cliquez sur Désactiver le compte .
De même, vous devez démarrer l'ordinateur dans un état de démarrage minimal et résoudre le problème. Si le problème n'apparaît pas dans l'état de démarrage minimal, le problème peut être causé par une application ou un service d'arrière-plan tiers.
Civilization V fonctionne-t-il sur Windows 11 ?
Oui, Civilization 5 fonctionne sur Windows 11. Mais votre système doit répondre à la configuration matérielle minimale requise pour exécuter le jeu. Sinon, vous rencontrerez plusieurs problèmes tels que le jeu ne se lance pas ou plante fréquemment. Si votre système répond aux exigences matérielles, vous pouvez l'exécuter sur Windows 11.
Pourquoi les jeux ne fonctionnent pas sur Windows 11
Il pourrait y avoir de nombreuses raisons pour lesquelles les jeux ne fonctionnent pas sur windows 11 tels que votre système ne répond pas à la configuration matérielle minimale requise, des pilotes de carte graphique corrompus, des paramètres de jeu incorrects, des logiciels de sécurité et d'autres interférences de logiciels tiers, etc.
En savoir plus : Correction de l'écran noir lors de la lecture de jeux sous Windows.















