En tant qu'expert en informatique, vous pouvez procéder de plusieurs manières pour vérifier l'intégrité des fichiers de jeu sur votre PC.
Tout d'abord, vous pouvez utiliser un outil comme HashTab pour vérifier les hachages de fichiers de vos fichiers de jeu. Cela vous indiquera si oui ou non les fichiers ont été modifiés de quelque manière que ce soit.
Deuxièmement, vous pouvez utiliser un outil comme FileAlyzer pour examiner de plus près les fichiers du jeu eux-mêmes. Cela vous permettra de voir exactement ce qui a été modifié et si ces changements pourraient ou non causer des problèmes.
Enfin, vous pouvez toujours essayer de lancer le jeu et voir si cela fonctionne. Si ce n'est pas le cas, il y a de fortes chances que quelque chose ne va pas avec les fichiers du jeu. Cependant, si le jeu fonctionne, alors tout va bien.
Dans tous les cas, c'est toujours une bonne idée d'avoir une sauvegarde de vos fichiers de jeu au cas où quelque chose tournerait mal.
collage de powerpoint
Vous pouvez vérifier l'intégrité des fichiers de jeu sur Steam, Epic, GOG Galaxy, Ubisoft Connect, Origin et Rockstar Games Launcher sur PC Windows en suivant la procédure décrite dans cet article.

Que sont les fichiers de jeu ?
Les fichiers de jeu sont très importants pour tout jeu informatique. Les fichiers de jeu sont essentiellement des fichiers associés à vos jeux vidéo et à d'autres jeux que vous avez installés sur votre système informatique. Ces fichiers de jeu stockent toutes les données nécessaires associées à une vidéo ou à un autre jeu. Les données de jeu peuvent inclure des fichiers d'installation de jeu, des ROM de jeu, des fichiers de carte, des conceptions de personnages, des dialogues, des configurations, des informations de texture, un gameplay enregistré, etc. Elles incluent également des fichiers de projet que les développeurs ont utilisés pour créer le jeu vidéo.
Le plus souvent, les fichiers de jeu sont enregistrés avec les extensions suivantes :
- MAG : Il s'agit d'un format de fichier standard pour stocker les informations de sauvegarde du jeu, ce qui signifie essentiellement enregistrer la progression du joueur dans le jeu à un certain moment du jeu.
- Heure d'été : Ce format de fichier de jeu est un format à usage général pour stocker des informations de texture dans un format compressé en utilisant moins d'espace disque. Il est également connu sous le nom de S3CT (S3 Compressed Texture) et BC (Block Compression).
- CARTE: Ce format de fichier de jeu est utilisé par la plupart des jeux vidéo pour le débogage de cartes et à d'autres fins connexes.
- PHI : Ces fichiers de jeu sont utilisés pour enregistrer des jeux vidéo de console sur PC. Il est principalement utilisé dans les jeux Nintendo 64.
- VDF : VDF signifie fichier de données de vanne. Il est utilisé par le moteur de jeu Valve Source pour stocker les métadonnées du jeu. Il stocke également des données telles que des ressources, des scripts, des éléments de visualisation, etc.
Tous ces fichiers et d'autres sont responsables d'un jeu fluide sur l'ordinateur. Que se passe-t-il si vos fichiers de jeu sont corrompus ou endommagés ? Eh bien, cela dégrade fondamentalement les performances du jeu et le fait planter, geler, retarder ou bégayer sur votre PC. Votre jeu peut même ne pas s'ouvrir si certains fichiers de jeu importants sont corrompus. En raison de fichiers de jeu corrompus, vous pouvez également rencontrer diverses erreurs de lancement et d'autres erreurs dans le jeu.
Pourquoi les fichiers du jeu sont-ils corrompus ?
Plusieurs facteurs affectent vos fichiers de jeu et peuvent les corrompre. Voici quelques-unes des raisons possibles :
- En règle générale, cela se produit si votre ordinateur se bloque soudainement pendant que vous jouez à un jeu.
- Si vous subissez une panne de courant et que votre ordinateur s'éteint pendant que vous jouez, les fichiers du jeu peuvent être corrompus.
- Si votre ordinateur contient des logiciels malveillants ou des virus, ils peuvent infecter vos fichiers de jeu ainsi que d'autres fichiers système et de données.
- Le problème peut également survenir en raison d'un disque dur défectueux. Si votre disque dur sur lequel vous avez installé le jeu contient des secteurs défectueux, cela affectera les fichiers du jeu et finira par les corrompre.
- Une autre raison peut être que vous avez téléchargé du contenu infecté à partir de sources en ligne dans le jeu.
Il peut y avoir d'autres raisons qui peuvent corrompre les fichiers du jeu.
Désormais, si vous souhaitez réparer des fichiers de jeu corrompus, vous pouvez le faire en vérifiant l'intégrité de vos fichiers de jeu et en réparant ceux qui sont corrompus. La plupart des lanceurs de jeux PC Windows offrent une fonctionnalité dédiée pour vérifier et réparer les fichiers de jeu.
Le processus de vérification de l'intégrité des fichiers de jeu compare essentiellement le fichier de jeu stocké sur votre système informatique avec des fichiers de jeu propres et mis à jour stockés sur des serveurs de jeux en ligne et vérifie s'il existe une différence entre les fichiers respectifs. Si les fichiers du jeu sont modifiés ou altérés, le lanceur de jeu les remplacera par des fichiers de jeu propres. Si le fichier du jeu est manquant, il sera restauré avec un fichier mis à jour.
Ici, nous discuterons de la méthode pour vérifier et réparer les fichiers de jeu corrompus dans différents lanceurs de jeux. Nous allons couvrir tous les lanceurs de jeux PC populaires qui incluent cuisiner pour un couple , Lanceur de jeux épiques , Galaxie GOG , Lanceur de jeu Rockstar , Connexion Ubisoft , et Source . Si vous utilisez l'un de ces lanceurs de jeux, vous pouvez facilement vérifier et réparer les fichiers de jeu dans Windows. Toutes les étapes de vérification et de restauration des fichiers de jeu sont répertoriées pour chacun de ces lanceurs de jeu. Alors vérifions.
Comment vérifier l'intégrité des fichiers de jeu sur PC
Vous pouvez utiliser les lanceurs de jeu suivants pour vérifier l'intégrité des fichiers de jeu sur votre PC :
- cuisiner pour un couple
- Lanceur de jeux épiques
- Galaxie GOG
- Lanceur de jeu Rockstar
- Connexion Ubisoft
- Source
1] À propos
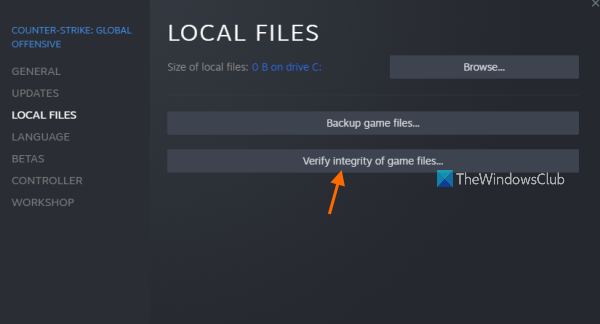
Steam est l'un des lanceurs de jeux les plus populaires pour Windows. Il vous permet de télécharger et d'acheter des milliers de jeux dans différentes catégories. Vous pouvez facilement y gérer et organiser votre bibliothèque de jeux. De plus, si vous rencontrez des problèmes avec le jeu, vous pouvez les résoudre en vérifiant l'intégrité des fichiers du jeu à l'aide d'une fonctionnalité spéciale.
Voici comment patcher et réparer les fichiers de jeu sur Steam :
- Ouvrez Steam.
- Aller à la bibliothèque.
- Faites un clic droit sur votre jeu.
- Sélectionnez l'option Propriétés.
- Cliquez sur l'onglet FICHIERS LOCAUX.
- Cliquez sur le bouton VÉRIFIER L'INTÉGRITÉ DES FICHIERS DU JEU.
Première ouverture cuisiner pour un couple l'application sur votre ordinateur et cliquez dessus LA BIBLIOTHÈQUE menu. Cela vous mènera à votre bibliothèque de jeux, où vous pourrez accéder et gérer vos jeux installés ou achetés.
Trouvez maintenant le jeu avec lequel vous rencontrez un problème et faites un clic droit sur le nom du jeu. Dans le menu contextuel qui s'affiche, cliquez sur le bouton Caractéristiques option qui ouvrira la fenêtre des propriétés du jeu.
Allez ensuite à FICHIERS LOCAUX onglet et cliquez VÉRIFIER L'INTÉGRITÉ DES FICHIERS DU JEU bouton. Steam lancera le processus de vérification des fichiers du jeu et commencera à vérifier vos fichiers de jeu. S'il y a des fichiers de jeu corrompus ou cassés, il les remplacera et les réparera. Le processus peut prendre quelques minutes. Alors laissez-le fonctionner sans interruption.
Lorsque le processus est terminé avec succès, vous pouvez essayer de redémarrer le jeu et voir si le problème est résolu.
Lire: Correction du contrôleur de jeu Steam ne fonctionnant pas sur un PC Windows.
2] Lanceur de jeux épiques
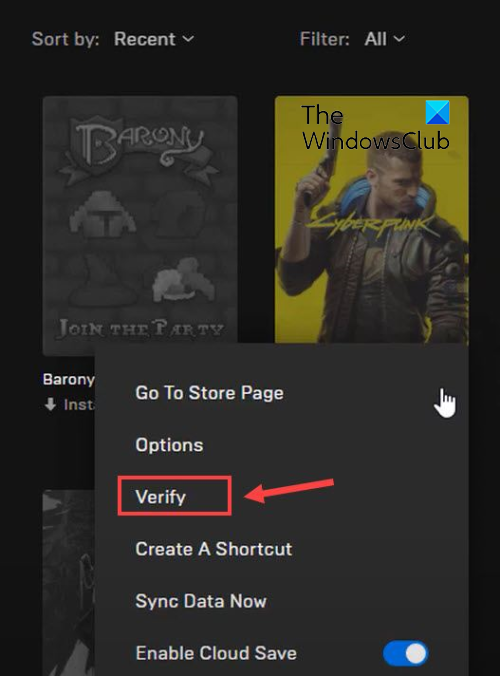
Comme son nom l'indique, Epic Games Launcher est utilisé pour les jeux Epic Games, y compris Fortnite. Cependant, vous pouvez également l'utiliser pour lire des créations Unreal Engine. Dans celui-ci, vous pouvez vérifier vos fichiers de jeu et les corriger à l'aide de la fonction de vérification. Voici comment l'utiliser :
- Tout d'abord, lancez l'application Epic Games Launcher sur votre bureau.
- Maintenant, pour accéder à vos jeux installés, allez-y la bibliothèque onglet sur le panneau de gauche.
- Ensuite, vous pouvez sélectionner le jeu dont vous souhaitez vérifier les fichiers de jeu.
- Après cela, cliquez sur le bouton de menu à trois points disponible à côté.
- Cliquez enfin sur Vérifier dans les options de menu qui s'affichent. Epic Games Launcher vérifiera vos fichiers de jeu et s'il y a des fichiers de jeu corrompus, ils seront réparés.
Laissez le processus s'exécuter et une fois qu'il est terminé, vous pouvez redémarrer le jeu et voir si les problèmes que vous rencontriez précédemment sont résolus.
Vous pouvez également lire : Impossible de désinstaller Epic Games Launcher sous Windows
3] Galaxie GOG
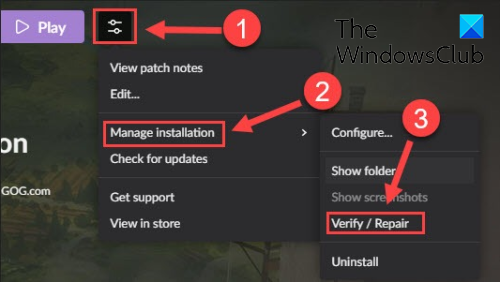
GOG Galaxy est un autre lanceur de jeux tout-en-un populaire pour Windows. Il prend en charge les jeux multiplateformes et possède plusieurs fonctionnalités étonnantes telles que les modes de visualisation personnalisables, le stockage en nuage, le multijoueur et le matchmaking, et plus encore. Voici les étapes pour résoudre les problèmes de données corrompues avec GOG Galaxy :
- Tout d'abord, ouvrez GOG Galaxy et accédez à votre bibliothèque.
- Sélectionnez maintenant le jeu problématique.
- La prochaine sera Paramètres l'icône à côté du bouton 'Jouer' dans le nom de votre jeu ; appuyez simplement sur l'icône 'Paramètres'.
- Il vous montrera plusieurs options ; vous devez cliquer sur Gestion de l'installation > Vérifier/Réparer option.
- GOG Galaxy commencera à vérifier et réparer les fichiers du jeu.
Vous pouvez essayer de redémarrer le jeu une fois le processus terminé. J'espère que tout se passera bien maintenant.
Lire: Comment réparer GOG Galaxy Launcher Pas assez d'erreur d'espace disque ?
4] Lanceur de jeux Rockstar
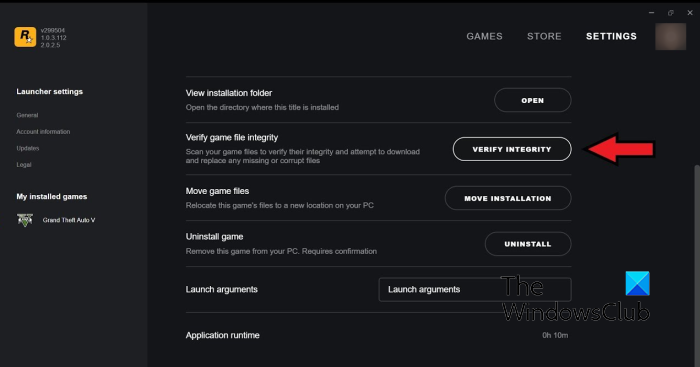
Vous pouvez utiliser le Rockstar Games Launcher pour vérifier l'intégrité des fichiers de jeu des jeux vidéo Rockstar Games tels que Grand Theft Auto V, Red Dead Redemption 2, L.A. Noire et autres. Vous pouvez l'utiliser pour réparer les fichiers de jeu corrompus. Voici comment procéder :
- Tout d'abord, ouvrez le Rockstar Games Launcher.
- Appuyez maintenant sur 'Paramètres' sur l'écran d'accueil.
- Ensuite, dans le volet de gauche, accédez à Mes jeux installés section et sélectionnez le jeu problématique pour vérifier l'intégrité des fichiers du jeu.
- Après cela, cliquez sur Vérifier l'intégrité bouton à côté de Vérifier l'intégrité du fichier du jeu option.
- Une fois que vous avez fait cela, il commencera à vérifier et à réparer vos fichiers de jeu.
Vous pouvez maintenant essayer de jouer à votre jeu et voir si le problème précédent persiste.
Voir: Le lanceur de jeux Rockstar ne fonctionne pas sur un PC Windows.
5] Connexion Ubisoft
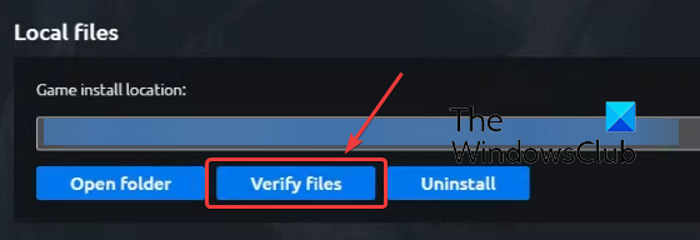
Ubisoft Connect est un autre lanceur de jeux célèbre utilisé spécifiquement pour les jeux Ubisoft comme Far Cry 6, Tom Clancy's Rainbow Six Siege, For Honor et de nombreux autres jeux populaires. Vous pouvez l'utiliser pour vérifier les fichiers du jeu en procédant comme suit :
- Tout d'abord, ouvrez l'application Ubisoft Connect et accédez-y Jeux languette
- Maintenant, cliquez sur le jeu avec lequel vous rencontrez un problème et cliquez sur le bouton Caractéristiques option dans la barre latérale gauche.
- Cliquez ensuite sur Vérifier les fichiers option disponible sous Fichiers locaux.
- Une fois l'analyse terminée, vous serez invité à sélectionner une option de récupération ; Cliquez ici.
- Ubisoft Connect réparera tous vos fichiers de jeu infectés ou corrompus.
Vous pourrez maintenant jouer à votre jeu sans aucun problème.
Voir: Impossible de lancer le jeu sur Ubisoft Connect.
6] Origine
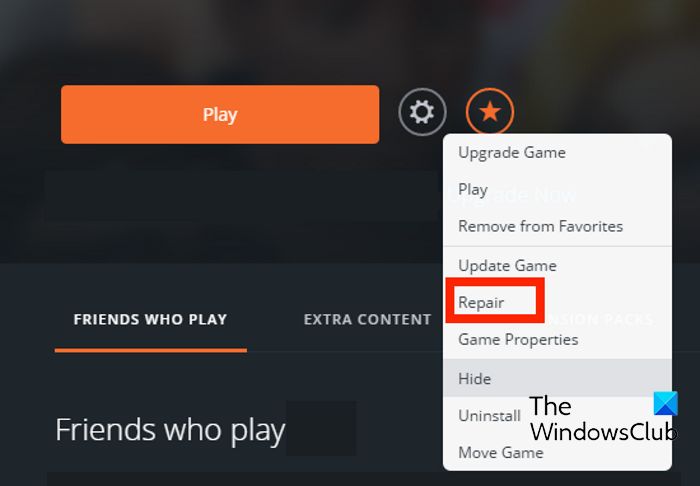
Origin est utilisé comme lanceur pour de nombreux jeux populaires tels que Battlefield 4, Battlefield 2042, Les Sims 4, etc. Si vous rencontrez des problèmes de performances ou des erreurs lors du lancement de jeux avec Origin, vous pouvez vérifier les fichiers du jeu. Vous pouvez suivre les étapes ci-dessous pour vérifier l'intégrité des fichiers du jeu dans Origin :
- Tout d'abord, lancez le client Origin sur votre PC.
- Allez maintenant à Ma bibliothèque de jeux section.
- Après cela, trouvez le jeu problématique et faites un clic droit dessus.
- Dans le menu contextuel qui s'affiche, sélectionnez Réparation option et laissez-le vérifier et réparer les fichiers du jeu.
- Lorsque vous avez terminé, vérifiez si vous pouvez jouer à votre jeu sans problème ou non.
Lire: Correction d'une erreur d'origine lors de la lecture sur un PC Windows.
J'espère que cet article vous aidera à vérifier l'intégrité des fichiers de jeu sur votre PC à l'aide de divers lanceurs de jeux.
Comment vérifier l'intégrité des fichiers du jeu sur Steam ?
Pour vérifier l'intégrité des fichiers du jeu et les restaurer sur Steam, vous pouvez utiliser la fonction spéciale VÉRIFIER L'INTÉGRITÉ DES FICHIERS DU JEU. Il est présent dans les propriétés de chaque jeu. Vous pouvez cliquer avec le bouton droit sur le jeu, sélectionner les propriétés, accéder aux fichiers locaux et cliquer sur le bouton VÉRIFIER L'INTÉGRITÉ DES FICHIERS DU JEU. Nous avons mentionné les étapes exactes dans cet article, alors vérifiez-le.
Que se passe-t-il lorsque vous vérifiez l'intégrité des fichiers du jeu ?
Lorsqu'un lanceur de jeu vérifie l'intégrité des fichiers de jeu, il vérifie essentiellement les fichiers de jeu stockés sur votre système informatique avec les fichiers de jeu correspondants stockés sur les serveurs de jeu. Si les fichiers du jeu sont modifiés et que des différences sont trouvées, ils sont considérés comme corrompus ou corrompus. Les fichiers de jeu sont ensuite corrigés en les remplaçant par des fichiers de jeu propres et mis à jour à partir des serveurs de jeu.
Combien de temps faut-il pour vérifier les fichiers du jeu ?
Le processus de vérification des fichiers de jeu dépend entièrement de la taille de vos fichiers de jeu. Si vos fichiers de jeu sont volumineux, il faudra quelques minutes au lanceur de jeu pour vérifier et réparer vos fichiers de jeu. Cependant, si les fichiers du jeu sont petits, cela ne prendra que quelques minutes pour vérifier et réparer les fichiers du jeu.
Maintenant lis: Correction du gel du jeu avec la baisse de FPS sous Windows.


![L'assistant de mise à jour Windows ne fonctionne pas [réparé]](https://prankmike.com/img/troubleshoot/FF/windows-update-assistant-not-working-fixed-1.png)












