Éditeur Microsoft a de nombreuses fonctionnalités pour aider les utilisateurs à créer une publication, par exemple - Zone de grattage . La zone de travail est la zone entourant votre publication. Les utilisateurs peuvent utiliser la zone de travail pour créer ou conserver des objets qu'ils ne veulent pas actuellement sur leur page. Lors de l'impression d'une publication, la zone de travail ne sera pas imprimée. Dans cet article, nous vous montrerons comment activer ou désactiver Scratch Area dans Publisher.
Comment activer ou désactiver Scratch Area dans Publisher
Suivez les étapes ci-dessous pour activer ou désactiver Scratch Area dans Microsoft Publisher :
- Lancez l'éditeur.
- Insérez deux formes, puis faites-en glisser une en dehors de la composition.
- Dans l'onglet Affichage, décochez la case Zone de travail
- Les formes en dehors de la composition ne seront pas visibles.
- Pour rendre la forme à nouveau visible, cochez la case Scratch Area.
Lancement Éditeur .

Insérez deux formes, puis faites-en glisser une en dehors de la composition.
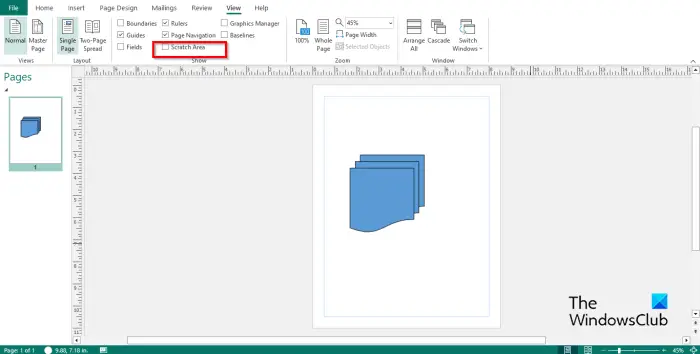
Sur le Voir onglet, décochez la case pour Zone de grattage dans le Montrer groupe.
La forme qui est déplacée en dehors de la composition n'est pas visible.
Si vous souhaitez que la forme soit visible en dehors de la composition, cochez la case Zone de grattage case à cocher, et il sera à nouveau visible.
Nous espérons que vous comprenez comment activer ou désactiver Scratch Area dans Publisher.
Quelles sont les parties de Microsoft Publisher et ses fonctions ?
Microsoft Publisher se compose de domaines tels que :
- La barre de titre : Une barre horizontale en haut de la fenêtre, qui se compose de la barre d'outils d'accès rapide.
- Le ruban : un ensemble de barres d'outils en haut de la fenêtre conçues pour aider les utilisateurs à trouver rapidement les commandes dont ils ont besoin pour accomplir une tâche ; il se compose des onglets Accueil, Insertion, Conception de page, Mailings, Révision, Affichage et Aide.
- Le volet de navigation de page : Situé à gauche et permettant aux utilisateurs de naviguer rapidement dans les publications et d'aller sur une publication en cliquant sur une page.
- La publication : la zone dans laquelle vous modifiez ou insérez des graphiques.
- La barre d'outils d'état : Situé en bas de Publisher et composé de la barre de zoom.
LIRE : Comment fusionner des formes dans Publisher à l'aide de la fonctionnalité Grouper et dissocier
Que sont les onglets dans Publisher ?
- L'onglet Accueil : L'onglet par défaut dans Microsoft Office et le plus utilisé. L'onglet Accueil se compose de commandes de formatage.
- Insérer : se compose de commandes à insérer dans votre publication, telles que des images, des formes, un en-tête et un pied de page, etc.
- Conception de pages : se compose de commandes permettant de personnaliser la page, telles que la taille, la marge, les schémas, l'orientation et l'arrière-plan.
- Envois : se compose de commandes pour le publipostage, telles que le publipostage, la fusion d'e-mails, la sélection des destinataires, la modification de la liste des destinataires, etc.
- Examen : Composé de commandes pour la grammaire et la traduction.
- Onglet Affichage : se composent de commandes pour aider les utilisateurs à basculer entre les vues, telles que la page maître, la page simple et la double page. L'onglet permet aux utilisateurs d'afficher des guides, des règles, une zone de travail, des champs, des limites, une ligne de base et un gestionnaire graphique ; il se compose également de commandes pour zoomer votre publication et entre les fenêtres dans Microsoft Publisher.
- Aider : aide les utilisateurs à comprendre Publisher.
LIRE : Comment rendre l'arrière-plan ou la forme de l'image transparent dans Publisher















