Microsoft PowerPoint est une plate-forme populaire que la plupart des gens utilisent pour leurs présentations, qu'elles soient personnelles ou professionnelles. Que se passe-t-il si vous, l'utilisateur, souhaitez modifier la couleur par défaut de la forme ou la police de la zone de texte ? PowerPoint a des fonctionnalités pour le faire. Voyons comment changer la couleur de la forme ou la police par défaut dans PowerPoint .
Comment changer la couleur de la forme dans PowerPoint
Lancement Power Point .
Insérez une forme dans la diapositive.
Allez ensuite au Formater la forme et sélectionnez une couleur pour la forme en cliquant sur l'onglet Forme Remplir bouton et en choisissant une couleur dans son menu.
Nous allons maintenant définir la couleur par défaut.
el escritorio remoto no puede encontrar la computadora

Cliquez avec le bouton droit sur la forme et sélectionnez Définir comme forme par défaut depuis le menu contextuel.
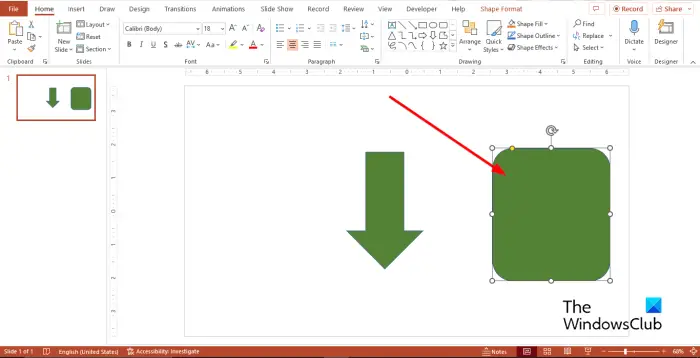
Ainsi, si vous insérez une autre forme dans la diapositive, elle aura la même couleur que la précédente.
La couleur par défaut ne changera que dans cette présentation. La couleur que vous avez choisie par défaut ne sera pas la même dans une nouvelle présentation. Si vous souhaitez conserver le format et l'utiliser dans une autre présentation, vous devez l'enregistrer en tant que thème.
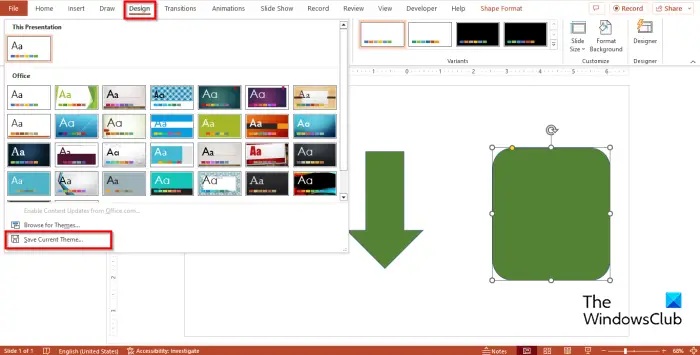
Clique le Conception Cliquez sur l'onglet Thèmes Galerie Plus bouton, puis cliquez sur Sauvegarder Actuel Thème .
Nommez le thème, puis cliquez sur Sauvegarder .
Ouvrez une autre présentation.
Clique le Conception Cliquez sur l'onglet Thèmes Galerie Plus et recherchez le thème que vous avez enregistré et sélectionnez-le.
Essayez d'insérer une forme dans cette présentation pour voir si elle a la même couleur que la présentation que vous devez enregistrer a un thème.
Comment changer la police par défaut dans PowerPoint
Insérez une zone de texte dans la diapositive, puis saisissez du texte dans la diapositive.
Changez la police du texte. Dans ce didacticiel, nous avons modifié à la fois la police et la taille du texte.
Nous allons maintenant définir la police par défaut.
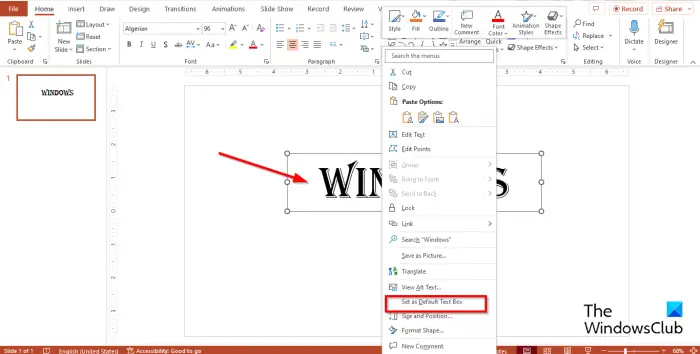
Cliquez avec le bouton droit sur la zone de texte et sélectionnez Définir comme zone de texte par défaut depuis le menu contextuel.
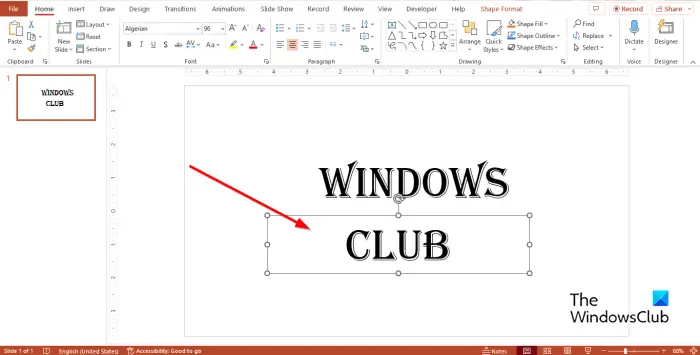
Insérez une nouvelle zone de texte dans les présentations ; il aura la même couleur que le précédent.
Quelle est la police par défaut pour la zone de texte dans PPT ?
Dans Microsoft PowerPoint, la police par défaut d'une zone de texte est Jauges , avec une taille de police de 18 points ; vous, l'utilisateur, pouvez toujours modifier la police et la taille du texte selon le style que vous souhaitez. Si vous décidez de modifier la police par défaut de la zone de texte, la police de chaque zone de texte de cette présentation sera remplacée par la nouvelle que vous avez sélectionnée, mais si vous ouvrez une autre présentation, la police nouvellement sélectionnée n'est pas la police par défaut. Si vous souhaitez que le style de police de la zone de texte figure dans une autre présentation, vous devez enregistrer la présentation contenant la zone de texte en tant que thème.
LIRE : Comment ajouter des numéros de diapositives, la date et l'heure à PowerPoint
Quelle est la couleur par défaut d'une forme dans PowerPoint ?
La couleur par défaut d'une forme dans PowerPoint est Bleu . La forme a également un contour bleu et la police sera blanche lors de l'insertion de texte dans la diapositive. Dans PowerPoint, les utilisateurs peuvent changer la couleur de leurs formes en différentes couleurs.
LIRE : Comment insérer une grande image dans une diapositive PowerPoint
Nous espérons que vous comprenez comment définir les couleurs de forme et une police de zone de texte par défaut dans PowerPoint.















