Comparer deux colonnes dans Excel ne doit pas être une tâche difficile, et pour faire le travail, nous suggérons d'utiliser RECHERCHEV . Vous voyez, pas toujours; les colonnes que vous souhaitez comparer se trouvent dans le même classeur ou feuille de calcul ; par conséquent, la manière traditionnelle de comparer les choses augmenterait la charge de travail. Ce didacticiel explique comment utiliser la formule VLOOKUP pour comparer un maximum de deux colonnes dans une offre afin de renvoyer des valeurs communes ou de localiser des données manquantes.

no pudo enumerar los objetos en el contenedor
Comment comparer des colonnes dans Microsoft Excel
Comme indiqué, nous pouvons utiliser la fonction Excel VLOOKUP pour rechercher et faire correspondre différentes données ou rechercher des différences dans deux colonnes.
- Comparer les colonnes (Rechercher et faire correspondre différentes données)
- Trouver des différences en comparant deux colonnes
1] Comparer les colonnes (Rechercher et faire correspondre différentes données)
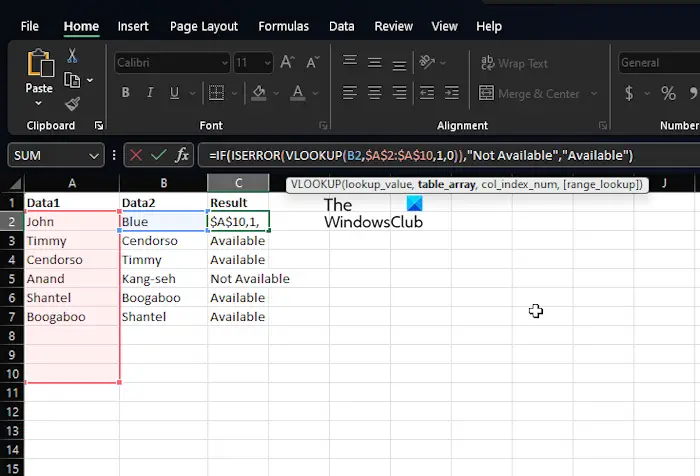
Dans de nombreux cas, vous aurez probablement deux colonnes dans une feuille de calcul Excel avec des données, et votre tâche consiste à déterminer si oui ou non un point de données dans l'une des cellules existe. Une situation comme celle-ci ne nécessite pas l'utilisation de la fonction IF ou du signe égal à, mais plutôt VLOOKUP.
Laissez-nous vous expliquer comment faire le travail en un temps record et sans problème.
Lancez l'application Microsoft Excel.
Après cela, veuillez ouvrir un classeur ou une feuille de calcul contenant les données.
Si vous n'avez pas encore ajouté de données, ouvrez une nouvelle feuille de calcul, puis remplissez-la avec les informations pertinentes.
Maintenant, si vous avez un ensemble de données où les colonnes A et B sont remplies de noms, vous pouvez faire apparaître les mêmes noms des deux colonnes dans la colonne C. Par exemple, si Myrtle est situé à la fois dans A et B, alors VLOOKUP peut placer ce nom en C.
Tout ce que vous avez à faire est de taper la commande suivante :
=IFERROR(VLOOKUP(B2,$A:$A,1,0),"No Match")
Gardez à l'esprit que nous utilisons No Match chaque fois qu'une correspondance n'est pas trouvée. Dans ce cas, les mots Aucune correspondance apparaîtront à la place d'un espace vide ou #N/A.
2] Trouvez les différences en comparant deux colonnes
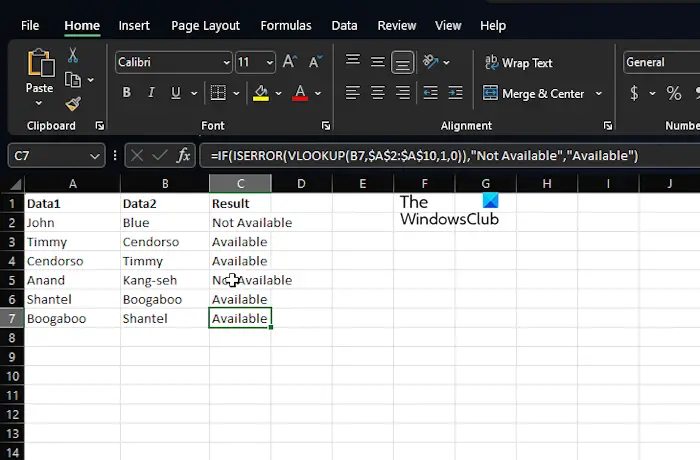
cómo cambiar el color de fondo en Word 2013
Un autre objectif de la fonction VLOOKUP est de trouver des différences dans deux colonnes. C'est une tâche facile, alors parlons de la façon d'y parvenir.
Nous pensons que vous avez déjà Excel opérationnel avec le classeur avec toutes les données.
Donc, nous soupçonnons que vous avez des données dans les colonnes A et B, par exemple, des noms.
Si vous avez besoin de trouver les noms situés dans la colonne B qui ne sont pas disponibles dans la colonne A, utilisez la commande suivante :
=IF(ISERROR(VLOOKUP(B2,$A:$A,1,0)),"Not Available","Available")
La formule ci-dessus vérifiera le nom de la colonne B par rapport à tous les noms de la colonne A. Si elle trouve une correspondance exacte, la formule garantira que le nom est renvoyé, et sinon, #N/A apparaîtra à la place. Pour cette raison, nous avons choisi d'inclure les fonctions IF et ISERROR enveloppées avec VLOOKUP.
ver la caché de dns
Ainsi, lorsque le nom est manquant, cette formule affichera Non disponible, et si elle est présente, elle renverra Disponible.
LIRE : Correction d'une erreur de contenu illisible détectée par Excel
VLOOKUP peut-il renvoyer 2 colonnes ?
Si vous souhaitez VLOOKUP plus d'une colonne à la fois, créez simplement une formule matricielle ou utilisez des colonnes auxiliaires si vous n'êtes pas intéressé par l'utilisation de formules matricielles.
Quel est l'exemple de formule VLOOKUP ?
Utilisez la formule VLOOKUP dans Excel pour rechercher des valeurs dans un tableau. Par exemple, vous pouvez utiliser =VLOOKUP(A2,A10:C20,2,TRUE) ou =VLOOKUP("Fontana",B2:E7,2,FALSE) comme alternative. Tout est basé sur les colonnes et ce que vous voulez réaliser.















