Voici un tutoriel pour connectez vos bibliothèques de jeux depuis Steam, Xbox Live, Origin, et d'autres plates-formes de jeu pour Galaxie GOG .
GOG Galaxy est un lanceur de jeu universel utilisé pour télécharger, acheter et jouer à des milliers de jeux payants et gratuits. Il comporte plusieurs fonctions pratiques que vous pouvez utiliser pour optimiser votre expérience de jeu. L'une de ses nombreuses fonctionnalités comprend Connecter . En l'utilisant, vous pouvez intégrer d'autres clients et plates-formes de jeu avec GOG Galaxy. Il vous permet de combiner d'autres bibliothèques de jeux dans GOG Galaxy et de connecter vos amis sur toutes les autres plateformes de jeu. Voyons maintenant comment vous pouvez connecter Steam, Epic Games, Xbox Live, Origin et d'autres bibliothèques de jeux à GOG Galaxy sur votre PC Windows.
Comment connecter Steam, Xbox Live et d'autres bibliothèques de jeux à GOG Galaxy ?
Voici les principales étapes pour connecter vos bibliothèques de jeux de Steam, Xbox Live, Origin, Epic Games, et plus à GOG Galaxy :
- Téléchargez et installez GOG Galaxy.
- Ouvrez GOG Galaxie.
- Aller aux paramètres.
- Accédez à l'onglet Intégrations.
- Appuyez sur le bouton Connecter.
- Connectez-vous sur la plateforme de jeu sélectionnée.
Tout d'abord, assurez-vous d'avoir téléchargé et installé GOG Galaxy sur votre PC Windows. Et puis, lancez l'application GOG Galaxy.

Maintenant, appuyez sur l'icône de la roue dentée dans le coin supérieur gauche, puis cliquez sur le Paramètres option.
Après cela, dans la fenêtre Paramètres, accédez à l'onglet Intégrations dans le volet de gauche. Ici, vous verrez des options pour connecter votre GOG Galaxy à différentes plates-formes de jeu, notamment Steam, Epic Games Store, Origin, Xbox Live, etc.
Lire: GOG Galaxy ne suit pas mon temps de jeu .
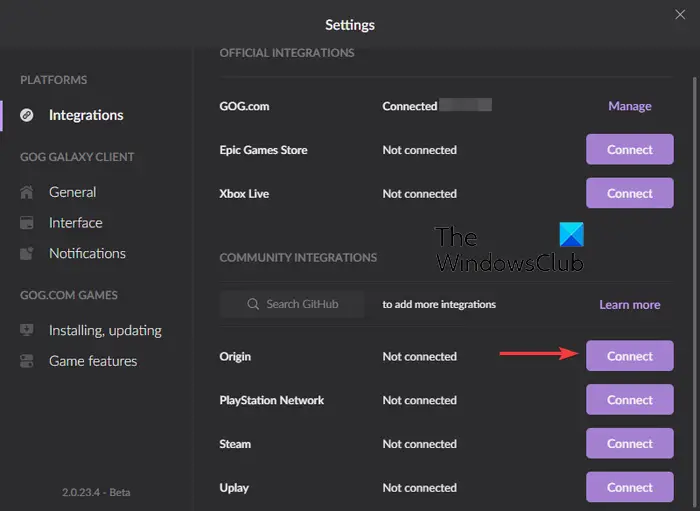
Vous pouvez maintenant appuyer sur le Connecter présent à côté de la plateforme de jeu que vous souhaitez connecter.
Une fois que vous aurez appuyé sur le bouton Connecter, vous recevrez une invite de confirmation indiquant si vous souhaitez fournir à GOG Galaxy l'accès à votre autre compte de plateforme de jeu. Alors, appuyez sur le bouton Connecter pour continuer.
Maintenant, il vous sera demandé de saisir les identifiants de connexion pour la plateforme de jeu sélectionnée. Saisissez votre adresse e-mail et votre mot de passe, puis cliquez sur le bouton Se connecter.
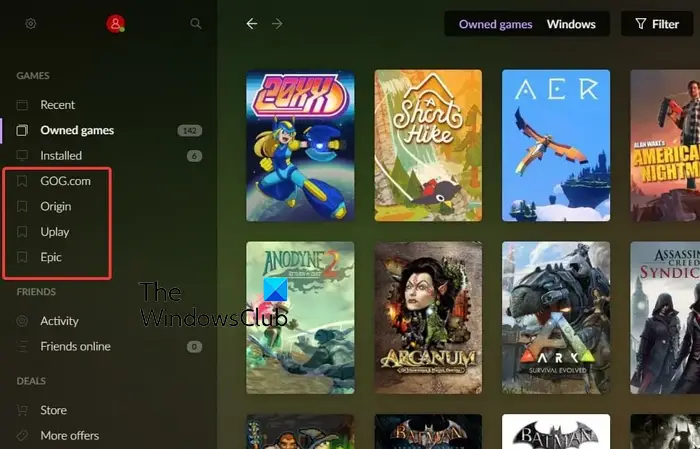
Une fois le processus de connexion terminé, il importera votre bibliothèque de jeux de la plate-forme choisie vers GOG Galaxy. Vous pouvez désormais accéder à d'autres plateformes de jeu connectées directement depuis l'interface principale de GOG Galaxy.
Notez que les jeux tiers dans GOG Galaxy seront toujours téléchargés et installés via sa plate-forme de jeu native. Supposons que vous essayez d'installer Battlefield 2042, il sera installé via Origin.
Lire: Résoudre le problème de données corrompues du jeu GOG Galaxy .
Pouvez-vous utiliser GOG sur Xbox ?
Non, vous ne pouvez pas utiliser GOG Galaxy sur vos consoles Xbox. Il s'agit d'un client de jeu pour PC uniquement. Vous pouvez le télécharger et l'installer sur les ordinateurs Windows et MAC.
Pourquoi GOG ne se connecte-t-il pas à Steam ?
Si vous ne parvenez pas à connecter votre compte Steam à GOG Galaxy, assurez-vous que les identifiants de connexion sont corrects. Si vous entrez les mauvaises informations d'identification, vous ne pourrez pas connecter Steam à GOG Galaxy. En plus de cela, vous pouvez essayer de lancer le jeu sur Steam, puis vérifier si le problème est résolu. Vérifiez également si la confidentialité de votre profil est définie sur public, redémarrez GOG Galaxy ou redémarrez votre ordinateur pour résoudre les problèmes temporaires.
Maintenant lis: Problème d'écran GOG Galaxy noir ou blanc .
tienes un centro de control















