Lors de l'insertion de graphiques dans un Word, vous pouvez insérer et cliquer sur le bouton du graphique et sélectionner un graphique dans la boîte de dialogue du graphique. Une feuille de calcul Excel s'ouvrira dans laquelle vous pourrez modifier les données que vous souhaitez placer dans le graphique, mais que se passe-t-il si vous souhaitez créer un graphique avec les données d'un tableau existant sur votre feuille de calcul ? Dans ce tutoriel, nous expliquerons la procédure à suivre pour convertir un tableau en graphique dans Microsoft Word .

Comment convertir un tableau en graphique dans Word
Lancement Microsoft Word .
tomate en línea
Créez une table composée de données ou utilisez une table existante composée de données.
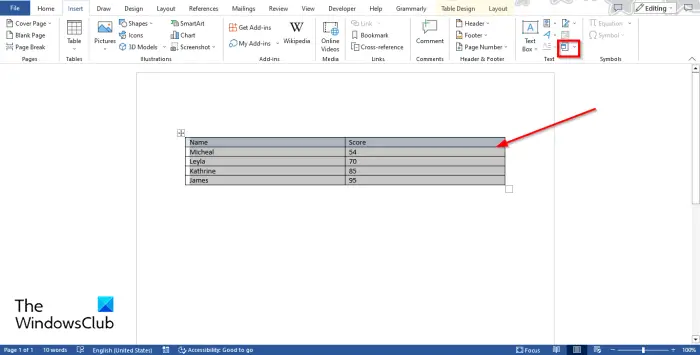
Maintenant, mettez en surbrillance le tableau, puis accédez au Insérer onglet et cliquez sur le Objet bouton.
Un Boîte de dialogue Objet ouvrira.
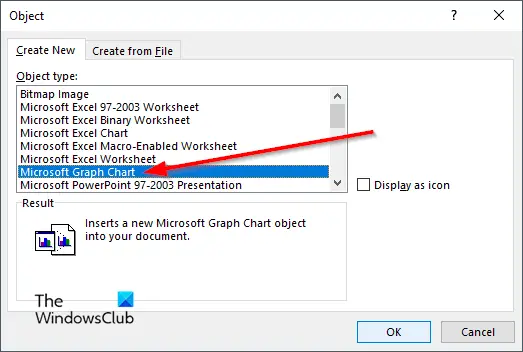
Faites défiler vers le bas et sélectionnez Graphique graphique Microsoft , puis clique D'ACCORD .
Un graphique des données du tableau apparaîtra avec un Graphique Microsoft fenêtre où vous pouvez éditer le graphique.
Fermez la fenêtre Microsoft Graph si vous ne souhaitez pas modifier le graphique.
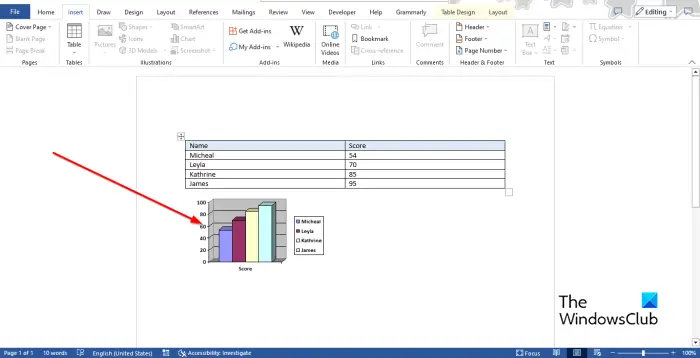
Nous avons maintenant un graphique composé des données de la table.
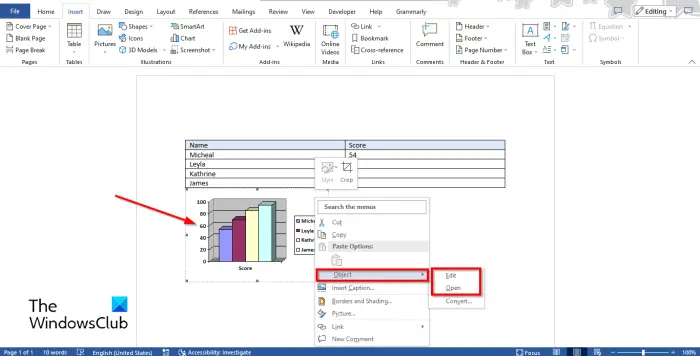
Pour modifier le graphique, cliquez dessus avec le bouton droit de la souris et survolez le curseur Objet et sélectionnez Modifier ou Ouvrir du menu.
Le Graphique Microsoft fenêtre s'ouvrira.
Cliquez sur la feuille de calcul pour apporter des modifications.
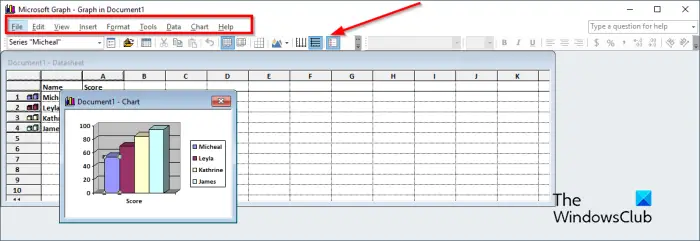
código de error: ui3012
Dans la barre d'outils Menu de la fenêtre Microsoft Graph, il existe neuf onglets, à savoir Fichier, Modifier, Affichage, Insérer, Format, Outils, Données, Graphique et Aide.
- Le Déposer onglet : consiste en la fonctionnalité permettant de mettre à jour vos modifications.
- Le Modifier Onglet : comprend les fonctionnalités permettant de couper, copier, coller, effacer, supprimer et importer des données.
- Le Voir onglet : se compose de fonctionnalités permettant de passer à la feuille de données, de zoomer et d'insérer des barres d'outils.
- Le Insérer onglet : comprend la fonctionnalité permettant d'insérer des cellules dans la feuille de calcul.
- Le Format onglet : comprend les fonctionnalités permettant de personnaliser la police et le nombre, de modifier le placement et la largeur de la colonne.
- Le Outil onglet : comprend la fonction Options.
- Le Données onglet : comprend les fonctionnalités Série en lignes, Série en colonnes, Inclure ligne et colonne et Exclure ligne et colonne.
- Le Graphique Onglet : comprend les fonctionnalités, le type de graphique, les options de graphique et la vue 3D.
- Le Aider onglet : comprend l'aide de la fonctionnalité et à propos de Microsoft Graph.
La barre d'outils Standard se compose d'outils qui vous permettent d'éditer rapidement votre graphique, tels que Format de série de données, Importer un fichier, Afficher la feuille de données, Couper, Coller, Par ligne, Par colonne, Tableau de données, Type de graphique, Quadrillage de l'axe des catégories, Quadrillage de l'axe des valeurs , et Légende.
Modifier le motif, la forme, les étiquettes de données, la largeur de l'espace, la profondeur de l'espace et la profondeur du graphique
Pour modifier le motif, la forme, les étiquettes de données, la largeur de l'espace, la profondeur de l'espace et la profondeur du graphique. Tout d'abord, rendez-vous sur Voir onglet et sélectionnez Fiche de données ou cliquez sur le Bouton Afficher la feuille de données . Le graphique apparaîtra. sélectionnez une barre dans le graphique, puis cliquez sur le Formater la série de données bouton. La série de données de format permet aux utilisateurs de personnaliser des graphiques ou des tableaux.
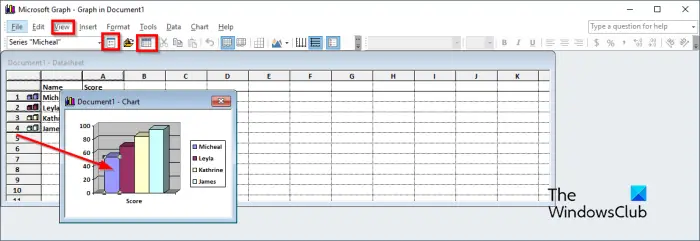
UN Formater la série de données boîte de dialogue s'ouvrira.
¿Qué sucede si interrumpo la restauración del sistema de Windows 10?
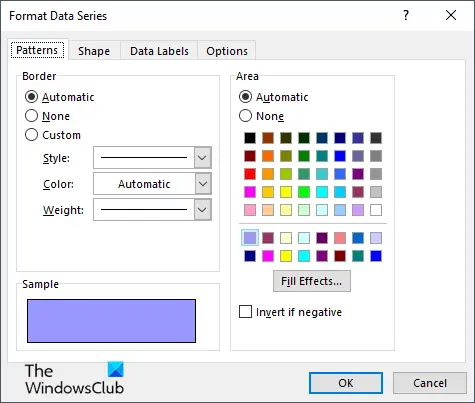
- Si vous souhaitez modifier la bordure et la couleur de la barre sur le graphique, cliquez sur le Modèle languette.
- Si vous souhaitez modifier la forme de la barre, cliquez sur le Forme languette.
- Si vous souhaitez personnaliser les étiquettes de données, cliquez sur le Étiquettes de données languette.
- Si vous voulez changer le Largeur de l'espace , Profondeur de l'écart , et Profondeur du graphique , clique le Choix languette.
Changer le type de graphique
Maintenant, pour changer le type de graphique, suivez les étapes ci-dessous :
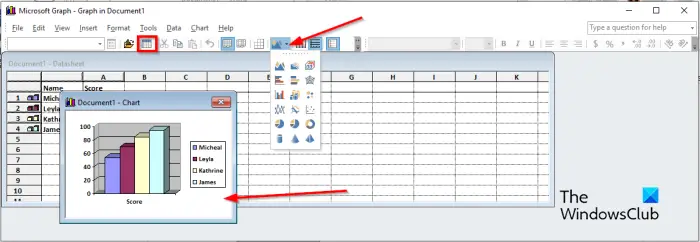
- Allez à la Voir onglet et sélectionnez Fiche de données ou cliquez sur le Afficher la fiche technique bouton. Le graphique apparaîtra.
- Sélectionnez le graphique.
- Cliquez ensuite sur le Type de graphique et choisissez un type de graphique dans le menu.
C'est tout!
Nous espérons que vous comprenez comment convertir un tableau en graphique dans Microsoft Word.
Comment basculer des colonnes et des lignes dans des graphiques dans Word ?
Si vous avez inséré un graphique normal dans le document Word, afin de passer des lignes aux colonnes, sélectionnez le graphique, puis accédez à l'onglet Conception du graphique et cliquez sur le bouton Changer de ligne/colonne.
LIRE : Comment additionner une colonne ou une ligne de nombres dans un tableau Word
Comment transformer un tableau en graphique à secteurs ?
Dans Microsoft Word, si vous avez converti un tableau en graphique et que vous souhaitez convertir le graphique en graphique à secteurs, suivez les étapes ci-dessous.
- Cliquez avec le bouton droit sur le graphique et survolez le curseur Objet et sélectionnez Modifier ou Ouvrir dans le menu.
- La fenêtre Microsoft Graph s'ouvrira.
- Accédez à l'onglet Affichage et sélectionnez Feuille de données ou cliquez sur le bouton Afficher la feuille de données.
- Le graphique apparaîtra pour apporter des modifications.
- Cliquez ensuite sur le bouton Type de graphique et choisissez le format de graphique à secteurs dans le menu.
- Le graphique est converti en graphique à secteurs, puis fermez la fenêtre Microsoft Graph.
LIRE : Comment créer un graphique d'histogramme dans Word.















