Certains utilisateurs de Windows 10 ont signalé Erreurs d'installation de Windows Mixed Reality après avoir installé une mise à jour de fonctionnalités sur leur appareil. De même, certains utilisateurs de PC Windows 11 ont signalé le même problème après la mise à niveau à partir de Windows 10. Ce message fournit la solution la plus appropriée que les utilisateurs de PC concernés peuvent appliquer pour résoudre le problème sur leurs appareils.
Impossible d'installer Windows Mixed Reality
crdownload

Correction des erreurs d'installation de Windows Mixed Reality
Si vous rencontrez Erreurs d'installation de Windows Mixed Reality après avoir installé une mise à jour de fonctionnalités sur votre PC Windows 10, ou après avoir effectué une mise à niveau de Windows 10 vers Windows 11, puis selon le message d'erreur que vous obtenez, consultez les sections ci-dessous pour les solutions qui s'appliquent spécifiquement à chaque instance de l'erreur d'installation.
Dépannage général pour corriger les erreurs de réalité mixte
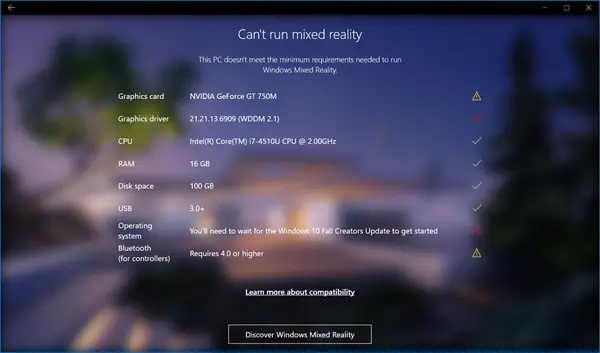
Avant de procéder avec le Erreurs d'installation de Windows Mixed Reality (avec correctifs) ci-dessous, vous devez effectuer la tâche de pré-vérification ou de dépannage suivante et voir après chaque vérification si votre problème est résolu.
I] Vérifiez la compatibilité de votre système
Les spécifications et les capacités de votre PC telles qu'elles sont décrites dans ce guide déterminera quelles expériences vous êtes capable d'exécuter Windows Mixed Reality qui prend en charge divers casques sur un ensemble diversifié de configurations matérielles PC. Bien que vous puissiez désactiver les vérifications des exigences matérielles pour l'application Mixed Reality Portal sur votre système.
II] Vérifier les mises à jour de Windows Mixed Reality
Si vous cochez la case pour la compatibilité du système, la prochaine étape que vous devez prendre est de vérifier la mise à jour de Windows (y compris Mises à jour facultatives ) et, selon le fabricant de votre PC, utilisez leur logiciel spécial de téléchargement de pilotes (par exemple, le Assistant d'assistance HP ) pour installer toutes les mises à jour de pilote disponibles. Dans le cas où vous disposez de la dernière mise à jour du pilote du fabricant et que la configuration de Windows Mixed Reality indique Votre carte graphique ne répond pas aux exigences et que vous savez que le matériel le fait, assurez-vous que votre casque est branché sur la bonne carte, en supposant que plusieurs GPU sont installés sur votre système.
Lire : Téléchargements de pilotes et de logiciels pour casque de réalité mixte et contrôleur de mouvement
III] Déconnectez et reconnectez votre HMD
Procédez comme suit :
- Déconnectez votre HMD (par exemple, vous pouvez débrancher l'alimentation du boîtier de dérivation du HP Reverb G2).
- Ensuite, ouvrez l'invite de commande en mode administrateur et exécutez la commande ci-dessous :
dism /online /remove-capability /capabilityname:Analog.Holographic.Desktop~~~~0.0.1.0
- Une fois la commande exécutée, exécutez Windows Update.
- Ensuite, redémarrez votre PC.
- Au démarrage, reconnectez votre HMD.
IV] Réinstaller la mise à jour des fonctionnalités (le cas échéant)
Supposons que le problème ait commencé après l'installation récente d'une mise à jour de fonctionnalités sur votre PC. Dans ce cas, vous pouvez désinstaller la mise à jour des fonctionnalités puis réinstallez la mise à jour et voyez si cela fonctionne pour vous au lieu de simplement revenir à la version/build précédente de Windows. Si le problème a commencé après l'installation d'une mise à jour cumulative, vous pouvez désinstaller la mise à jour ou effectuer une restauration du système . Il n'est pas recommandé aux utilisateurs de PC de supprimer les mises à jour installées, en particulier les mises à jour de sécurité qui protègent votre PC. Cependant, la suppression de la mise à jour la plus récente peut parfois aider à déterminer la source du problème. Cependant, si WMR ne s'installe toujours pas correctement, vous pouvez réinstaller la mise à jour.
Lire : Le casque Windows Mixed Reality affiche un écran noir
Vous trouverez ci-dessous des messages d'erreur spécifiques et les solutions qui s'appliquent au cas où vous les verriez.
Vous y êtes presque : ce PC ne répond pas à la configuration minimale requise pour exécuter Windows Mixed Reality
Comme l'indique le message, votre PC ne répond pas à la configuration minimale requise pour une expérience optimale dans Windows Mixed Reality. Votre PC peut être en mesure d'exécuter un casque immersif, mais peut rencontrer des problèmes de performances et ne pas être en mesure d'exécuter certaines applications.
Avant que nous puissions configurer Windows Mixed Reality, votre administrateur devra l'activer pour votre organisation
Si vous recevez ce message, il est probable que vous soyez sur un réseau géré par l'entreprise et que votre organisation utilise Windows Server Update Services (WSUS), qui, avec d'autres stratégies, peut bloquer le téléchargement. Dans ce cas, vous devez contacter le service informatique ou l'administrateur système de votre organisation pour activer Windows Mixed Reality dans les environnements hors ligne et WSUS, comme détaillé dans ce Documentation Microsoft .
Lire : Comment configurer les paramètres de réalité mixte dans Windows
Nous ne pouvions pas télécharger le logiciel Mixed Reality ou Accrocher pendant que nous faisions du téléchargement
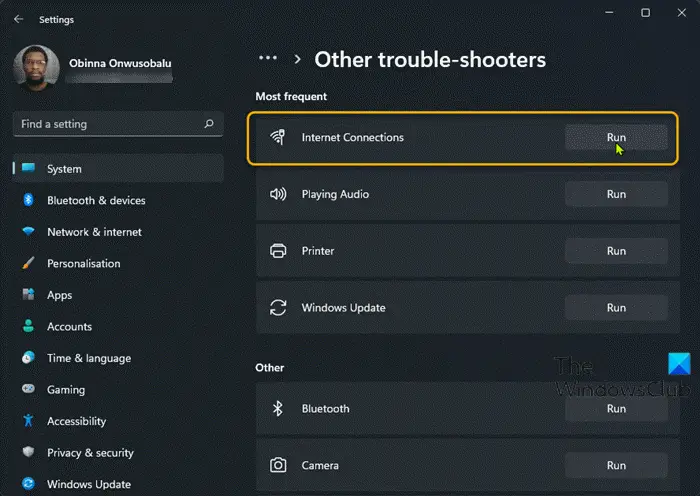
Vous pouvez obtenir cette erreur s'il y a une mise à jour en attente qui peut bloquer le téléchargement du logiciel de réalité mixte. Dans ce cas, vérifiez et installez toutes les mises à jour Windows et WMR disponibles sur votre PC. Assurez-vous que votre PC est connecté à Internet et dispose d'au moins 2 Go d'espace de stockage gratuit. Une fois terminé, redémarrez votre PC et réessayez.
Quelque chose s'est mal passé et nous n'avons pas pu démarrer Windows Mixed Reality
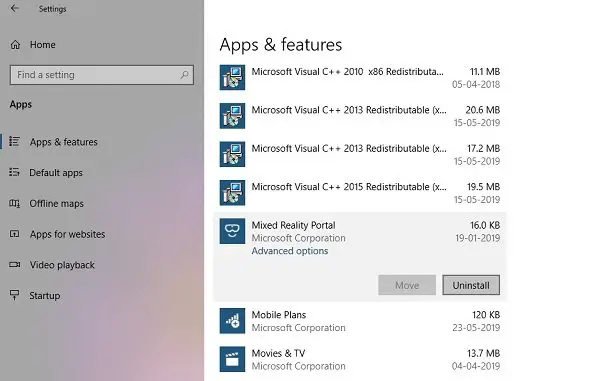
Si vous recevez ce message d'erreur, vous pouvez procéder comme suit et voir si cela vous aide.
- Débranchez les deux câbles du casque du PC.
- Redémarrez le PC.
- Recherchez les mises à jour Windows et téléchargez et installez les mises à jour en attente.
- Reconnectez votre casque au PC, puis réessayez la configuration.
Si le problème persiste, désinstaller Windows Mixed Reality sur votre ordinateur Windows. Après la procédure de désinstallation, redémarrez votre PC. Au démarrage, branchez votre casque sur votre PC pour relancer le processus de configuration. Pour obtenir plus d'informations sur un code d'erreur spécifique, reportez-vous à ce Documentation Microsoft .
J'espère que ce message vous aidera!
Lire la suite : Windows Mixed Reality ne fonctionne pas
Qu'est-ce qu'OpenXR pour Windows Mixed Reality ?
Khronos propose OpenXR, une norme API ouverte et libre de droits qui fournit aux moteurs un accès natif à une gamme d'appareils sur le spectre de la réalité mixte. Vous pouvez développer en utilisant OpenXR sur un casque VR immersif HoloLens 2 ou Windows Mixed Reality sur le bureau. Lorsque vous utilisez l'émulateur HoloLens 2, le moyen le plus simple d'installer les outils OpenXR pour Windows Mixed Reality consiste à utiliser le portail des appareils Windows. Dans le portail, accédez au OpenXR page > Fonctionnalités pour les développeurs , et sélectionnez le Installer bouton.
Ai-je besoin d'OpenXR pour Windows Mixed Reality ?
OpenXR pour Windows Mixed Reality n'est utile que pour les personnes qui possèdent un casque VR de la famille WMR (par exemple : Samsung Odyssey, HP Reverb, etc.) et qui ont défini WMR comme runtime OpenXR (par opposition à SteamVR). Le seul avantage de SteamVR est une meilleure reprojection de mouvement (lissage) mais vous aurez besoin de 45 FPS pour l'activer. D'après l'expérience utilisateur, sur un G2, les performances sont considérablement meilleures sur OpenXR. Mais exécuter Quest 2 sur SteamVR via Virtual Desktop semble être à peu près le même en termes de performances, mais fonctionne de manière beaucoup plus fluide.















