Lors du lancement de jeux sur un ordinateur Windows, de nombreux utilisateurs obtiennent Erreur Steam 0x4C7 ça dit ' L'opération a été annulée par l'utilisateur “. Ce problème peut être le résultat d'une installation incomplète, de fichiers manquants ou d'un fragment de jeu corrompu. Dans cet article, nous allons parler de ce problème et voir ce que vous devez faire si vous ne parvenez pas à ouvrir des jeux sur Steam.
Impossible de démarrer le processus pour
'L'opération a été annulée par l'utilisateur.' (0x4C7)

Qu'est-ce que l'erreur L'opération a été annulée par l'utilisateur ?
Le code d'erreur ne signifie pas qu'un utilisateur arrête manuellement l'opération, mais plutôt qu'un programme de sécurité ou un antivirus empêche l'application de terminer le processus. On peut également faire face à ce problème si le jeu lui-même est corrompu et ne peut pas charger certains de ses fichiers.
Correction de l'erreur Steam 0x4C7, l'opération a été annulée par l'utilisateur
Si vous rencontrez l'erreur Steam 0x4C7 et que vous voyez 'L'opération a été annulée par l'utilisateur', suivez les solutions mentionnées ci-dessous pour résoudre le problème.
- Redémarrez Steam puis lancez le jeu
- Exécutez Steam avec des privilèges d'administrateur
- Vérifier les fichiers du jeu
- Autoriser le jeu à travers le pare-feu
- Réinstaller le jeu
Parlons-en en détail.
1] Redémarrez Steam puis lancez le jeu
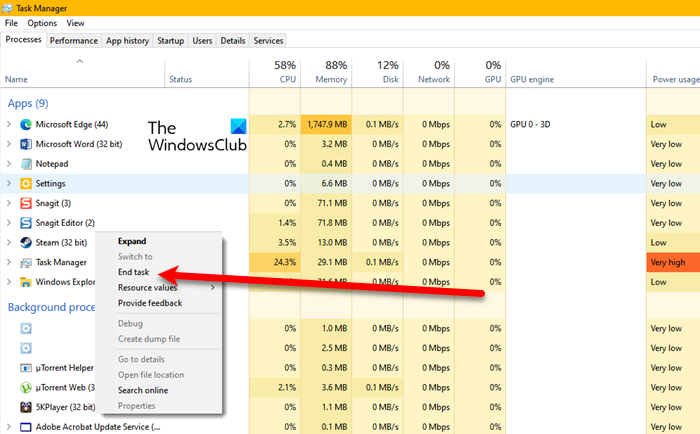
Si vous ne parvenez pas à ouvrir le jeu, fermez d'abord chaque instance du navigateur, puis lancez le jeu. Cela éliminera les problèmes temporaires qui peuvent entrer en conflit avec le jeu. Alors, allez-y et fermez Steam, ouvrez maintenant le Gestionnaire des tâches, recherchez Steam et fermez chaque instance de l'application. Une fois que vous avez fait cela, ouvrez le jeu à partir du raccourci ou de Steam. Après avoir fait la même chose, vérifiez si votre problème est résolu. Si le problème persiste, redémarrez votre système, puis essayez. J'espère que cela fera le travail pour vous.
2] Exécutez Steam avec des privilèges d'administrateur
Puisque vous ne parvenez pas à ouvrir le jeu, lancez Steam avec les privilèges d'administrateur, puis voyez si cela fonctionne. Au lieu d'ouvrir le jeu en mode élevé, ouvrez Steam dans ce mode, puis lancez le jeu à partir de là. Cela devrait faire le travail pour vous.
3] Vérifiez les fichiers du jeu
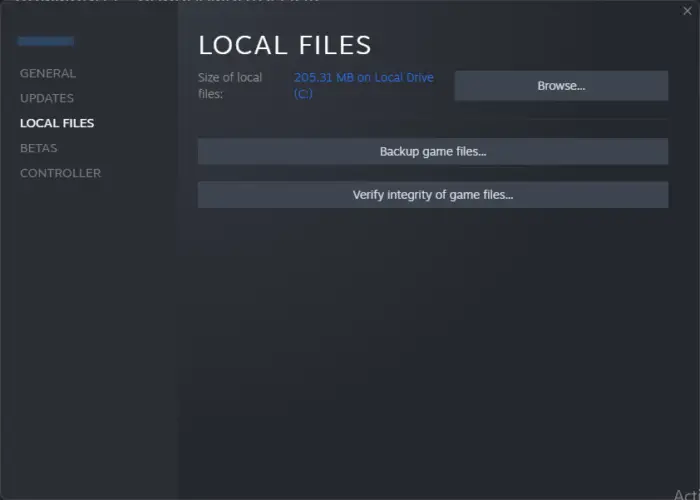
Comme mentionné précédemment, on verra le message d'erreur en raison de fichiers de jeu manquants ou corrompus. Ce n'est pas un problème rare, Steam ou n'importe quel lanceur est connu pour ne pas sauter certaines parties de la mise à jour pendant le processus d'installation. C'est pourquoi, ils ont inclus une option pour vérifier et réparer les fichiers du jeu. Nous allons faire la même chose ici et résoudre le problème. Suivez les étapes pour vérifier l'intégrité des fichiers du jeu afin de réparer le jeu.
- Lancez le Client Steam.
- Aller à Bibliothèque.
- Faites un clic droit sur le jeu et sélectionnez Propriétés.
- Allez à la Fichiers locaux onglet puis cliquez sur Vérifier l'intégrité des fichiers du jeu .
Il faudra un certain temps pour analyser et réparer les fichiers corrompus. Attendez que le processus se termine, et une fois que c'est fait, lancez le jeu et j'espère qu'il ne plantera pas.
4] Autoriser le jeu à travers le pare-feu
Votre programme de sécurité peut confondre le jeu avec un virus car il a constamment besoin de l'aide d'Internet et d'accéder localement à certains des fichiers stockés sur le système. Dans ce cas, nous devons d'abord désactiver temporairement le programme antivirus et voir si cela aide.
Si le problème est résolu et que le jeu se lance sans problème, autoriser le jeu à travers le pare-feu car nous pouvons clairement dire que le jeu ne se lance pas car il est mal identifié. Si vous disposez d'un programme antivirus tiers tel qu'Avast ou Norton, assurez-vous également d'ajouter votre jeu à l'exception dans l'application. Enfin, vérifiez si le problème est résolu.
5] Réinstallez le jeu
Si rien ne fonctionne, votre dernier recours consiste à désinstaller complètement le jeu, puis à en installer une nouvelle copie. Cette solution fonctionnera lorsque votre jeu est corrompu au-delà du point de réparation et la réinstallation est la seule option qui reste. Pour faire de même, suivez les étapes mentionnées ci-dessous.
- Ouvrir Client Steam.
- Accédez à la bibliothèque et recherchez votre jeu.
- Faites un clic droit sur votre jeu et sélectionnez Gérer > Désinstaller.
Après avoir désinstallé le jeu, ouvrez Steam et téléchargez une nouvelle copie de celui-ci. J'espère que cela fera le travail pour vous.
solucionador de problemas de compatibilidad de programas de Windows
Lire: Fix Steam doit être en ligne pour mettre à jour l'erreur sur le PC Windows
Comment corriger le code d'erreur 7 sur Steam ?
Le code d'erreur Steam 7 apparaît lorsque le client Steam ne parvient pas à charger une page Web. Afin de résoudre le problème, nous devons d'abord redémarrer l'application. Cela peut également être déclenché en raison de l'absence d'une connexion Internet appropriée. Nous vous recommandons de consulter notre guide sur la façon de résoudre Code d'erreur Steam 7 .
Lire: Correction du code d'erreur Steam E8 sur un PC Windows.















