Si vous rencontrez des problèmes avec la numérotation vocale qui ne fonctionne pas sur Google Docs, nous avons la solution pour vous ! Suivez les étapes ci-dessous et vous serez opérationnel en un rien de temps. Tout d'abord, assurez-vous que la dernière version de Google Docs est installée. Si ce n'est pas le cas, vous pouvez le télécharger ici. Ensuite, ouvrez Google Docs et accédez au menu 'Paramètres'. Sous l'onglet 'Général', faites défiler jusqu'à la section 'Reconnaissance vocale' et assurez-vous que l'option 'Activer la reconnaissance vocale' est cochée. Si vous rencontrez toujours des problèmes, essayez de redémarrer votre ordinateur. Une fois que vous avez fait cela, la reconnaissance vocale devrait fonctionner correctement sur Google Docs.
Google Docs est un programme de traitement de texte en ligne avec de nombreuses fonctionnalités pour rendre la création de documents efficace et facile. L'une des fonctionnalités offertes par ce programme est l'option de numérotation vocale, qui aide de nombreux utilisateurs à taper de longs textes et peut faire gagner beaucoup de temps. Bien que la fonctionnalité de saisie vocale de Google Docs ne fonctionne pas pour certains utilisateurs, et si vous lisez ceci pour cette raison, vous n'êtes pas le seul. Nous parlerons de quelques solutions que vous pouvez essayer pour résoudre ce problème.

cómo configurar onedrive
Correction d'un problème qui empêchait la saisie vocale de Google Docs de fonctionner
Si vous rencontrez ce problème, vous devez d'abord redémarrer votre ordinateur et réessayer d'utiliser cette fonctionnalité. Si le problème persiste, voici les moyens les plus efficaces de corriger la saisie vocale de Google Docs qui ne fonctionne pas sur un PC Windows :
- Passez à Google Chrome.
- Assurez-vous que l'autorisation du microphone n'est pas désactivée pour Google Docs.
- Supprimez les extensions suspectes.
- Vérifiez le volume du microphone.
- Assurez-vous que l'accès au microphone est activé.
- Effacer le cache Chrome
- Exécutez l'utilitaire de résolution des problèmes d'enregistrement audio de Windows.
1] Passez à Google Chrome
De nombreux utilisateurs ne savent pas que Chrome est le seul navigateur prenant en charge la fonctionnalité de saisie vocale de Google Docs. Pour l'instant, Google a effectivement limité cette fonctionnalité à son navigateur Chrome. Ainsi, si vous accédez à Google Docs à l'aide d'un autre navigateur et que vous remarquez que la fonction de saisie vocale ne fonctionne pas, passez à Chrome.
2] Assurez-vous que l'autorisation du microphone n'est pas désactivée pour Google Docs.
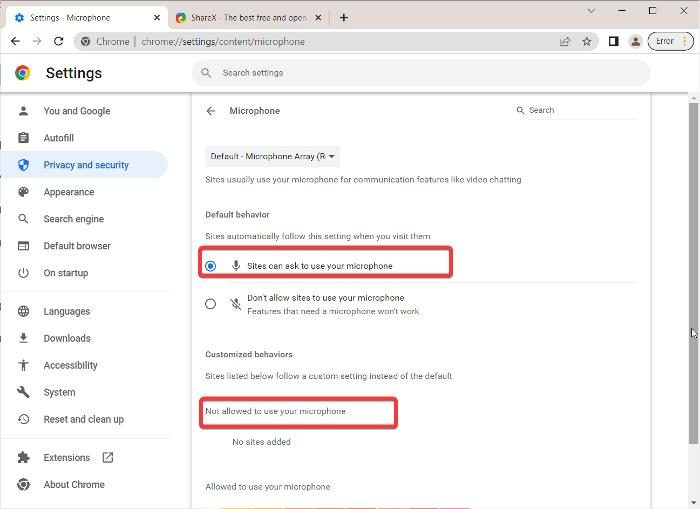
Par erreur, vous avez peut-être modifié les paramètres de votre navigateur pour désactiver l'autorisation du microphone pour Google Docs. Pour vérifier cela, vérifiez vos paramètres Chrome et assurez-vous que l'autorisation du microphone est activée pour Google Docs. Voici comment procéder :
- Presse Trois points menu dans le coin supérieur droit de Google Chrome et cliquez sur Paramètres .
- Choisir Confidentialité et sécurité dans les options du panneau de gauche et appuyez sur Paramètres du site .
- Sous Autorisations section, cliquez sur Microphone .
- Vérifiez si Google Docs est sous Sites Interdiction d'utiliser votre microphone . Si c'est le cas, supprimez-le.
- Assurez-vous également que Ne laissez pas un site utiliser votre microphone l'option n'est pas cochée.
Après cela, essayez d'utiliser la fonction d'entrée vocale et voyez si cela fonctionne ou non.
3] Supprimer les extensions suspectes
Avec Chrome, vous pouvez utiliser de nombreuses extensions pour étendre ses fonctionnalités. Cependant, certaines extensions peuvent causer des problèmes dans votre navigateur et doivent être supprimées afin de résoudre les problèmes qu'elles peuvent causer. Vérifiez votre liste d'extensions et supprimez toutes les entrées douteuses.
4] Vérifiez le volume du microphone
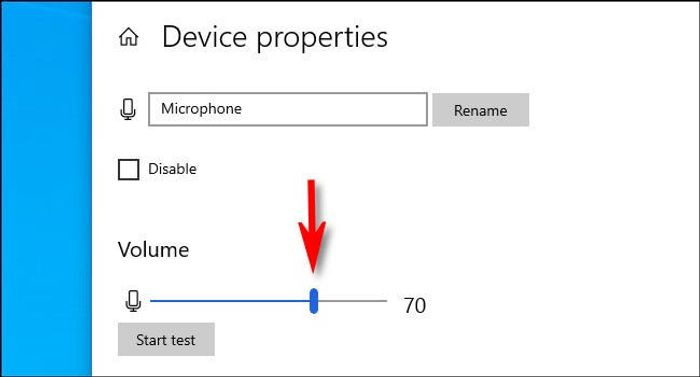
Si l'option de numérotation vocale ne semble pas enregistrer votre voix, c'est peut-être parce que le volume de votre microphone est faible. Vous pouvez simplement augmenter le volume ici :
- Presse Windows + moi pour ouvrir les paramètres Windows.
- Presse Système et sélectionnez Son .
- Sous Connexion section, sélectionnez votre périphérique d'entrée et cliquez sur Propriétés de l'appareil .
- Montez ensuite le volume
5] Assurez-vous que l'accès au microphone est activé
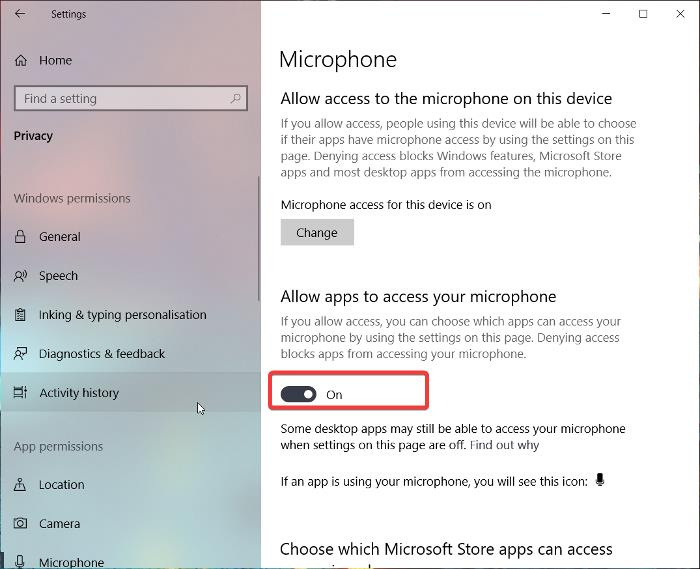
Une autre chose que vous pouvez faire est de vérifier si l'accès au microphone est activé dans les paramètres Windows, car sans cela, aucune entrée vocale ne fonctionnera sur votre ordinateur.
Windows 11
- ouvre les fenêtres Paramètres .
- Presse Confidentialité et sécurité du panneau de gauche.
- Choisir Microphone et allumez Autoriser les applications à accéder à votre microphone .
Windows 10
- Aller à Paramètres et cliquez sur Confidentialité .
- Choisir Microphone et activer l'accès au microphone.
6] Effacer le cache Chrome
Le cache Chrome accumulé à long terme peut affecter la fonctionnalité de votre navigateur. Par conséquent, il vous sera conseillé de vider le cache chrome.
- Allez Trois points icône dans le coin supérieur droit de Chrome.
- Presse Outils supplémentaires et sélectionnez Effacer les données de navigation .
- Installer Intervalle de temps comme Tout le temps .
- Vérifier Historique de navigation , Cookies et autres données du site , et Images et fichiers en cache .
- Sélectionnez ensuite Effacer les données .
Après cela, redémarrez votre ordinateur et vérifiez si le problème est résolu.
7] Exécutez l'utilitaire de résolution des problèmes d'enregistrement audio de Windows.
Si toutes les solutions ci-dessus n'ont pas permis de résoudre votre problème de saisie vocale dans Google Docs, vous pouvez essayer d'exécuter l'utilitaire de résolution des problèmes d'enregistrement audio de Windows. Cette approche vous aidera à vérifier les problèmes avec le microphone de votre PC et à les résoudre. Voici comment procéder :
- Presse Windows + moi ouvrir Paramètres sur ton ordinateur.
- Presse Système et frappe Dépannage option.
- Choisir Autres outils de dépannage .
- Basculer vers Enregistrement audio et appuyez sur courir à côté de lui.
Assurez-vous qu'il n'y a pas de problèmes matériels sur votre ordinateur.
los 10 mejores juegos de carreras de coches para pc descarga gratuita
Lire: Pas de son sur l'ordinateur Pas de son ou ne fonctionne pas
Comment activer la saisie vocale dans Google Docs ?
Pour activer la saisie vocale dans Google Docs, accédez simplement à la liste des menus en haut de la page et sélectionnez 'Outils'. Cliquez ensuite sur 'Entrée vocale' et cliquez sur l'icône du microphone dans la fenêtre qui apparaît pour commencer à utiliser la fonction d'entrée vocale. Encore mieux, vous pouvez cliquer Ctrl+Maj+S pour activer cette fonctionnalité.
A lire aussi :
- Comment installer des polices personnalisées dans Google Docs
- Comment installer et supprimer des modules complémentaires dans Google Docs
Pourquoi la numérotation vocale Google Docs ne fonctionne-t-elle pas ?
Si Google Docs Voice Typing ne fonctionne pas sur votre ordinateur, vous avez peut-être modifié ses paramètres ou votre microphone est peut-être défectueux. Dans tous les cas, vous pouvez résoudre ce problème en suivant les solutions fournies dans cet article.















